¿Las búsquedas en Microsoft Outlook 2019, 2016 o 2013 no le funciona a usted? Aparece el mensaje «Hubo un problema y no se pudo completar la búsqueda», «El rendimiento de la búsqueda se verá afectado porque Outlook no está configurado para ser indexado por el servicio de búsqueda de Windows». o «No encontramos lo que buscaba». a pesar de que sabe que tiene publicaciones que coinciden con sus criterios de búsqueda? Pruebe estos pasos.
Solución 1: asegúrese de que el servicio de búsqueda de Windows esté iniciado
- Seleccione «Comienzo«Y escribe»CMD«.
- Botón derecho del ratón «Símbolo del sistema«Así que elige»Ejecutar como administrador«.
- Si se le solicita, introduzca un nombre de usuario y una contraseña que otorguen derechos de administrador a la computadora.
- Pegar «sc config wsearch start = auto«, entonces presione»Entrar«. Debería recibir un mensaje de «ÉXITO».
- Pegar «net start wsearch«, entonces presione»Entrar«. Debería recibir un mensaje que indique que se ha iniciado el servicio.
Solución 2: parámetro «Ocultar mensajes»
Este consejo generalmente parece ayudar a la gente.
- En Outlook, seleccione «Vista«>»Cambio de vista«Y asegúrate de no tener»Ocultar mensajes marcados para su eliminación«Seleccionado.
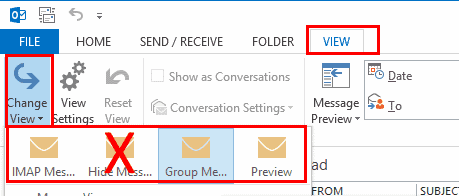
Solución 3: restablecer la indexación
Si Fix 1 no lo hizo, intente realizar estos pasos para restablecer la indexación de Outlook.
- En Outlook, vaya a «Depositar«>»Opciones«>»Buscar«>»Opciones de indexación«>»Editar«Y desmarcar»Microsoft Outlook«. Seleccione «Cerrar» cuando haya finalizado.
- Ir a «Depositar«>»Configuraciones de la cuenta«>»Configuraciones de la cuenta«.
- Selecciona el «Archivos de información«Pestaña.
- Nota la «Localización«Por donde cada uno»OST”Se encuentra el archivo. Tendremos que ir a las carpetas especificadas.
- Cierre Outlook.
- Utilizando «Explorador de Windows”Navegue a las carpetas donde se encuentran los archivos OST. Estas son las carpetas que anotó en el paso 4. La ubicación suele ser «C: Usuarios su nombre de usuario AppData Local Microsoft Outlook«.
- Resalte todos los archivos OST en la carpeta. Puedes sostener el «CONTROL”Hacer clic y seleccionar cada uno de ellos.
- Haga clic derecho en un archivo resaltado, luego seleccione «Propiedades«.
- Selecciona el «Avanzado…«botón.
- Comprobar el «Permitir que este archivo tenga contenido indexado además de las propiedades del archivo«Si aún no está marcado, seleccione»Correcto«.
- Ahora abra Outlook, luego vuelva a «Depositar«>»Opciones«>»Buscar«>»Opciones de indexación«>»Editar«Y vuelva a comprobar»Microsoft Outlook«. Seleccione «Cerrar» cuando haya finalizado.
Solución 4: reconstruir el índice de búsqueda
Nota: esta operación puede tardar varias horas.
- En Outlook, seleccione «Depositar«>»Opciones«>»Buscar«.
- Selecciona el «Opciones de indexación …«botón.
- Seleccione «Avanzado«.
- Selecciona el «Reconstruir«botón.
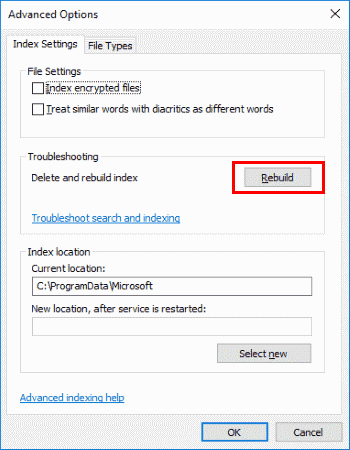
- Seleccione «Correcto”Para iniciar la reconstrucción.
Déle a Outlook unos minutos para indexar los elementos. La función de búsqueda debería comenzar a funcionar eventualmente.
Solución 5: permitir el acceso a la búsqueda de Windows
- Seleccione inicio, escriba «Prestaciones de servicio«, Luego abre el»Prestaciones de servicio“App.
- Botón derecho del ratón «Búsqueda de Windows«Luego seleccione»Propiedades«.
- Selecciona el «Conectarse«Pestaña.
- Asegúrese de que el «Permitir que el servicio interactúe con el escritorio.«Está chequeado.
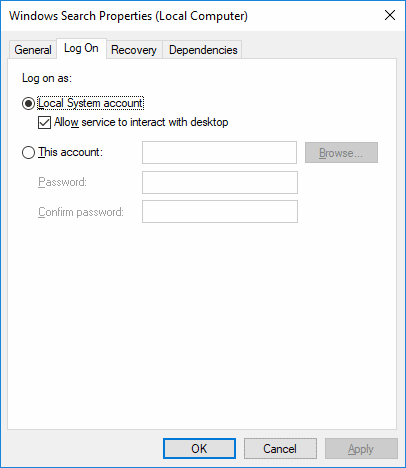
- Seleccione «Correcto«.
Preguntas más frecuentes
En Outlook, ¿por qué aparece atenuado el botón «Opciones de indexación»?
Lo más probable es que esto se deba a que ha establecido una política para desactivarlo. Trata eso:
- Cierre Outlook.
- Seleccione «Comienzo«, pegar «regedit«, Luego abra el Editor de registro.
- Ir hacia Busque HKEY_LOCAL_MACHINE SOFTWARE Policies Microsoft Windows Windows
- Mire para ver si tiene una clave llamada «PrevenirIndexingOutlook«, Haz doble clic en él y configúralo en»0«.