No poder oír ni ver a tus compañeros de trabajo es una de las peores cosas que pueden pasar al participar en una videoconferencia. De hecho, es uno de los problemas más comunes que afectan a los participantes en las reuniones en línea y GoToMeeting no es una excepción. A menudo, este problema se debe a una configuración de audio incorrecta.
Cómo solucionar problemas de audio y video de GoToMeeting
Reparaciones rapidas
A continuación, se incluyen algunas comprobaciones rápidas que puede ejecutar para resolver problemas de audio y video en GoToMeeting:
- Comprueba el volumen. Verifique el volumen de sus parlantes y micrófono y asegúrese de que sean audibles.
- Salga de la reunión, espere unos segundos y únase a los demás participantes. Quizás este problema se deba a una mala conexión temporal.
- Compruebe si está silenciado. Si no puede escuchar el altavoz, tal vez no esté silenciado.
- Cierre todos los programas innecesarios que se ejecutan en segundo plano, especialmente otras aplicaciones de transmisión de música y video.
- Si está utilizando dispositivos de audio externos, desenchufe o desconecte los altavoces y el micrófono y luego vuelva a conectarlos a su computadora.
Verifique la configuración de audio de GoToMeeting
Seleccione los dispositivos de entrada y salida adecuados. Si está utilizando más de un dispositivo de audio, como los parlantes integrados, auriculares o parlantes externos de su computadora, es posible que haya seleccionado los dispositivos de audio incorrectos. Quizás GoToMeeting solo está enviando audio al dispositivo equivocado. El uso del dispositivo de audio incorrecto puede afectar su capacidad para escuchar a otros participantes y viceversa.
Si usa GoToMeeting en línea, vaya a configuraciones, ir a audio y verifique su configuración de audio actual.
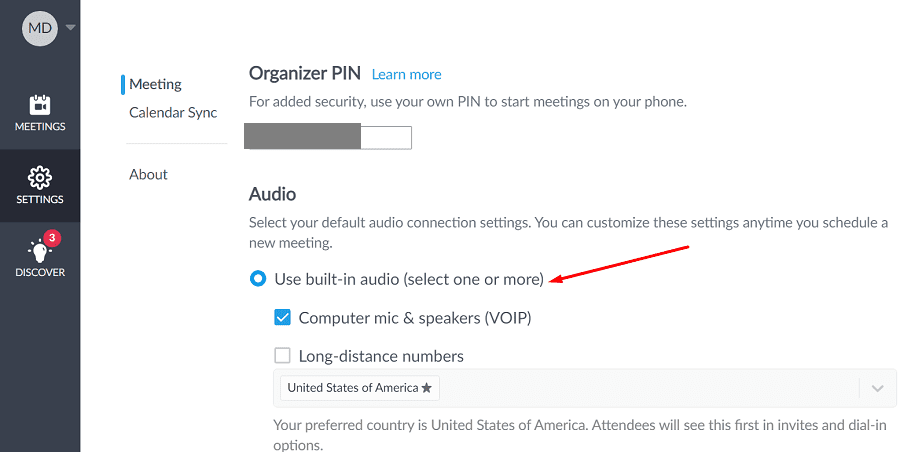
Verifique el modo de audio de su GoToMeeting. Si está utilizando la aplicación de escritorio GoToMeeting, verifique su modo de audio antes de unirse a la reunión. Por ejemplo, si desea utilizar el micrófono y los altavoces integrados de su computadora, seleccione Modo de computadora. Y asegúrese de desactivar la opción «No necesito audio. «
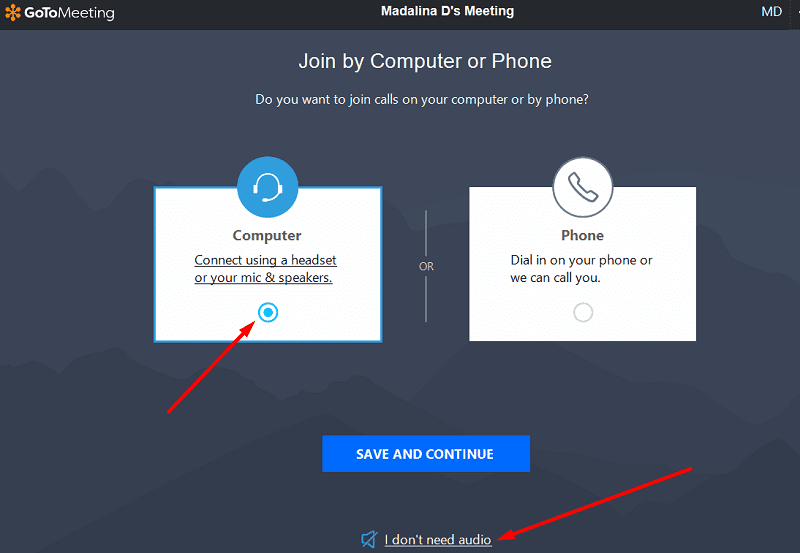
Luego, seleccione manualmente los dispositivos de audio que desea usar. No omita este paso si tiene más de un dispositivo de audio conectado a su computadora.
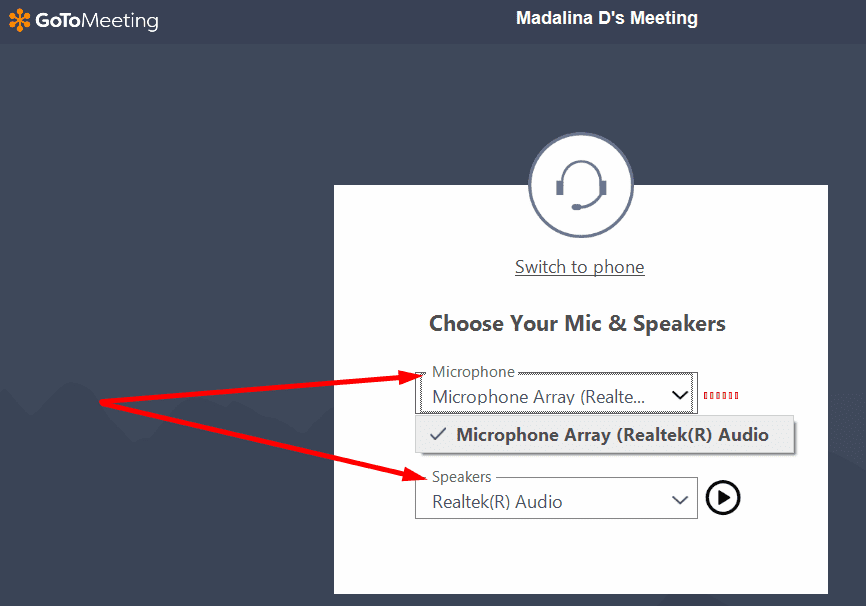
También puede hacer clic con el botón derecho en el icono de GoToMeeting en la barra de tareas, seleccionar Preferencias, haga clic en audio y seleccione manualmente los dispositivos que desea utilizar. Luego haga clic en Cámara web y ajusta la configuración de tu video también. La aplicación utilizará automáticamente esta configuración para todas sus reuniones.
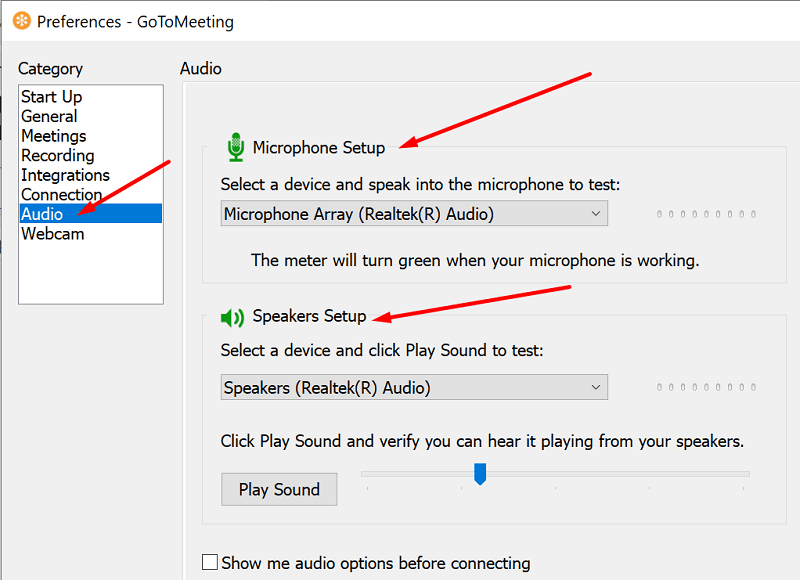
Si está utilizando GoToMeeting en su navegador, inicie el servicio en Chrome. Es posible que pueda utilizar GoToMeeting en otros navegadores, pero las posibilidades de experimentar varios problemas son bastante altas.
Permita que GoToMeeting acceda a su micrófono y cámara
Si la aplicación no puede acceder a su micrófono y cámara, no se sorprenda si otros participantes de la reunión no pueden escucharlo.
- En Windows 10, vaya a configuracionesy seleccione Intimidad.
- Luego ve a Permisos de la aplicación (el panel izquierdo).
- Para seleccionar Micrófono y asegúrese de que sus aplicaciones puedan acceder a él. Active las siguientes configuraciones: Permitir que las aplicaciones accedan a su micrófono y Permitir que las aplicaciones de escritorio accedan a su micrófono.
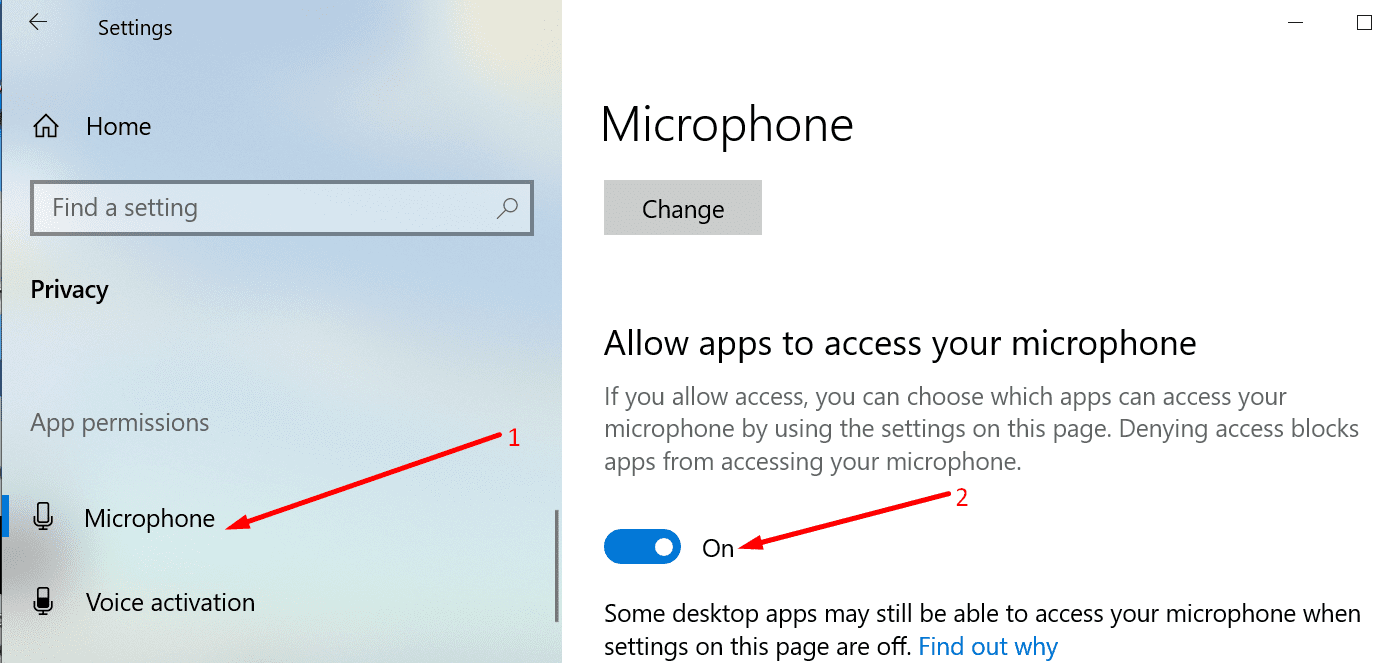
- Luego seleccione Cámara y asegúrese de habilitar las mismas opciones para su cámara web.
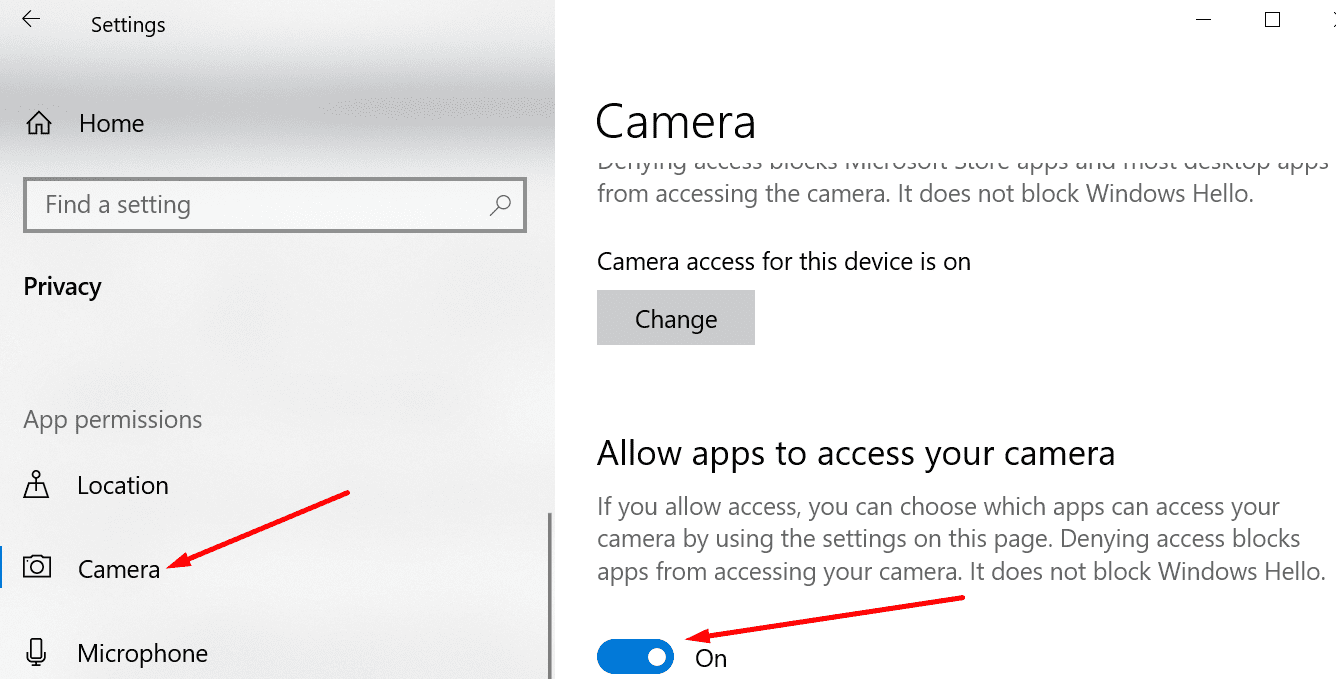
Ejecute el solucionador de problemas de audio
Cuando algo no funciona como se esperaba, la colección de solucionadores de problemas de Windows 10 puede salvar el día.
- Ir hacia configuraciones y seleccione Actualización y seguridad.
- Para seleccionar Solucionar problemas en el panel izquierdo y haga clic en Tiendas de conveniencia adicionales.
- Ejecute los siguientes solucionadores de problemas de audio: Reproducción de audio, Palabra, y Bluetooth (si sus dispositivos de audio externos están conectados a través de Bluetooth).
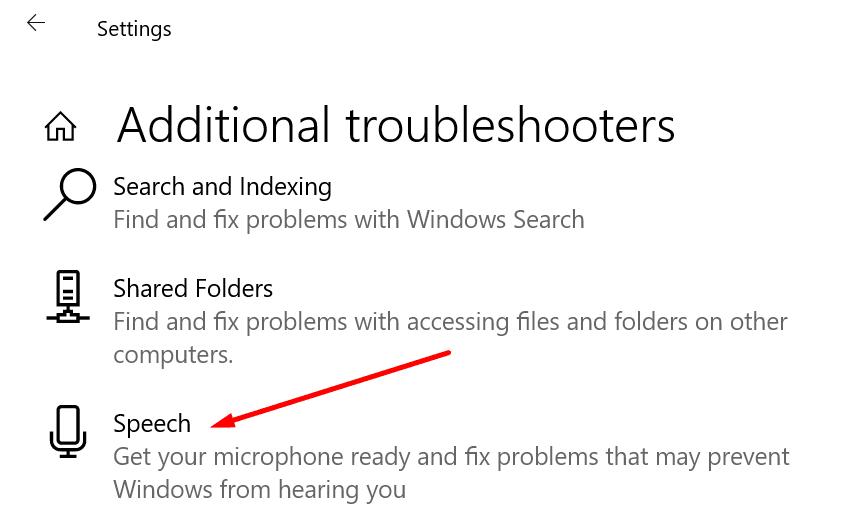
Consejos adicionales para una experiencia de audio y video fluida en GoToMeeting
- Si escucha un eco, pida a todos los participantes que bajen un poco el volumen del altavoz y del micrófono.
- Silenciese cuando no esté hablando. Recuerde volver a activar el sonido cuando hable.
- Evite mover su micrófono mientras habla. Elimine o apague fuentes de sonido adicionales (ventiladores, televisores, etc.) cuando participe en una reunión en línea.
Conclusión
No poder concentrarse en su conferencia de GoToMeeting debido a problemas de audio y video es realmente frustrante. Pero debería poder resolver rápidamente el problema seleccionando la configuración de audio correcta. Si el problema se debe a una mala conexión, abandone la reunión y únase a ella después de unos segundos. ¿Le ayudó esta guía a resolver sus problemas de audio y video de GoToMeeting? Comparta sus comentarios en los comentarios a continuación.