Sublime Text es un editor de texto muy versátil que puede usar para editar código, agregar anotaciones y resaltar partes de su código, y mucho más.
Pero como cualquier otro programa, Sublime Text a veces puede dejar de responder. No importa lo que hagas, no pasa nada y el programa no toma tus comandos o se congela por completo.
En caso de un desastre y ya no pueda cambiar su código, esta guía de solución de problemas vendrá a su rescate.
Cómo arreglar un texto sublime que no responde
1. Elimina tus complementos
Si Sublime Text no responde, intente eliminar sus complementos. Es posible que haya instalado un complemento cuestionable que esté interfiriendo con el programa. Después de eso, pruebe si este método solucionó el problema.
Pasos para eliminar los complementos de Sublime Text:
- Ir a Preferencias y seleccione Paquetes de navegador

- Abre tu Usuario carpeta y busque el complemento que desea eliminar
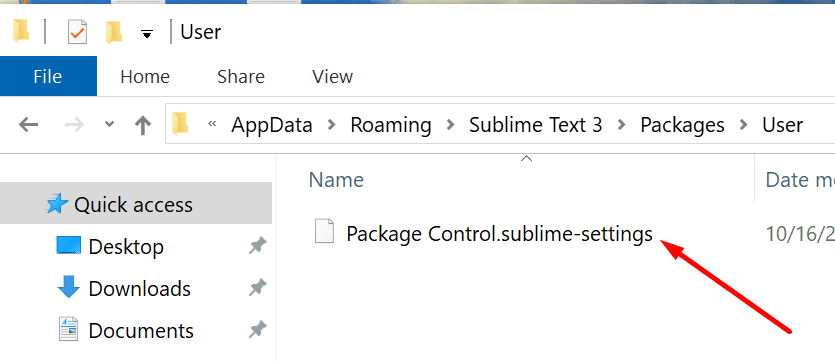
- Seleccione el complemento y simplemente elimínelo.
2. Restaure Sublime Text a un estado recién instalado.
Puede llevar Sublime Text a un estado recién instalado eliminando su carpeta de datos.
Para hacer esto, cierre Sublime Text y mueva la carpeta de datos a otra ubicación (por ejemplo, su escritorio). Luego, ejecute Sublime Text nuevamente para crear una nueva carpeta de datos.
Dependiendo de su sistema operativo, la carpeta de datos puede estar ubicada en las siguientes rutas:
- Windows:% APPDATA% Sublime Text 3
- OS X: ~ / Biblioteca / Soporte de aplicaciones / Sublime Text 3
- Linux: ~ / .config / sublime-text-3
Si está en una Mac, tenga en cuenta que la carpeta ~ / Library está oculta de forma predeterminada. Para abrir la carpeta, haga clic en Ir ▶ Ir a la carpeta en el Finder y escriba ~ / Biblioteca.
Si está en Windows 10, los archivos de Sublime Text Cache se almacenan en% LOCALAPPDATA% Sublime Text 3.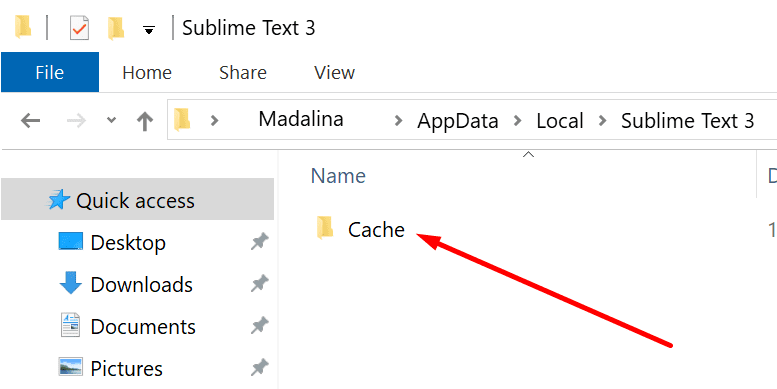
Tenga en cuenta que devolver Sublime Text a un estado recién instalado no elimina sus complementos.
3. Texto sublime de lista blanca
Si su antivirus o firewall está bloqueando el archivo ejecutable de Sublime Text o algunos procesos, esta puede ser la razón por la que el programa no responde.
Debe agregar una excepción para Sublime Text en su configuración de Antivirus y Firewall.
Pasos para agregar texto sublime a la lista blanca:
- Abre el Centro de seguridad de Windows Defender
- Haga clic en Protección de redes y cortafuegos
- Ir a Permitir que una aplicación atraviese el firewall
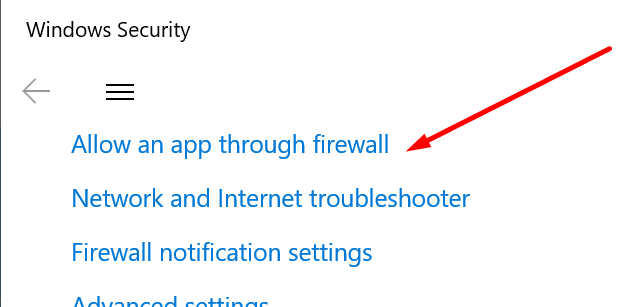
- Golpealo Modificar los parámetros botón
- Si Sublime Text no está visible en la lista, haga clic en Autorizar otra aplicación
- Golpealo Recorrer para agregar la ruta correcta a la carpeta de instalación de Sublime Text

- Guarde los cambios.
Si está utilizando un cortafuegos diferente, vaya a la página de soporte oficial de su cortafuegos para obtener instrucciones paso a paso.
4. Reinstale Sublime Text
Otra posible solución es simplemente desinstalar Sublime Text, reiniciar su computadora y luego reinstalar el programa.
En esta ocasión, también instalará la última versión de Sublime Text si está utilizando una versión obsoleta.
Cómo reinstalar Sublime Text:
- Vaya al Panel de control → seleccione Desinstalar un programa

- Seleccione Sublime Text y luego haga clic en Desinstalar
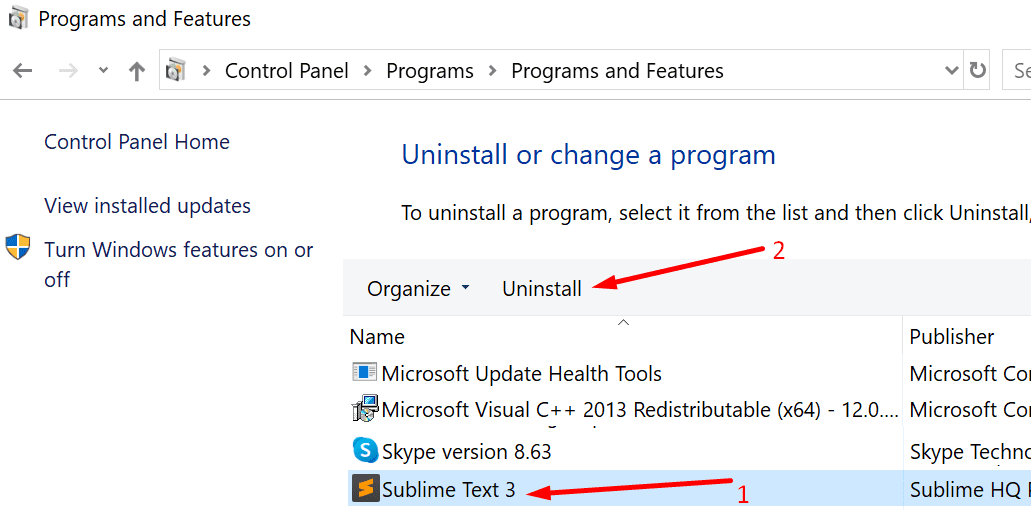
- Elimina tu caché de Sublime Text de AppData / Local / SublimeText
- Reinicia tu computadora
- Instalar en pc una nueva copia de Sublime Text en su máquina.
Conclusión
Hay dos razones principales por las que Sublime Text puede dejar de responder: algunos complementos están interfiriendo con el programa o los archivos de caché están obstruyendo los procesos del programa.
Eliminar sus programas y devolver Sublime Text a un estado recién instalado debería solucionar este problema para la mayoría de los usuarios.