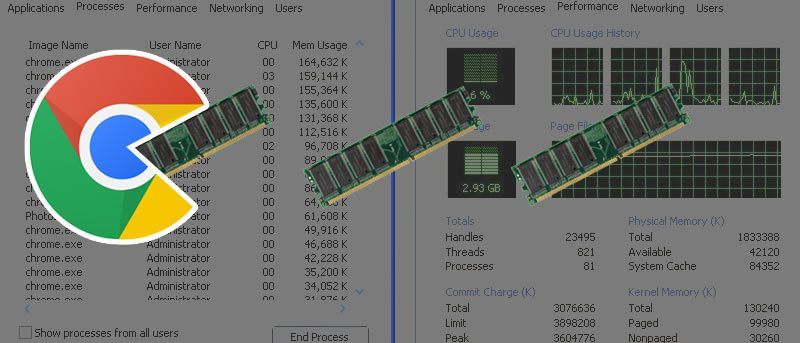Google Chrome es un gran navegador, pero también consume mucho rendimiento, incluso en buenas máquinas. Si está cansado de encontrar problemas con Google Chrome en su máquina, analizaremos cómo mejorar su rendimiento en este artículo. Tenga en cuenta que los consejos de rendimiento aquí reducen tanto la CPU y Uso de RAM (memoria).
Además, antes de leer este artículo, recuerde que en una máquina de gama muy baja, Chrome probablemente no iba a funcionar bien de todos modos. Si nunca ha experimentado un buen rendimiento en Chrome, puede considerar cambiar a un navegador más ligero.
Diagnóstico del rendimiento
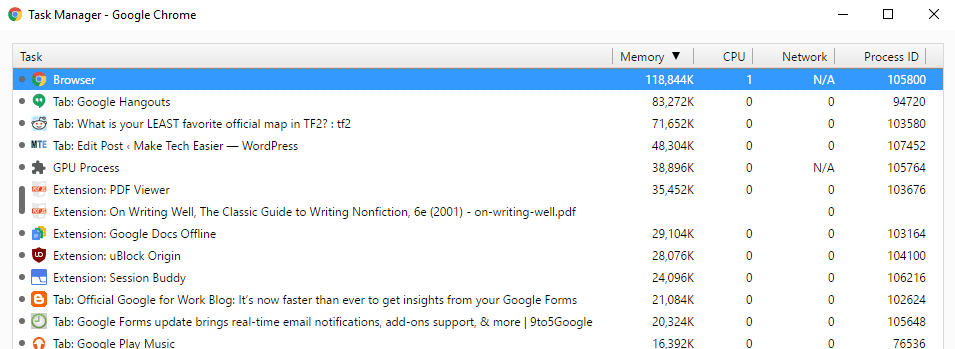
La forma inmediata de comenzar a diagnosticar seriamente su rendimiento es abrir el Administrador de tareas de Chrome. Eso se puede hacer con un atajo de teclado rápido «Shift + Esc».
Ahora que ha abierto el administrador de tareas, puede determinar qué pestañas, extensiones y complementos utilizan la mayor cantidad de memoria y CPU. Puede hacer clic en la parte superior de cada columna para ordenarlas, de forma ascendente o descendente, por uso. En mi caso, la pestaña Hangouts es la pestaña activa que consume más memoria en mi navegador al momento de tomar la captura de pantalla, aunque nada en Chrome está usando mi CPU.
Chrome en sí, sin embargo, todavía tiene uso de CPU en mi Administrador de tareas normal.
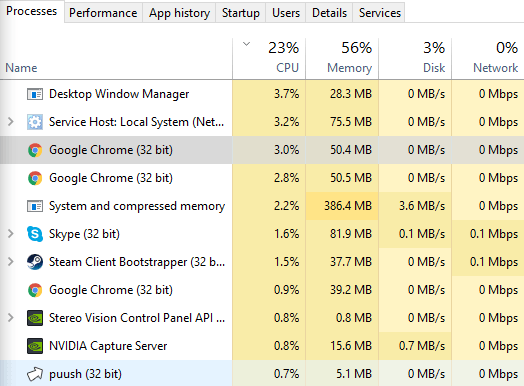
Sin embargo, ese uso está relacionado con Chrome, la aplicación y sus ventanas. Esto no me dice mucho, excepto que Chrome en general usa alrededor del 7% de la potencia de mi CPU.
Administración de extensiones y complementos
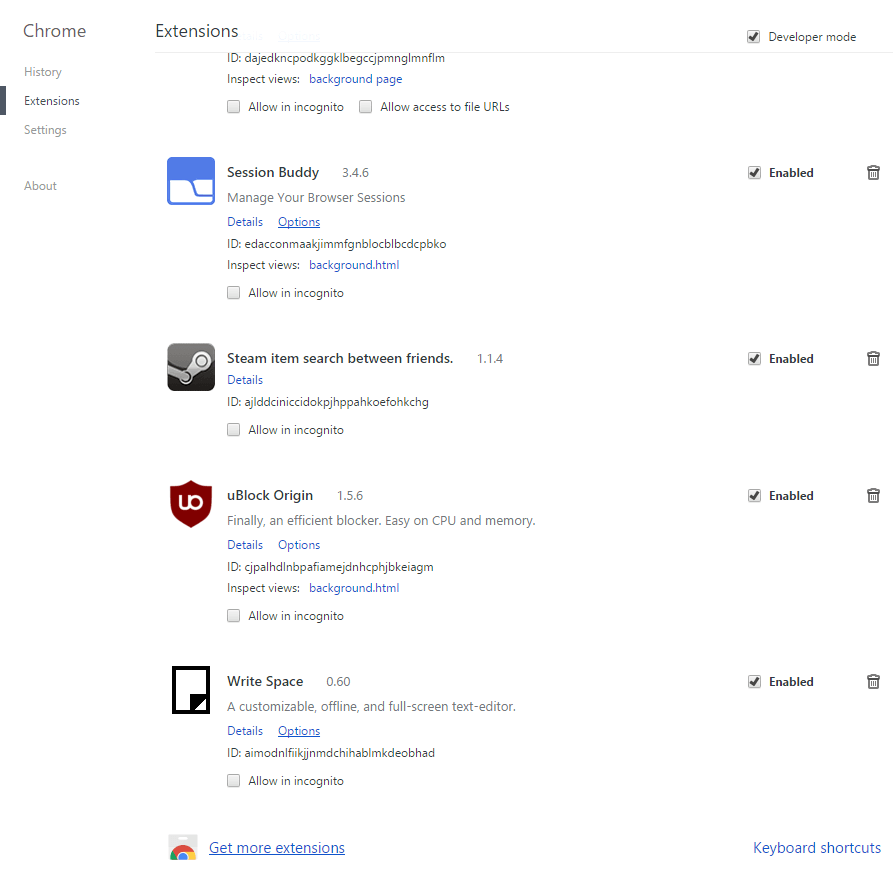
Usando el Administrador de tareas de Chrome, debe encontrar qué extensiones y complementos están siendo problemáticos para el rendimiento de su instalación de Chrome. En este caso, la mejor opción es eliminar las extensiones infractoras. Para hacer esto, dirígete a chrome://extensions y chrome://plugins para eliminar los componentes de Chrome que causan problemas de rendimiento.
También puede desinstalar y volver a instalar la extensión en cuestión si cree que se trata de una instalación dañada y no de la extensión en sí. La mejor manera de obtener el máximo rendimiento de Chrome es eliminar todas las extensiones y comenzar de nuevo, pero si no desea hacerlo, no debería tener que hacerlo.
Extensiones y prácticas recomendadas
Finalmente, entremos en el meollo de las cosas. Dirigirse a la Configuración de Chrome puede ayudar a solucionar algunos problemas en el funcionamiento de Chrome que son culpa del navegador, no de su computadora o sus extensiones. En la configuración de Chrome, puede deshabilitar la aceleración de hardware. Para algunas computadoras, esto puede aumentar la velocidad. Sin embargo, si no nota un cambio después de hacerlo, probablemente debería volver a habilitarlo. La opción nuclear aquí sería reiniciar Chrome por completo, como se mencionó anteriormente, pero si quieres evitarlo, sigue leyendo.
También puede instalar extensiones para aumentar el rendimiento. Voy a dar una lista de algunos a continuación.
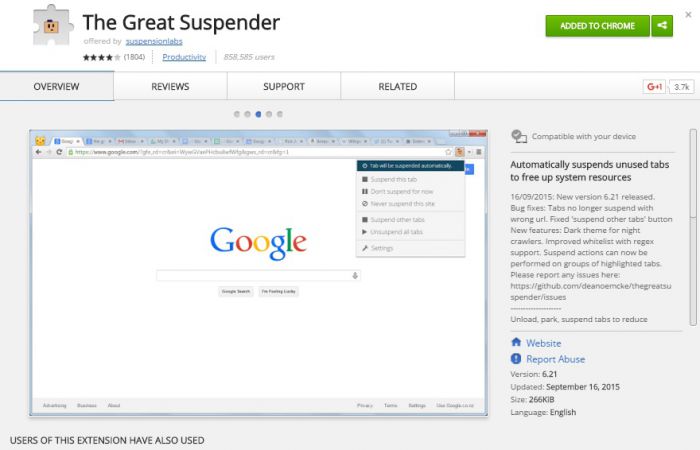
- El Gran Tirante, en la foto de arriba. Se usa para suspender pestañas que no están en uso, lo que reduce el uso de memoria. Muy recomendable.
- uBlock Origin, un adblocker más ligero y rápido que AdBlock Plus, eso si ya estás usando AdBlock Plus.
- Desconectar, para evitar el seguimiento entre sitios y dar como resultado una experiencia de navegación más rápida y segura.
Las tres anteriores son las extensiones principales que me vienen a la mente cuando pienso en extensiones para aumentar el rendimiento de Chrome. Puede haber más por ahí, pero estos son los que conozco y con los que estoy más familiarizado.
¿Y usted? ¿Tiene alguna recomendación para las extensiones centradas en el rendimiento? ¡Siéntase libre de sonar abajo!