Zoom es un software de videoconferencia y trabajo remoto que proporciona las herramientas que las empresas y los empleados necesitan para mantenerse conectados al pulso de la empresa dondequiera que se encuentren. Es un programa fácil de usar con una interfaz muy amigable. Su uso no es nada complicado. Para algunos usuarios, la parte más difícil es instalar Zoom en sus máquinas.
Ha habido numerosos informes de varios problemas y errores de instalación de Zoom que afectan tanto a las computadoras Windows como a las Mac, así como a los teléfonos Android e iOS. Algunos de los errores de instalación de Zoom más comunes incluyen el error 10003, 10006, 1012, 10088 o el error 3000.
Desafortunadamente, encontrar la solución adecuada para solucionar el problema rápidamente no es tan fácil. Y ahí es exactamente donde entra en juego esta guía de solución de problemas.
Empiece por comprobar las soluciones de resolución de problemas de generación. Si el problema persiste, use el menú de navegación a continuación para acceder a soluciones específicas para la plataforma que está utilizando:
Soluciones generales para solucionar problemas de instalación del zoom
Antes de sumergirnos en las soluciones de resolución de problemas específicas de la plataforma, aquí hay algunos métodos generales que puede utilizar independientemente de la plataforma o el sistema operativo en el que esté intentando instalar Zoom.
1. Verifique su conexión a Internet
y asegúrese de tener una conexión inalámbrica, por cable o de datos móviles estable. Prefiera las conexiones por cable a las conexiones inalámbricas y las conexiones Wi-Fi a las conexiones de datos móviles.
No olvide reiniciar su módem y actualizar su enrutador. Si bien Zoom no requiere un uso masivo de ancho de banda al descargar e instalar, puede desconectar otros dispositivos usando Connect, por si acaso.
2. Reinicia tu dispositivo
Si la instalación de Zoom falla después de varios intentos, reinicie su dispositivo. Esto actualizará el sistema y eliminará los archivos temporales de sesiones anteriores.
3. Obtenga las últimas actualizaciones
Asegúrese de estar ejecutando la última versión del sistema operativo en su dispositivo antes de intentar instalar Zoom o cualquier herramienta. Las últimas actualizaciones siempre traen mejoras del sistema y correcciones de errores para problemas conocidos.
A veces, la instalación de la última versión de Zoom solo es posible si su sistema está actualizado.
4. Desactive su VPN
Si está utilizando una VPN o cualquier software que oculte su dirección IP, apáguelo mientras instala Zoom. Estos programas pueden evitar que ciertos archivos de Zoom se descarguen e instalen en su computadora o teléfono.
Cómo corregir errores de instalación de Zoom en Windows
Aviso util: Haga clic derecho en el archivo de configuración de Zoom y ejecútelo como administrador al instalar el programa. Si eso no funciona, use las soluciones a continuación.
1. Ejecute la utilidad de instalación y desinstalación del programa de resolución de problemas
Microsoft pensó una vez en ayudar a los usuarios a resolver los problemas de instalación del programa rápidamente y creó el Solucionador de problemas de instalación y desinstalación del programa. Esta herramienta detecta y soluciona automáticamente los problemas que le impidieron instalar Zoom.
Instale el solucionador de problemas y simplemente siga las instrucciones en pantalla para iniciar el proceso automático de resolución de problemas.
2. Deshabilite su antivirus y firewall
Si planea usar esta opción, asegúrese de usar el sitio web legítimo de Zoom para descargar el programa. La desactivación de su antivirus y firewall hace que su computadora sea vulnerable a las amenazas.
Por otro lado, no es raro que las herramientas antivirus bloqueen la instalación de programas al marcar por error ciertos archivos como sospechosos. En la mayoría de los casos, esto es solo una alerta de falso positivo. Solo asegúrese de descargar Zoom, o cualquier otro programa, de una fuente oficial.
Visite la página de soporte de su antivirus o firewall para obtener instrucciones paso a paso sobre cómo deshabilitar temporalmente estas herramientas. Recuerde volver a habilitar sus herramientas de seguridad después de instalar Zoom con éxito.
3. Deshabilitar los controles de la cuenta de usuario
Muchos usuarios han confirmado que deshabilitar las notificaciones de UAC les permite instalar programas que inicialmente no se instalaron en sus computadoras.
He aquí cómo hacerlo:
- Abre el Panel de control E ir a Cuentas de usuario
- Haga clic en Cuentas de usuario de nuevo
- Haga clic en el enlace que dice Cambiar los parámetros de control de tu cuenta de usuario
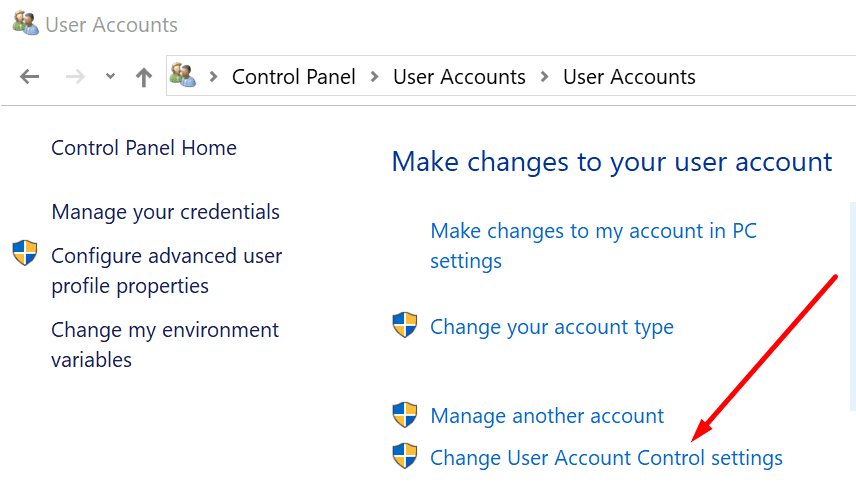
- Establecer notificaciones a Nunca notifique e intente instalar Zoom nuevamente
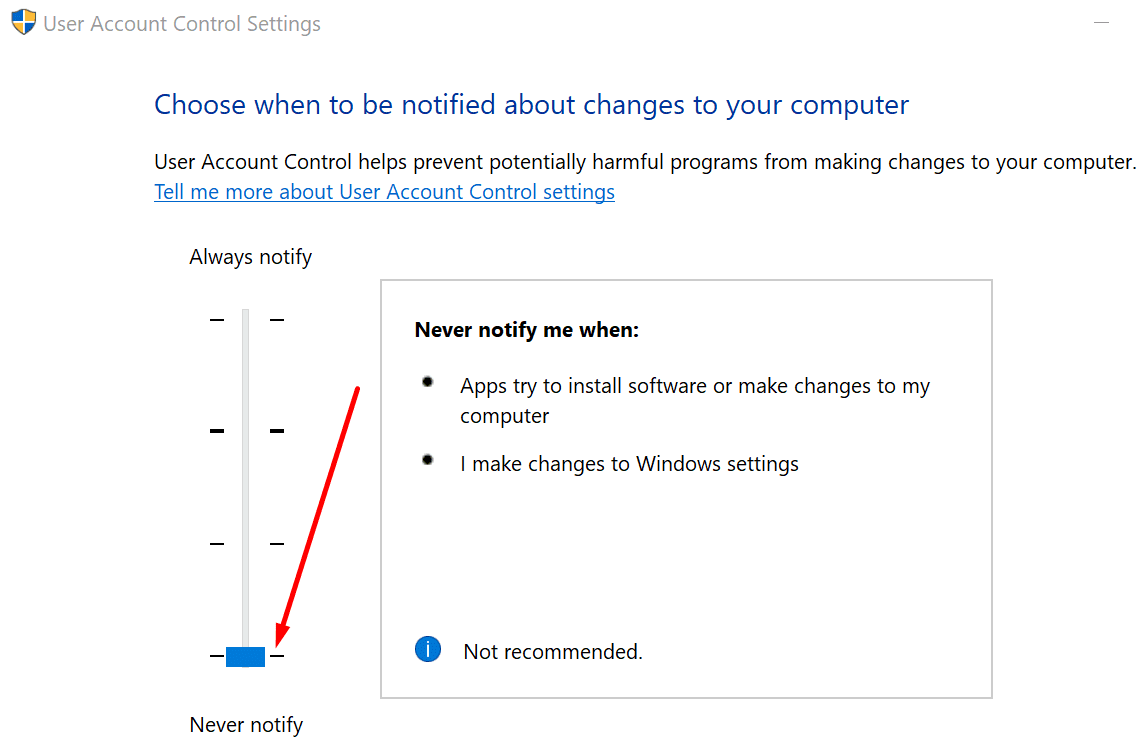
- Reactive la configuración de UAC cuando haya terminado.
Cómo corregir errores de instalación de Zoom en Mac
1. Permitir que se instalen aplicaciones de terceros
- Ir a Preferencias del Sistema
- Haga clic en Seguridad y confidencialidad
- Ir a la General pestaña → seleccione el candado para asegurarse de que puede cambiar la configuración
- Ingrese sus credenciales y seleccione Abrir Cuando se le solicite
- Localizar el Permitir que las aplicaciones se descarguen de sección y configúrelo en Por todas partes
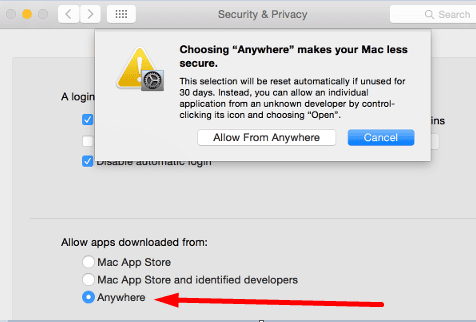
- Aplique los cambios e intente instalar Zoom nuevamente.
2. Crea una nueva cuenta de usuario
Crear una nueva cuenta de usuario y otorgarle permisos de administrador podría salvar el día. Compruebe si puede instalar Zoom desde esta cuenta.
- Ir a Preferencias del Sistema
- Para seleccionar Usuarios y grupos y desbloquear la cerradura
- Pinchalo + icono para agregar la nueva cuenta y siga las instrucciones en pantalla
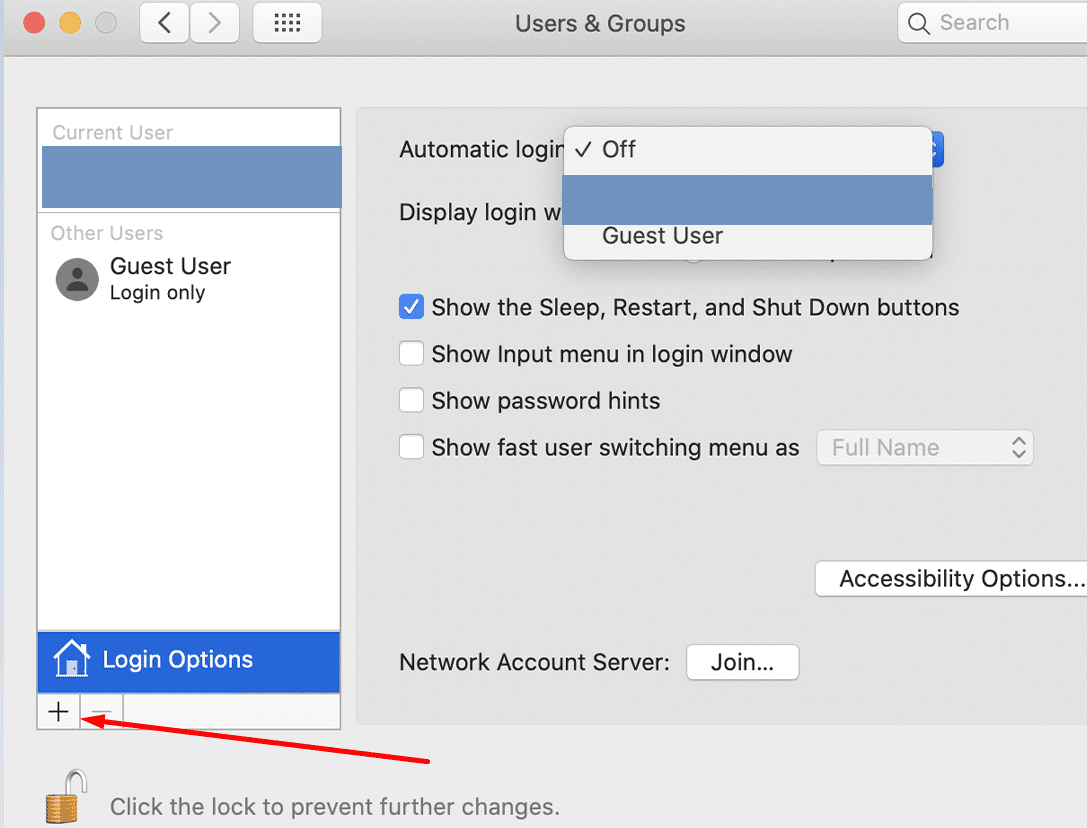
- Registre la nueva cuenta, cierre la sesión, luego inicie sesión en la nueva cuenta y verifique si ahora puede instalar Zoom.
3. Deshabilite su firewall y antivirus
Su firewall protege su Mac, pero a veces puede interferir con los archivos de configuración de los programas que desea instalar o actualizar. Puede apagar el firewall mientras descarga e instala programas si la instalación falla en el primer intento.
Pero solo haga esto cuando instale programas de desarrolladores confiables, como Zoom, y descargue las herramientas respectivas de fuentes oficiales.
- Ir a Preferencias del Sistema
- Ir hacia Seguridad y confidencialidad
- Para seleccionar Cortafuegos
- Haga clic en el candado e ingrese su contraseña para desbloquear la configuración
- Haga clic en el Deshabilitar el firewall opción e intente instalar Zoom nuevamente
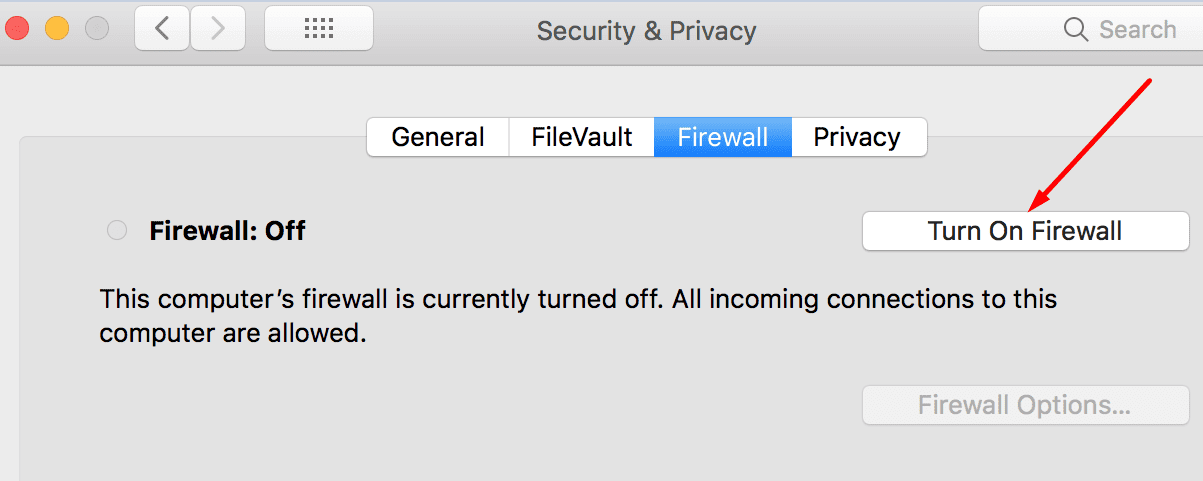
- Active su protección de firewall cuando haya terminado.
También puede repetir los pasos anteriores para su antivirus. No olvide reactivar su antivirus una vez finalizada la instalación de Zoom.
Se corrigieron los errores de instalación del zoom en Android
1. Borra la caché de Play Store
Esto eliminará los archivos temporales que puedan interferir o impedir la instalación de Zoom.
- Abre el configuraciones aplicación
- Accede a la lista de aplicaciones instaladas en tu dispositivo
- Localizar Tienda de juego de Google
- Toque Almacenamiento, toque Vaciar el caché entonces presione Borrar datos
- Reinicia tu teléfono y reinicia Play Store
- Intente descargar e instalar Zoom nuevamente.
2. Libere espacio si es necesario
Si su teléfono tiene poco espacio y hay menos de 1 GB de espacio libre disponible, es posible que deba eliminar algunas de las aplicaciones y archivos que ya no usa.
3. Revisa tu tarjeta SD
y asegúrese de que esté configurado correctamente. Puede hacer esto rápidamente expulsando su tarjeta SD y luego reinsertándola.
4. Vuelva a instalar la aplicación Play Store.
Si aún no puede instalar Zoom en su teléfono Android, intente desinstalar y luego reinstalar la aplicación Play Store. Si la aplicación no funciona, no podrá actualizar las aplicaciones existentes ni instalar nuevas.
Se corrigieron los errores de instalación de Zoom en iOS
1. Reinicie la descarga de la aplicación.
Vaya a la pantalla de inicio y presione firmemente Zoom. Para seleccionar Pausar descarga y espere 30 segundos. Entonces presione Descarga hoja de vida.
2. Deshabilitar restricciones
- En iOS 11 y versiones anteriores, vaya a configuraciones, Presione General, y desplázate hasta encontrar Restricciones. Asegúrate de que la opción esté desactivada.
- En iOS 13 y superior, vaya a Tiempo de pantallagrifo Restricciones de contenido y privacidady deslice el interruptor a la posición de apagado.
3. Verifique su espacio de almacenamiento y asegúrese de liberar algo de espacio
si te quedas sin espacio. Ir a configuraciones → presione General → ir a Usar almacenamiento e iCloud. Puede transferir algunas de estas fotos y videos a un dispositivo de almacenamiento externo o mantenerlos en la nube. O puede eliminar aplicaciones que no ha usado en años.
Ahí lo tienes, esperamos que esta guía te haya ayudado a resolver este problema y ahora puedes usar Zoom sin ningún problema en tu PC con Windows, Macbook, Android o iOS.