Zoom es una excelente herramienta de colaboración y trabajo remoto que impulsa a millones de usuarios diariamente. Dada la importancia de Zoom en el entorno de trabajo remoto actual, es fácil entender por qué los usuarios temen los problemas de registro.
Todo el estrés y la ansiedad se disparan si faltan solo unos minutos para que empiece esa importante videoconferencia y sigues sin poder conectarte.
Algunos de los errores de inicio de sesión de Zoom más comunes son el error 403, el error 1044, el error 100 y el error 5003.
La buena noticia es que debería poder resolver rápidamente los problemas y errores de conexión de Zoom con esta guía.
Cómo solucionar problemas de Zoom sin conexión
1. Utilice otro dispositivo y verifique sus credenciales
Como solución rápida, si iniciar sesión en su computadora no funciona, puede intentar iniciar sesión usando su teléfono. O, si no puede iniciar sesión a través de la aplicación de escritorio, intente iniciar sesión con su navegador.
No hace falta decir que utilice las credenciales correctas y compruebe si hay errores tipográficos. Verifique la configuración de entrada de su teclado en caso de que cambie con frecuencia entre diferentes idiomas.
Utilice la información de autenticación que le proporcionó su organización, no utilice ningún otro tipo de autenticación.
También asegúrese de haber configurado correctamente su cuenta de Zoom con la URL personalizada de su organización, que debe tener este formato https://youroganization.zoom.us.
2. Inicie sesión con SSO
Otra solución es utilizar el inicio de sesión único (SSO) e iniciar sesión con las credenciales de su organización. Para que este método funcione, necesita una cuenta comercial o educativa y una URL personalizada verificada.
- Inicie Zoom y haga clic Iniciar sesión con SSO
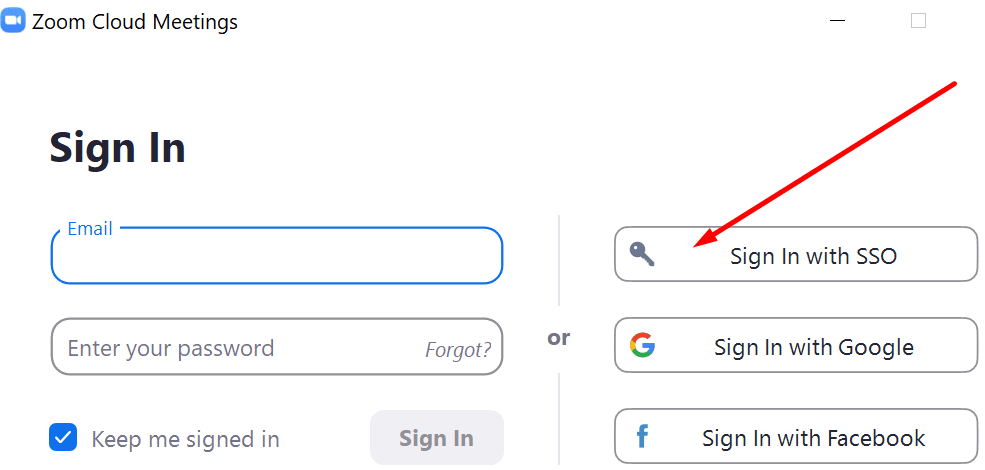
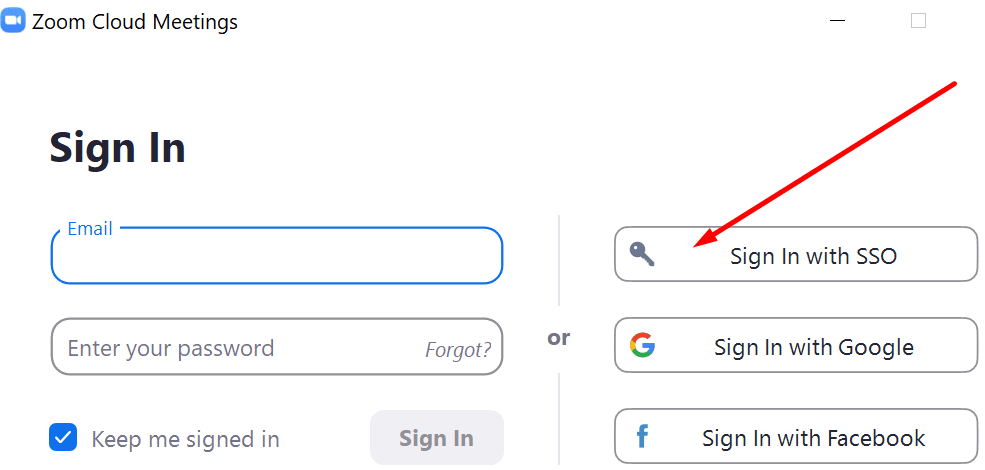
- Escriba el nombre de su organización en el campo Dominio campo → golpear seguir
- Ingrese las credenciales de su organización y, con suerte, podrá iniciar sesión.
3. Verifique su conexión y configuración de seguridad.
No poder iniciar sesión en su cuenta de Zoom puede deberse a una conexión de red inestable o a un firewall y configuraciones de seguridad que bloquean el programa.
Para asegurarse de que su conexión a Internet funcione correctamente, reinicie su módem, obtenga las últimas actualizaciones del firmware del enrutador y cambie a una conexión por cable si es posible dada su configuración actual.
A continuación, verifique la configuración de su firewall y antivirus y asegúrese de que ninguno de ellos esté bloqueando Zoom o ciertas funciones de Zoom.
Para agregar Zoom a la lista blanca de seguridad de Windows:
- Abrelo configuraciones aplicación y navegue hasta Actualización y seguridad
- Ir hacia Seguridad de Windows y seleccione Protección contra virus y amenazas.
- Haga clic en Administrar configuraciones
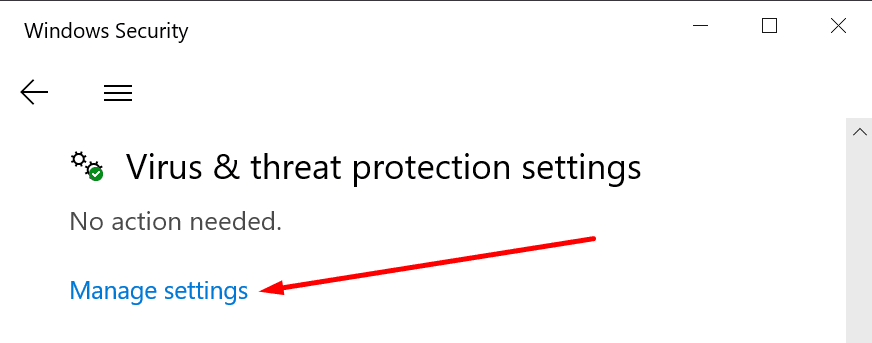
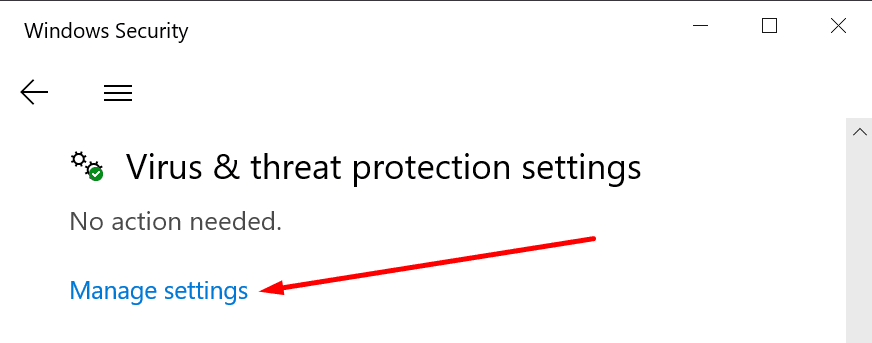
- Desplácese hasta Exclusiones y seleccione Agregar o eliminar exclusiones
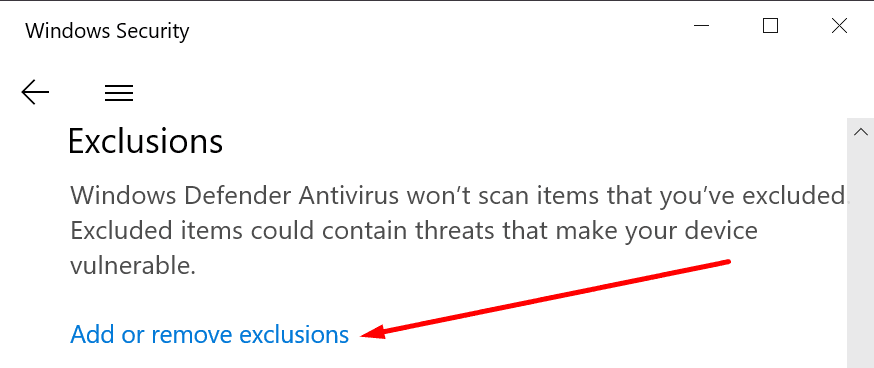
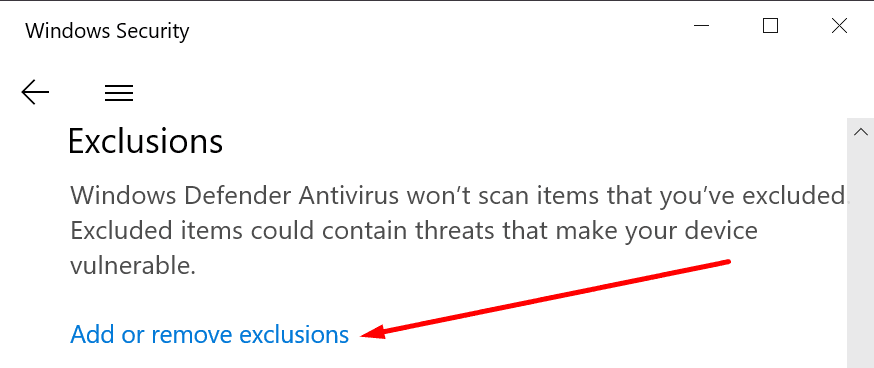
- Agregue Zoom e inténtelo nuevamente.
Para incluir Zoom en la lista blanca del Firewall de Windows:
- Vaya a Inicio, escriba firewall y abra Firewall y protección de red
- Desplácese hacia abajo y haga clic Permitir una aplicación a través del firewall
- Haga clic en Modificar los parámetros, Desplácese hacia abajo hasta Zoom y marque las casillas pública y privada.
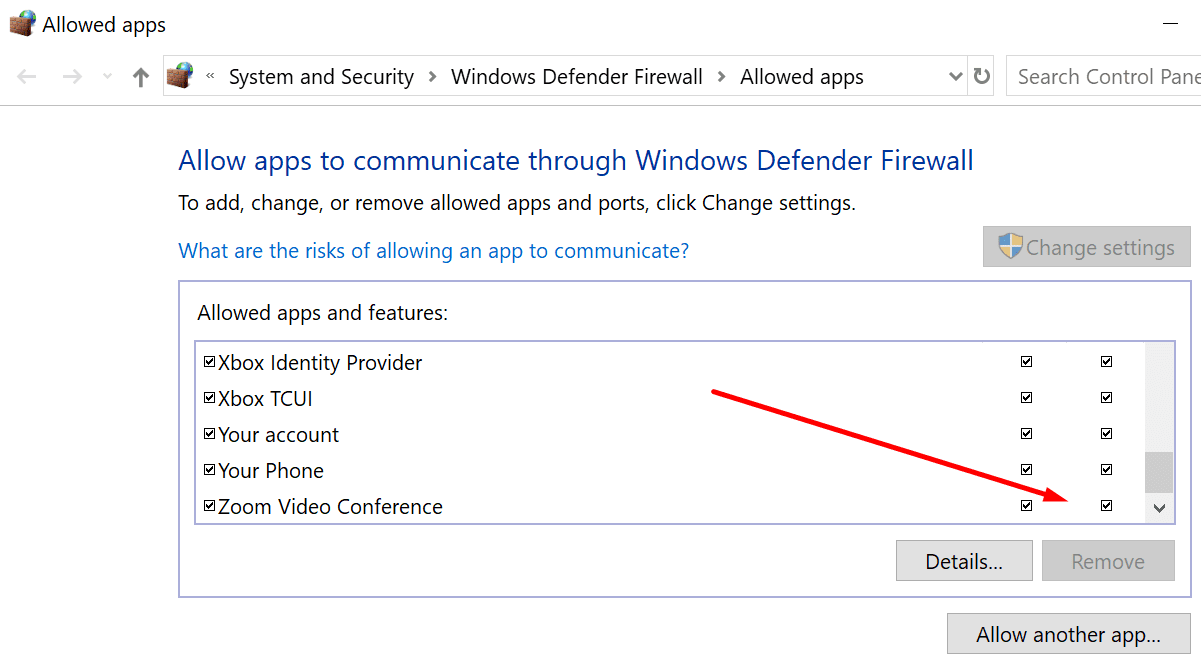
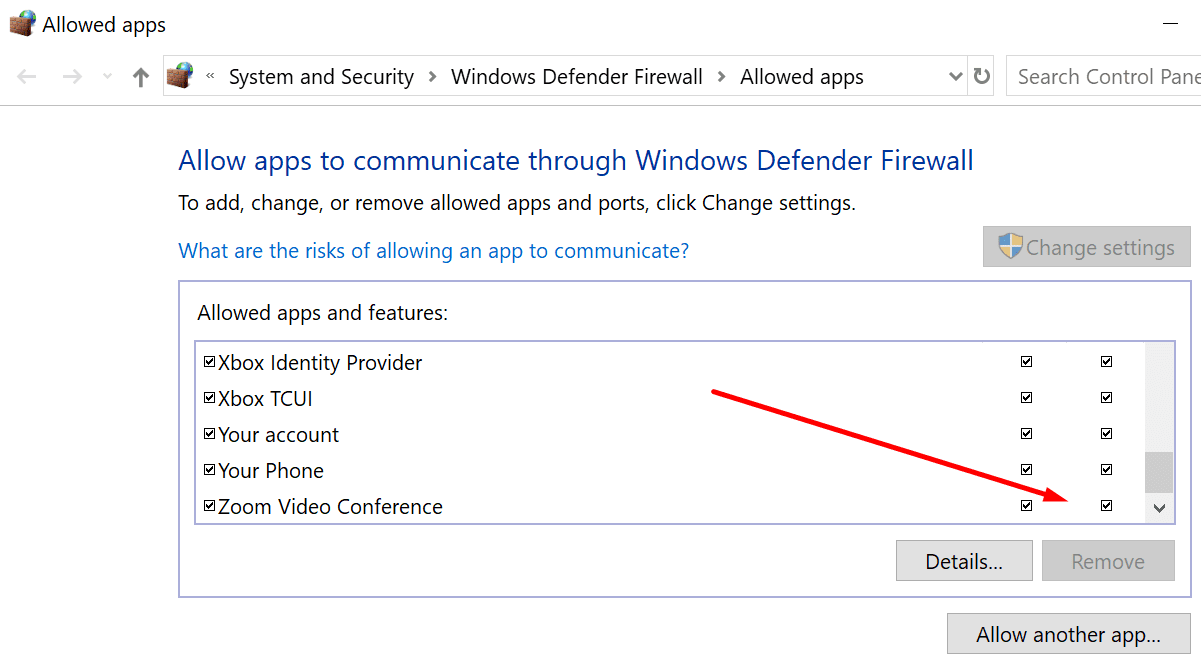
- Reinicie su computadora, inicie Zoom y verifique si ahora puede conectarse.
Si está utilizando un firewall y antivirus de terceros, vaya a la página de soporte de su software para obtener instrucciones detalladas sobre cómo incluir Zoom en la lista blanca.
4. Verifique si otros programas están bloqueando la conexión de Zoom
Otros programas pueden interferir con Zoom. Si este problema ocurrió poco después de instalar un nuevo programa en su computadora, desactive o desinstale el programa correspondiente y verifique si puede iniciar sesión exitosamente en Zoom ahora.
También puede desactivar todas las aplicaciones en segundo plano usando el Administrador de tareas o realizar un inicio limpio de su computadora para verificar si la interferencia del software está causando el problema.
- Vaya a Inicio → escriba msconfig y haga doble clic Configuración del sistema
- Ir a Prestaciones de servicio pestaña → Esconder todos los servicios de Microsoft → Desactivar todo
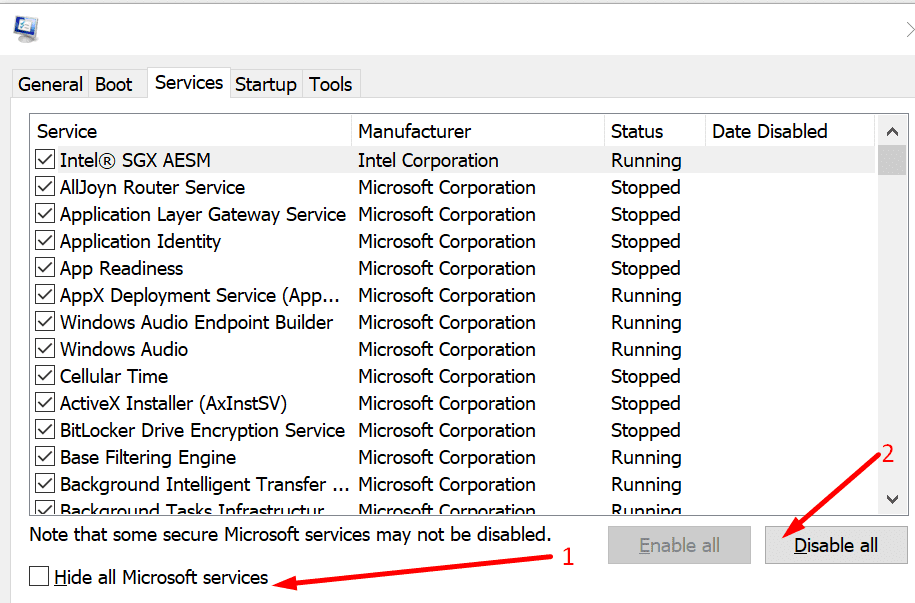
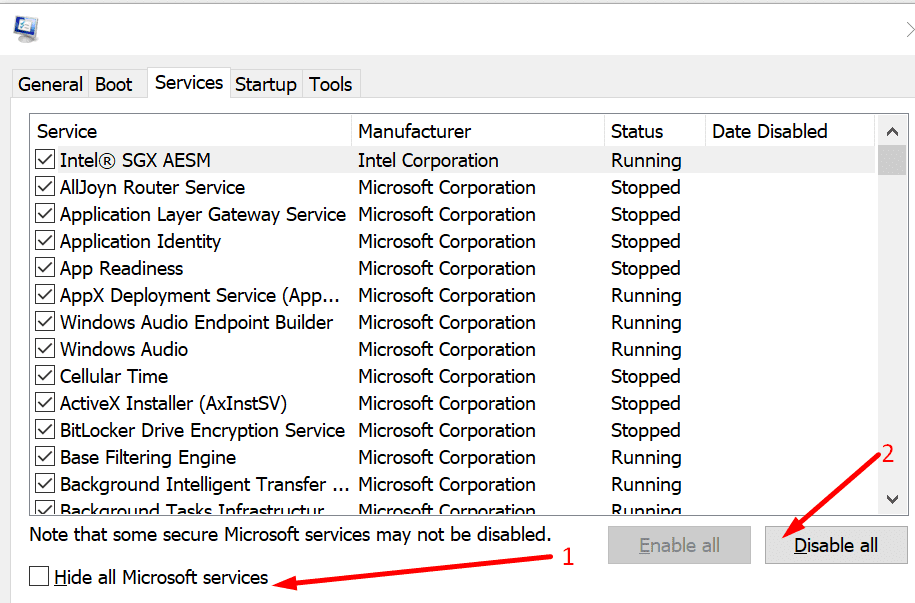
- Haga clic en Inicio → Abrir Administrador de tareas
- Seleccione los elementos que desea desactivar al inicio → presione el botón Desactivar botón
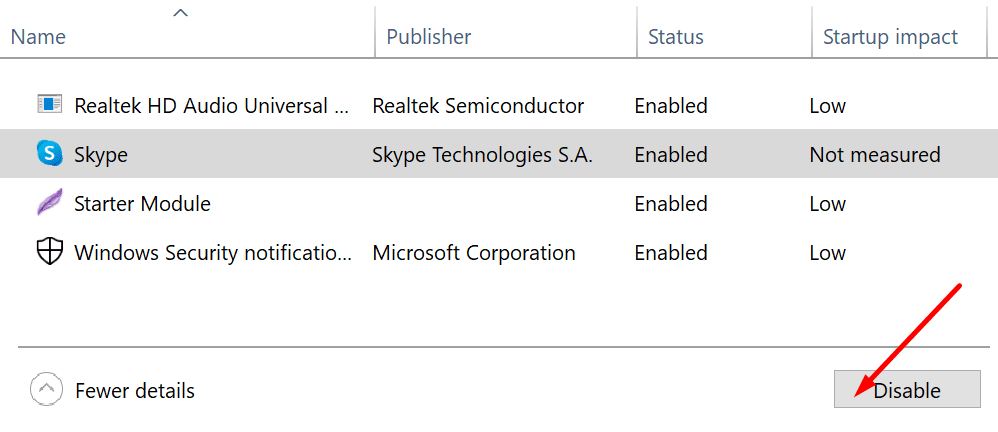
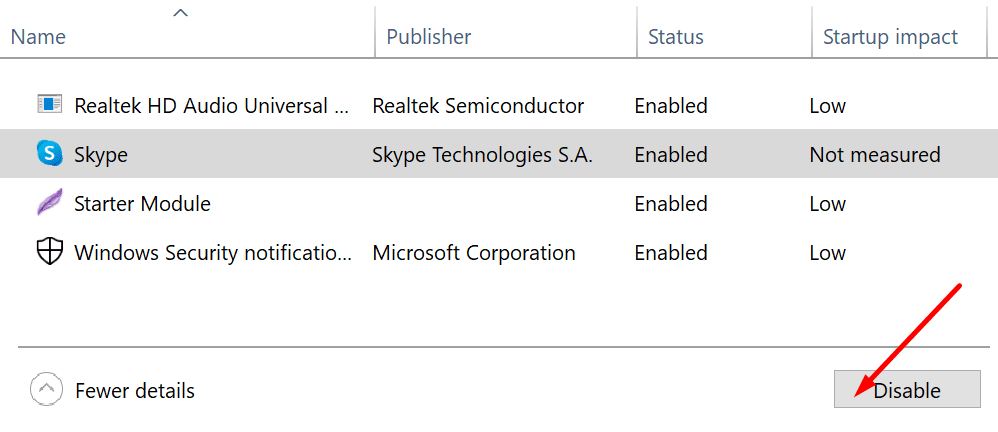
- Guarde los cambios, cierre el Administrador de tareas, reinicie su computadora y pruebe.
5. Reinstale Zoom
Si algunos archivos de Zoom están dañados o eliminados, es posible que algunas funciones no estén disponibles. Por lo tanto, puede intentar desinstalar y reinstalar Zoom para resolver los problemas de conexión.