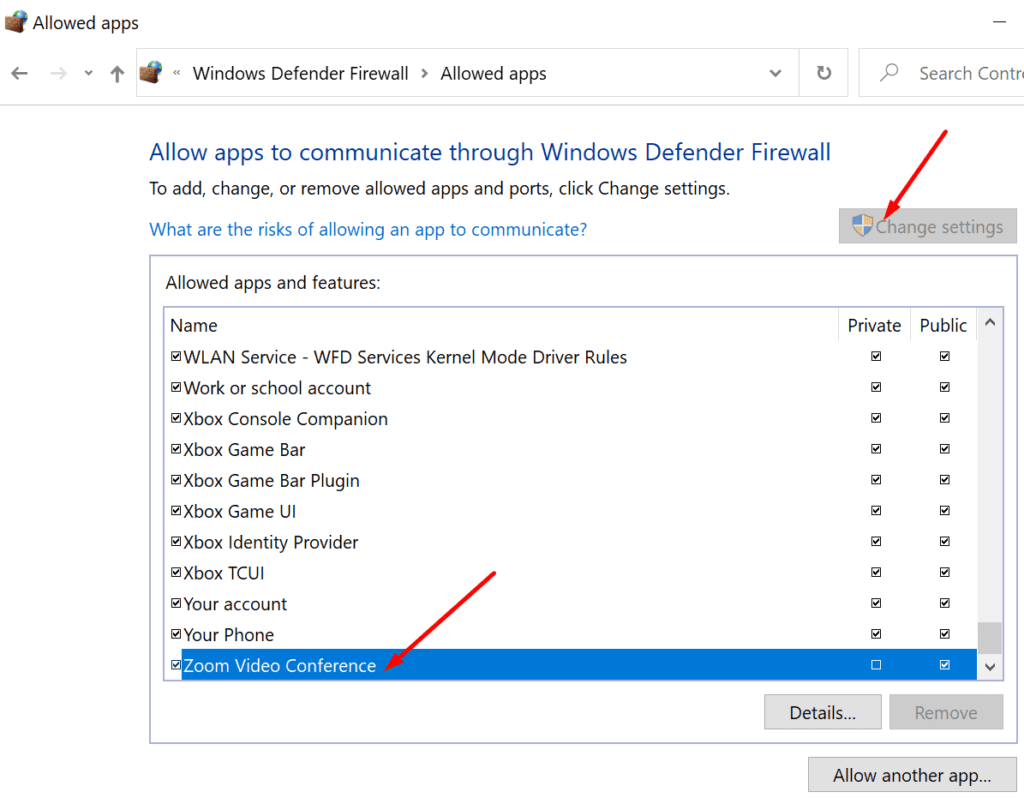El error de zoom 1005 es un código de error que ocurre con muy poca frecuencia. Esto indica que un problema de conexión de red le impide instalar o iniciar la aplicación.
Por lo general, el mensaje de error dice lo siguiente:
- Falló la conexión a la red. Comprueba tu red e inténtalo de nuevo. (Código de error: 1005)
Cómo reparar el error de zoom 1005
Verifique su conexión de red
Empecemos desde el principio. Como indica la descripción del error, su red es inestable o está inactiva. Aquí está lo que tú necesitas hacer:
- Reinicie su computadora y módem. Esta acción vaciará cualquier archivo temporal de Internet que pueda estar bloqueando su conexión.
- Utilice una conexión por cable si tiene este error en una conexión inalámbrica. O cambie a un punto de acceso móvil y verifique si el error 1005 ha desaparecido.
- Desconecte otros dispositivos. Esta solución es especialmente útil si a menudo experimenta problemas de ancho de banda. Tenga en cuenta que las videoconferencias de Zoom utilizan mucho ancho de banda.
- Comuníquese con su ISP. Compruebe si todo está bien en su extremo. Es posible que esté experimentando un problema de interrupción de Internet.
Renueve su IP
Actualizar su dirección IP puede ayudarlo a establecer una conexión más estable con los servidores de Zoom.
- Cierre Zoom y todos los procesos y programas asociados.
- Luego escribe cmd en la barra de búsqueda de Windows. Haga clic derecho en Símbolo del sistema y ejecútelo como administrador.
- Para renovar su dirección IP, ingrese los siguientes comandos. Debe presionar Enter después de cada comando.
- reinicio de netsh winsock
- reinicio de ip netsh int
- ipconfig / release
- Espere unos segundos, luego continúe con los siguientes comandos:
- ipconfig / renovar
- ipconfig / flushdns
- Reinicie su máquina. Compruebe si persiste el error 1005.
Verifique la configuración de su firewall y antivirus
Asegúrese de que su antivirus y firewall no estén bloqueando Zoom. Además, incluya Zoom en la lista blanca y compruebe si fue la solución adecuada para usted. Si está utilizando un antivirus y un firewall integrados en Windows 10, siga los pasos a continuación.
- Abra el Panel de control y escriba «firewall» en la barra de búsqueda.
- Luego haga clic en Permitir una aplicación a través del firewall de Windows.
- Haga clic en Modificar los parámetros → marque la opción Zoom Video Conference.
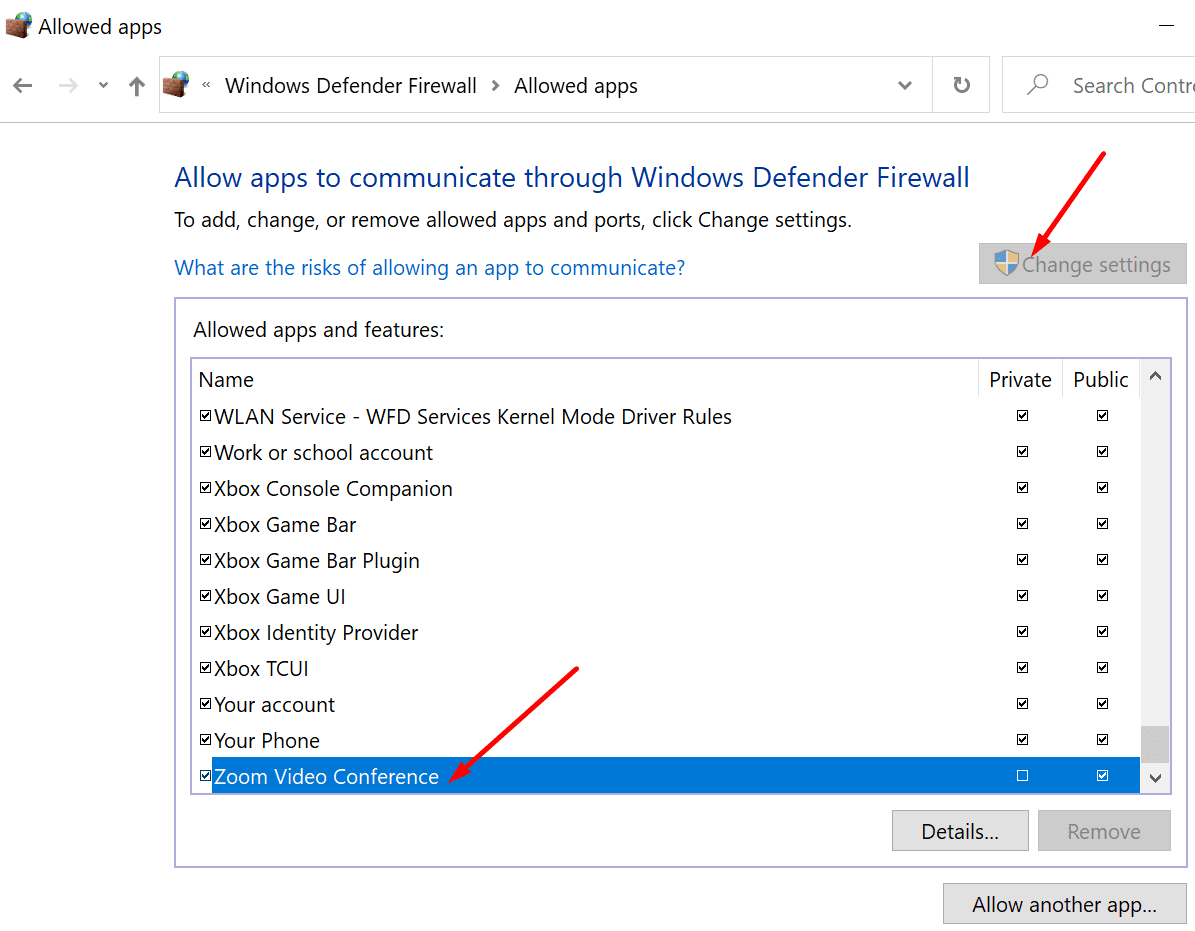
- Después de eso, inicie la seguridad de Windows y navegue hasta Configuración de protección contra virus y amenazas.
- Haga clic en Administrar la configuración y desplázate hasta Agregar o quitar exclusiones.

- Luego haga clic en Agregar una exclusión y seleccione Zoom. Guarde la configuración.
Por otro lado, si está utilizando un firewall y un antivirus de terceros, vaya a la página de soporte de su herramienta para obtener instrucciones detalladas sobre cómo incluir Zoom en la lista blanca.
Si el problema persiste, apague todos los programas en segundo plano y cambie la configuración de DNS. Para obtener instrucciones paso a paso, consulte Solucionar un error de zoom: su conexión a Internet es inestable.