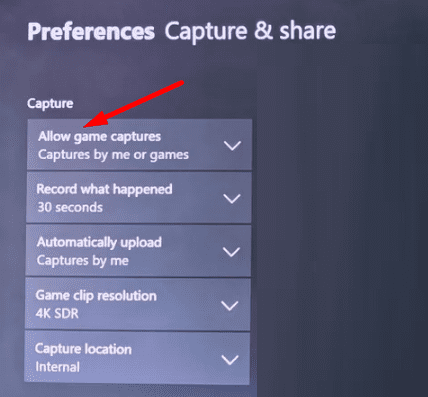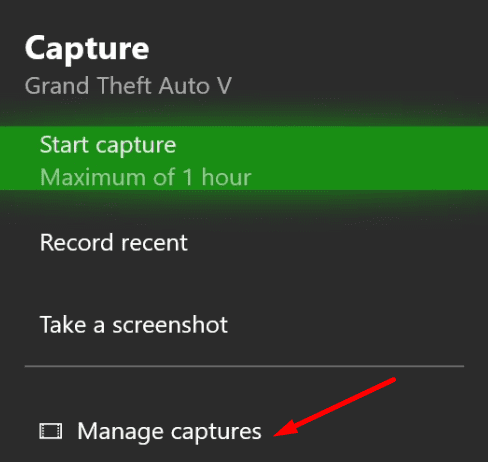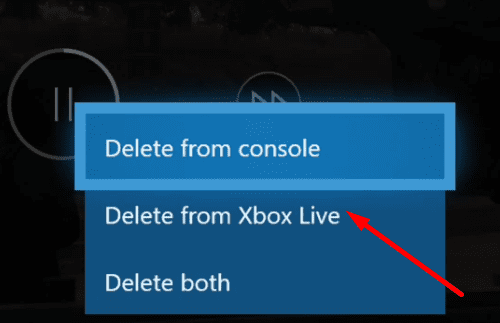Si Xbox Capture deja de funcionar con frecuencia, captura los clips del juego incorrectos o no puede guardarlos, utilice esta guía de solución de problemas para resolver el problema. Este problema es aún más frustrante cuando sucede algo interesante en el juego. No poder grabar ese momento y compartirlo con tus compañeros de juego es realmente molesto.
Cómo arreglar la captura de juegos de Xbox no funciona
⇒ Nota importante:
Tenga en cuenta que no todos los juegos permiten a los jugadores grabar clips de juegos. Algunos juegos han desactivado la función de grabación de forma predeterminada. Por lo tanto, no podrá guardar clips de juegos independientemente de las herramientas que utilice.
Capture clips más cortos con configuraciones de gráficos medios
La barra de juegos de Xbox te permite capturar clips de juegos de hasta 5 minutos de duración. Para asegurarse de que la duración del clip no sea la culpable, intente capturar clips de juegos que tengan una duración de hasta 4,5 minutos.
⇒ Nota: Dependiendo de la resolución del clip del juego, puede capturar clips de hasta diez minutos de duración en el almacenamiento interno o una hora en el almacenamiento externo (disco duro externo).
Además, si está tratando de capturar clips de juego de alta calidad, también podría desencadenar varios problemas. Los clips de alta calidad ejercen presión sobre su Xbox y, a veces, la grabación puede fallar. Xbox Game Capture no funciona en 4K SDR y HDR es un problema común.
Vaya a Configuración y cambie la configuración de video a 720p. También cambie el tiempo de grabación. Verifique si el problema ha desaparecido.
Si los clips de su juego de Xbox son más cortos
Además, si sus clips son más cortos de lo esperado, aquí se explica por qué puede suceder:
- No puedes grabar ciertos segmentos del juego. Por ejemplo, algunos editores impiden que los jugadores capturen spoilers del juego.
- Xbox no registra el tiempo que pasas sin jugar. Por ejemplo, si pausas el juego para cambiar ciertas configuraciones, esa acción no se registrará.
- Si graba capturas de juegos de alta calidad, los clips pueden ser más cortos. Esto se debe a que su Xbox sacrifica tiempo para mantener una grabación de video de alta calidad.
Reactivar capturas de juegos
- Presiona el botón Xbox y ve a Perfil y sistema.
- Luego ve a configuraciones → Preferencias y seleccione Captura y comparte.
- Desactive y luego reactive la siguiente opción en Permitir capturas de juegos:
Reinicia tu Xbox
Realice un ciclo de energía completo en su Xbox. Primero, apague la consola. Simplemente presione y mantenga presionado el botón Xbox en la parte frontal del dispositivo. Después de 10 segundos, la consola debería apagarse.
Ahora continúe y desconecte el cable de alimentación de la consola. Deje su Xbox desconectada durante dos minutos. Luego puede volver a conectar el cable de alimentación y encender la consola. Compruebe si ha desaparecido el problema del clip del juego.
Eliminar clips de juegos antiguos
Tal vez haya demasiados clips de juegos guardados en su cuenta de almacenamiento en la nube. Si se está quedando sin espacio de almacenamiento, generalmente recibe una de estas dos alertas:
- Gestionar capturas. Esto significa que solo tiene el 10% de su espacio de almacenamiento asignado. Si su almacenamiento de Xbox Live se está llenando, elimine algunos de sus clips.

- Borra algunas de tus capturas. Esta alerta indica que de hecho se ha quedado sin almacenamiento. La única opción es liberar espacio.
En casos excepcionales, es posible que no reciba estas alertas. Elimina los clips antiguos y asegúrate de tener suficiente espacio de almacenamiento en la nube para tus nuevos clips de juegos.
- Presiona el botón Xbox y ve a Captura y comparte.
- Para seleccionar Capturas recientes → Mostrar todo.
- Ir a En Xbox Live y seleccione los clips que desea eliminar.

- Presione el botón A y elimine estos clips.
Háganos saber si logró resolver este problema.