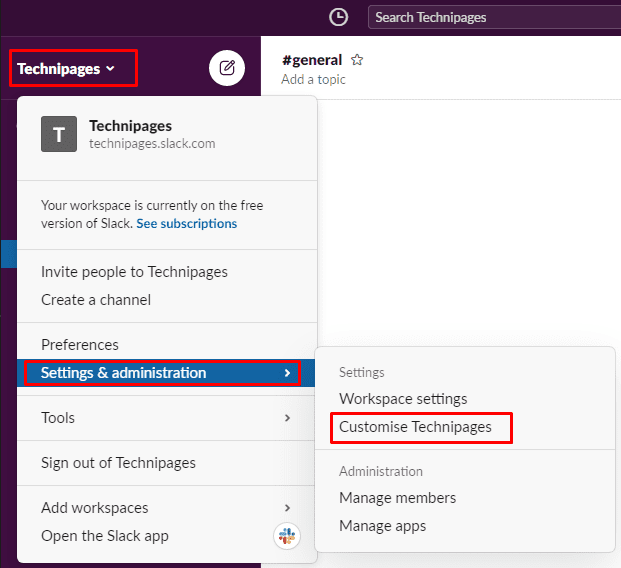Cada usuario de un espacio de trabajo de Slack tiene una función, que se divide en una de dos categorías, administrativa y no administrativa. La mayoría de los usuarios ocuparán uno de los tres roles no administrativos: miembro de pleno derecho, invitado o miembro invitado. Los miembros de pleno derecho son miembros permanentes del espacio de trabajo, dependiendo de la configuración del espacio de trabajo, pueden tener acceso a ciertas funciones administrativas. Los usuarios invitados solo están disponibles en espacios de trabajo pagados y pueden ser invitados de uno o varios canales. Los miembros invitados son miembros que han sido invitados específicamente por dirección de correo electrónico, pero que aún no se han unido al espacio de trabajo. Los miembros invitados aún pueden ser mencionados, agregados a canales y recibir mensajes directos, incluso si no se han unido con éxito al espacio de trabajo.
Los administradores tienen acceso a las funciones administrativas del espacio de trabajo. Nuevamente, hay tres categorías de administrador: propietario del espacio de trabajo principal, propietarios del espacio de trabajo y administradores del espacio de trabajo. Solo puede haber un propietario principal por espacio de trabajo, aunque la propiedad principal se puede transferir a otro usuario. Los propietarios del espacio de trabajo tienen casi todos los mismos permisos que el propietario del espacio de trabajo principal, excepto que no pueden eliminar todo el espacio de trabajo ni transferir la propiedad. Los administradores del espacio de trabajo pueden dedicarse principalmente a la gestión de miembros, pero también tienen acceso a funciones y tareas administrativas.
Para poder ver la lista completa de administradores y propietarios de un espacio de trabajo de Slack, debes ir a la página «Acerca de este espacio de trabajo». Para hacer esto, primero debe hacer clic en el nombre del espacio de trabajo en la esquina superior derecha. Luego, en el menú desplegable, seleccione «Configuración y administración», luego «Personalizar
Para acceder a la configuración de personalización del espacio de trabajo, haga clic en el nombre del espacio de trabajo en la barra lateral, luego seleccione «Configuración y administración» y «Personalizar».
Una vez que esté en la configuración de personalización del espacio de trabajo, haga clic en el icono del menú de hamburguesas «Menú» en la esquina superior izquierda, luego haga clic en «Acerca de este espacio de trabajo».
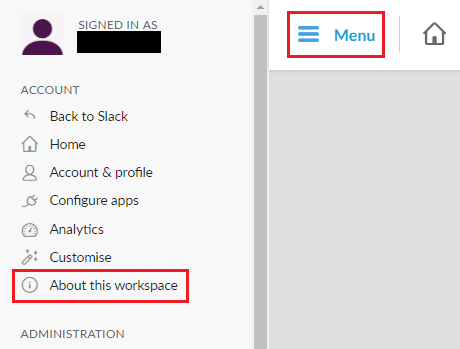 Haga clic en el menú de hamburguesas «Menú» en la esquina superior izquierda, luego haga clic en «Acerca de este espacio de trabajo».
Haga clic en el menú de hamburguesas «Menú» en la esquina superior izquierda, luego haga clic en «Acerca de este espacio de trabajo».
En la información del espacio de trabajo, vaya a la pestaña «Administradores y propietarios» para ver la lista de propietarios y administradores del espacio de trabajo. Puede elegir ordenar la lista por función o por nombre con la lista desplegable «Ordenar por» en la parte superior izquierda de la lista. También puede buscar por nombre usando el cuadro de búsqueda en la parte superior derecha de la lista.
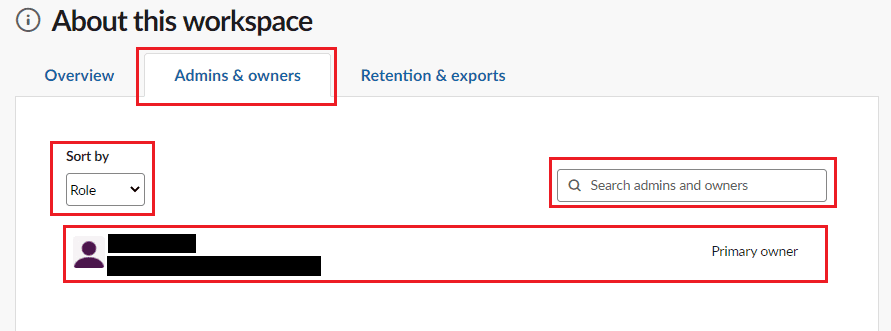 Cambie a la pestaña «Administradores y propietarios» para mostrar la lista de propietarios y administradores del espacio de trabajo.
Cambie a la pestaña «Administradores y propietarios» para mostrar la lista de propietarios y administradores del espacio de trabajo.
Un espacio de trabajo puede tener muchos usuarios con permisos administrativos, si desea encontrar uno específico, puede ser más fácil abrir la lista de administradores y propietarios del espacio de trabajo. Si sigue los pasos de esta guía, puede ver y encontrar la lista completa de propietarios y administradores del espacio de trabajo.