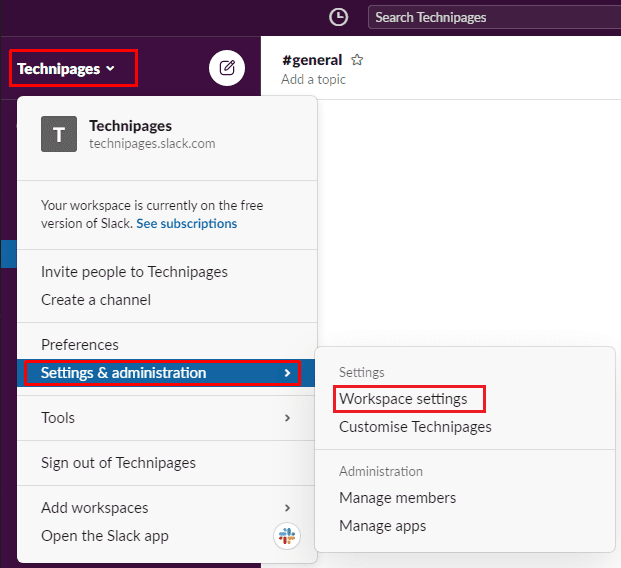Si está viendo sus datos según sea necesario, una de las cosas principales que debe hacer es realizar una copia de seguridad. Cuando se almacena correctamente, una copia de seguridad de datos es una copia de sus datos en la que se puede confiar si algo le sucede a la versión original. Para restaurar todos los datos, o al menos la mayor parte de la información perdida, la copia de seguridad debe almacenarse por separado y de manera accesible con poca antelación.
Slack ofrece algún tipo de función de copia de seguridad que le permite exportar datos desde su espacio de trabajo público, incluido el historial de mensajes y los enlaces de archivos. Parte de la información no está incluida, como el historial de mensajes directos y el historial de chat para canales privados. Pero esta exportación es su mejor y única opción como copia de seguridad de su espacio de trabajo de Slack.
Consejo: Si tu espacio de trabajo está en el plan pago «Plus» o «Enterprise Grid», también puedes solicitar una copia de seguridad completa de tu espacio de trabajo a través del soporte de Slack.
Como proveedor de servicios en la nube, el servicio de Slack generalmente está protegido contra algún tipo de pérdida, como fallas en el disco duro e incendios. Sin embargo, no pueden protegerse contra todos los puntos de riesgo, como un administrador no autorizado que intenta eliminar datos o todo el espacio de trabajo.
La función de exportación de datos del espacio de trabajo también puede ser útil si está en el proceso de combinar espacios de trabajo como parte de una fusión corporativa. Le permite reenviar a canales con historial de mensajes que pueden ser importantes o útiles.
Exporta los datos de tu espacio de trabajo a Slack
Si desea exportar una copia de los datos de su espacio de trabajo, puede hacerlo a través de la configuración del espacio de trabajo. En primer lugar, debe hacer clic en el nombre del espacio de trabajo en la esquina superior derecha. Luego, en el menú desplegable, seleccione «Configuración y administración». Luego, «Configuración del espacio de trabajo» para abrir la configuración del espacio de trabajo en una nueva pestaña.
Para acceder a la configuración del espacio de trabajo, haga clic en el nombre del espacio de trabajo en la barra lateral. A continuación, seleccione «Configuración y administración» y «Configuración del espacio de trabajo».
Una vez en la configuración del espacio de trabajo, haga clic en el botón en la parte superior derecha de la configuración, titulado «Importar / Exportar datos».
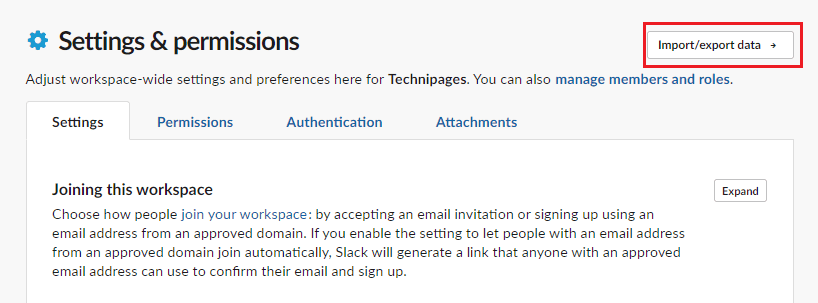 Haga clic en «Importar / exportar datos» en la parte superior derecha.
Haga clic en «Importar / exportar datos» en la parte superior derecha.
La función de importación-exportación es por defecto la pestaña de importación, así que cambie a la pestaña «Exportar» en la parte superior. A continuación, seleccione o especifique un intervalo de fechas con la lista desplegable «Intervalo de fechas de exportación» en la parte inferior izquierda. Haga clic en «Iniciar exportación».
Una vez que la exportación esté lista, recibirá un correo electrónico con el enlace para descargar el archivo de exportación en formato JSON.
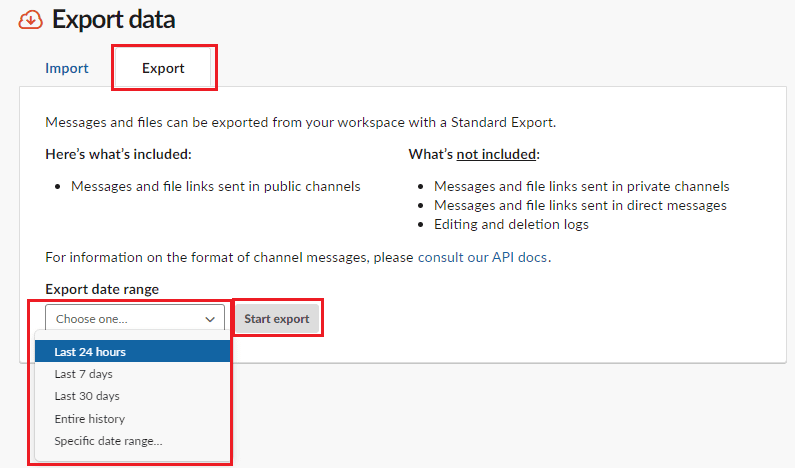 Vaya a la pestaña «Exportar». A continuación, seleccione un intervalo de fechas de exportación y haga clic en «Iniciar exportación».
Vaya a la pestaña «Exportar». A continuación, seleccione un intervalo de fechas de exportación y haga clic en «Iniciar exportación».
Exportar tus datos de Slack puede ser una buena forma de hacer una copia de seguridad ocasionalmente si algo le sucede a tu espacio de trabajo. Si sigue los pasos de esta guía, puede solicitar una exportación de todos los mensajes y enlaces de archivos a los canales públicos de su espacio de trabajo.