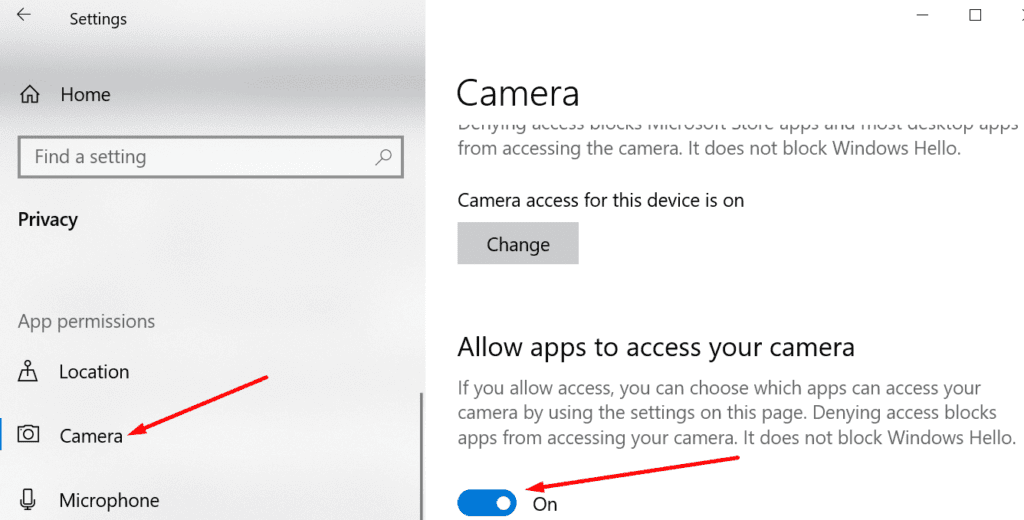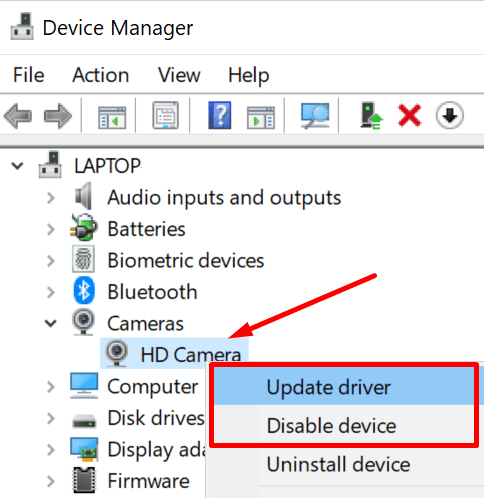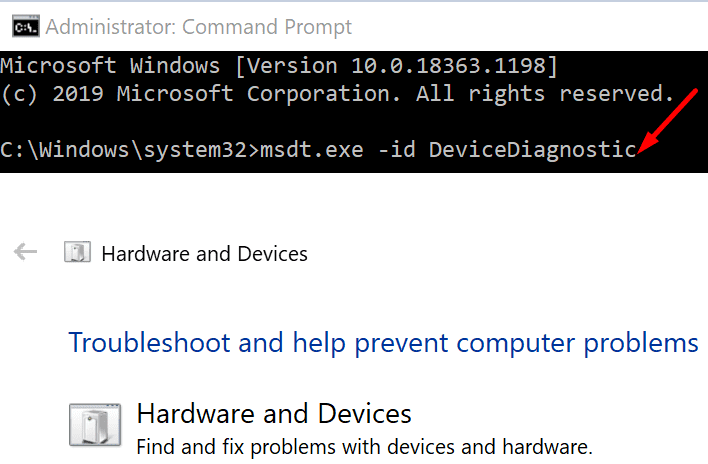¿Recuerda la probada y verdadera ley de Murphy que dice: «Todo lo que pueda salir mal, saldrá mal»? ¿Ha notado que siempre aparece un error inesperado en la pantalla de su computadora cuando más lo necesita?
Si tiene prisa y necesita unirse a una reunión importante de Skype, lo último que debe hacer es solucionar los problemas de su cámara. Que no cunda el pánico, aquí es donde entra TechniPages. Veamos cómo puede hacer que Skype reconozca rápidamente su cámara.
Reparar Skype no detecta la cámara en Windows 10
⇒ Corrección rápida: Si está utilizando una cámara externa, asegúrese de que el dispositivo esté correctamente conectado a su computadora. Presione suavemente los bordes y el cable de la cámara para asegurarse de que esté bien enchufado. No hace falta decir que la cámara está encendida.
No te olvides de comprobar el estado del servicio de Skype. El problema de la cámara que está experimentando puede deberse a un problema general que Microsoft conoce.
Deja que Skype use tu cámara
Skype se adapta a la configuración de su computadora. Si ha cambiado su configuración de privacidad para evitar que las aplicaciones usen su cámara, Skype no podrá acceder a ellas.
- Ir a configuraciones y seleccione Intimidad.
- Abajo Permisos de la aplicación (panel izquierdo), haga clic en Cámara.
- Activa la opción que dice Permitir que las aplicaciones accedan a su cámara.
- Asegúrese de que Skype tenga permiso para acceder a su cámara.
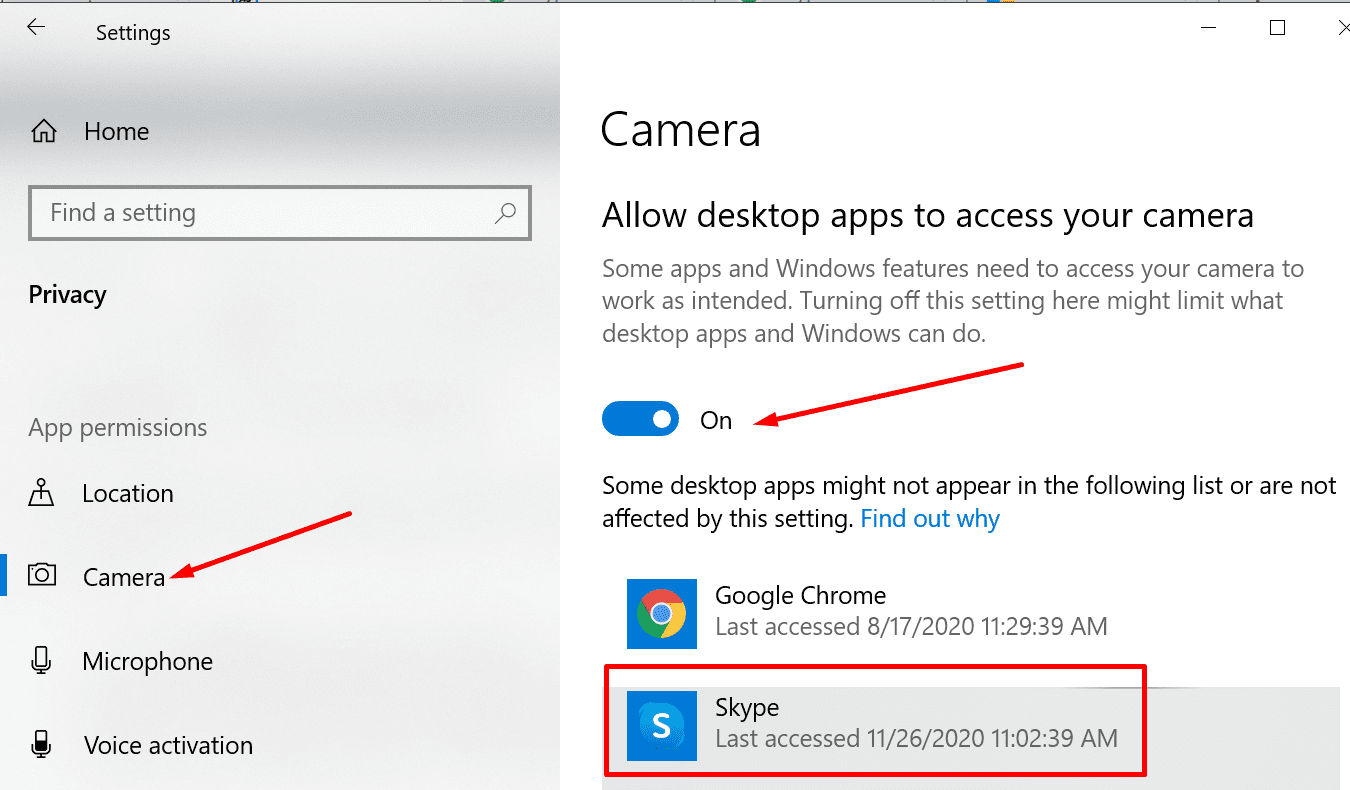
Actualiza los controladores de tu cámara
Es posible que Skype no detecte su cámara si está utilizando controladores de cámara obsoletos o corruptos. Actualice o reinstale sus controladores para resolver el problema.
- Lanzarlo Administrador de dispositivos y haga clic en Cámaras.
- Luego haga clic derecho en el controlador de su cámara y seleccione Actualizar el controlador. Comprueba si el error desapareció.

- Si no es así, reinstale el controlador de su cámara. Vuelva a hacer clic con el botón derecho en su cámara y seleccione Desinstalar el dispositivo esta vez.
- Siga las instrucciones en pantalla, luego reinicie su computadora para instalar automáticamente los últimos controladores de la cámara.
Ejecute el solucionador de problemas de hardware y dispositivos
- Pegar cmd en la barra de búsqueda de Windows, haga clic con el botón derecho en Símbolo del sistema y ejecútelo como administrador.
- Luego ingrese y ejecute el msdt.exe -id DeviceDiagnostic pedido.
- Seleccione y ejecute el Herramienta de resolución de problemas de hardware y periféricos.

- Reinicie su máquina. Compruebe si Skype puede detectar su cámara ahora.
Cierra otras aplicaciones usando tu cámara
Asegúrese de cerrar todas las demás aplicaciones y programas que puedan estar usando su cámara web. Quizás otras aplicaciones hayan accedido a su cámara y la estén explotando por completo, impidiendo que Skype entre al escenario.
Por ejemplo, si Teams o Zoom se están ejecutando en segundo plano, ciérrelos y verifique si eso solucionó el problema.
Para cerrar programas en segundo plano, inicie Administrador de tareas y haga clic en el Proceso lengua. Luego haga clic derecho en los programas que desea finalizar y seleccione La tarea final.
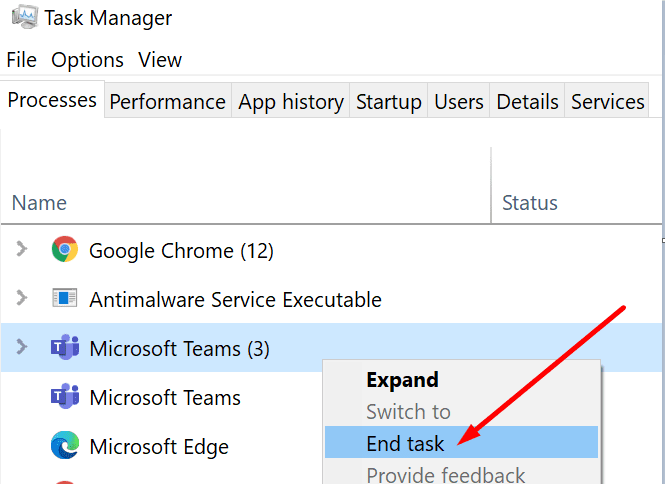
Actualizar Skype y Windows 10
Si no ha actualizado a su última versión de Skype y Windows 10 por un tiempo, busque actualizaciones. La instalación de las últimas actualizaciones puede solucionar muchos problemas rápidamente, incluidos los problemas de la cámara de Skype.
Para actualizar Skype, haga clic en Mas opciones, Seleccione configuraciones, E ir a Ayuda y comentarios. La aplicación le dirá si está usando una versión desactualizada.
De cualquier manera, Skype le notificará cada vez que se lance una nueva versión de la aplicación. Sólo golpealo Poner al día botón.
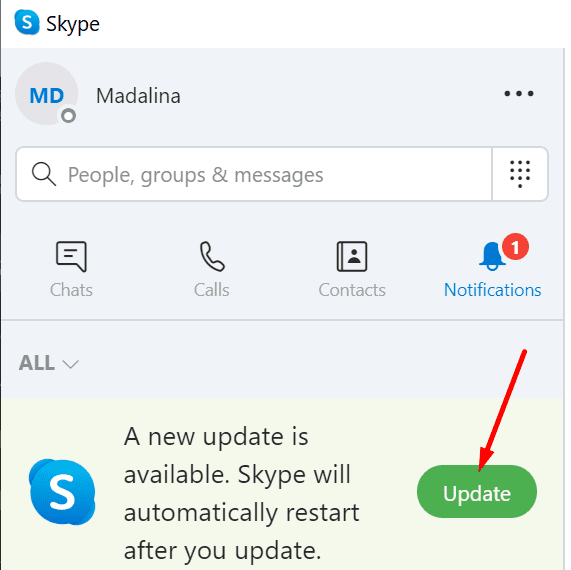
Para actualizar la versión de su sistema operativo, vaya a configuraciones → Actualización y seguridad → actualizacion de Windows y haga clic en el Buscar actualizaciones botón.
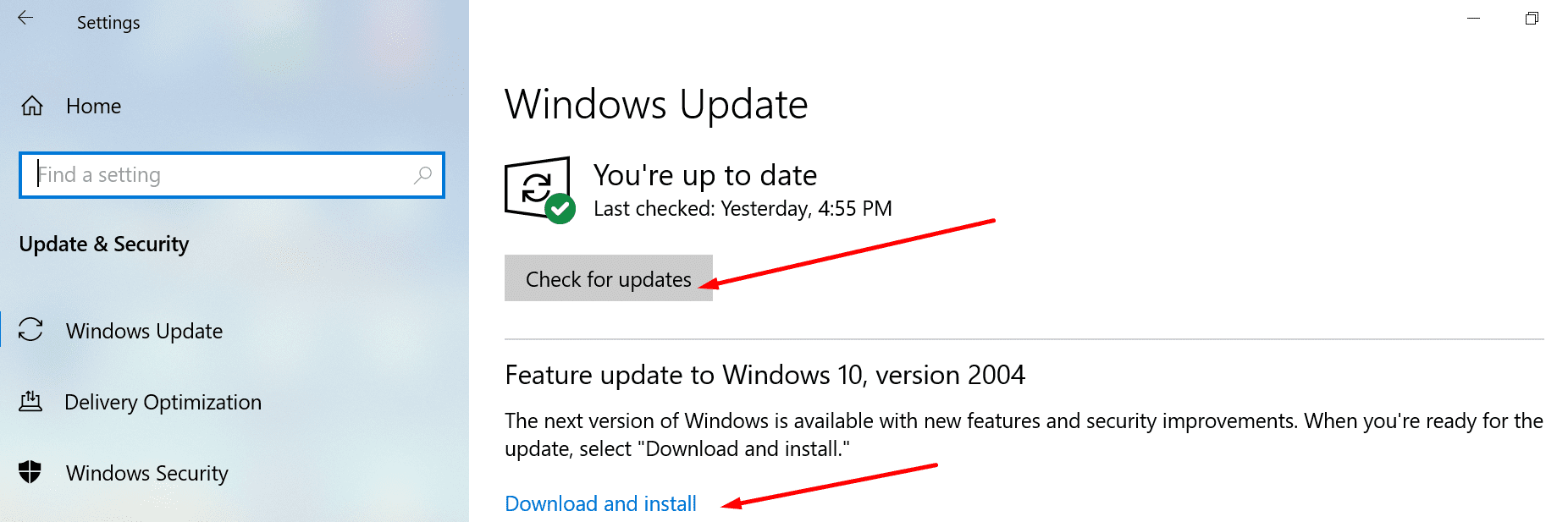
Si nada funciona, inicie su navegador y cambie temporalmente a Skype web. Mientras tanto, puede desinstalar y reinstalar la aplicación independiente de Skype. La instalación de una copia nueva de la aplicación debería resolver el problema de la cámara de Skype.
Conclusión
Las estrictas configuraciones de privacidad y los controladores de cámara obsoletos a menudo impiden que Skype detecte su cámara web. Cambiar sus opciones de privacidad y actualizar sus controladores debería resolver el problema.
Esperamos que esta guía le haya ayudado a resolver su problema con la cámara de Skype. Haga clic en los comentarios a continuación y háganos saber qué solución funcionó para usted.