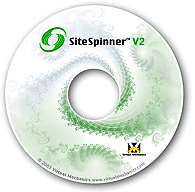La mayoría de las personas que planean iniciar un sitio web enfrentan el problema de diseñarlo. O no tienen las habilidades y el conocimiento para diseñar la página o no tienen dinero para contratar a un diseñador y diseñar la página para ellos. En ambos casos, no le queda otra opción y tiene que diseñar su sitio web por su cuenta, lo que puede resultar tedioso y consumir mucho tiempo.
La solución a esto puede ser abrir un blog en Blogger o WordPress, pero los blogs no son lo mismo que un sitio de comercio electrónico y están destinados a una audiencia totalmente diferente. Entonces, si es un principiante y desea una herramienta simple de creación de sitios web, SiteSpinner poder ayudar. Esta aplicación le permite crear sitios web desde cero y sin necesidad de codificación sucia.
Nota: necesitará una cuenta de alojamiento web para transferir archivos y páginas en su sitio web.
Cómo crear páginas web con SiteSpinner
1. Abra el programa Sitespinner y verá el mensaje para ingresar el número de serie. Omita este paso y presione el botón «Pruébelo ahora» para comenzar.
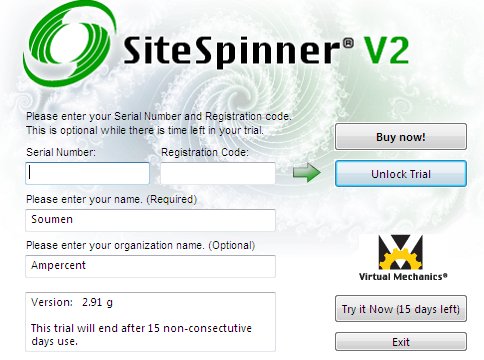
2. Una vez que esté en la interfaz de la aplicación, cree un nuevo proyecto para crear páginas para su sitio web desde Archivo > Nuevo proyecto.
3. Se le mostrará la página de índice para editar. La página de índice en cualquier sitio web se refiere a la primera página (página de inicio) que se muestra cuando se carga el sitio web. Desde el botón del menú de la página, puede crear nuevas páginas para su sitio web, establecer el orden de las páginas, cortar o copiar páginas, etc.
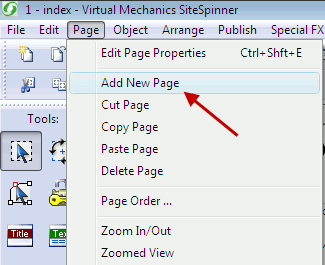
Agregar encabezado, subtítulos en su página:
4. Para agregar títulos y subtítulos, haga clic en el botón del editor de títulos de la caja de herramientas. A continuación, puede crear títulos y subtítulos posteriores para su página. También puede alinear los encabezados, elegir una fuente, tamaño y color personalizados.
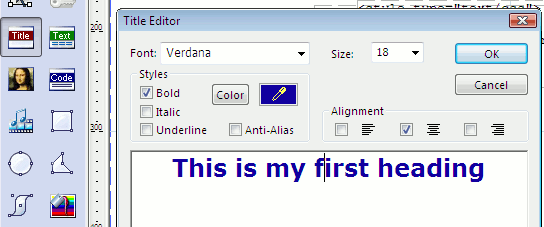
Agregar texto con formato e hipervínculos en su página:
5. Para agregar texto con formato, haga clic en el botón «Agregar texto con formato» de la caja de herramientas. Se le mostrará un editor WYSIWYG donde puede escribir texto e ingresar hipervínculos.
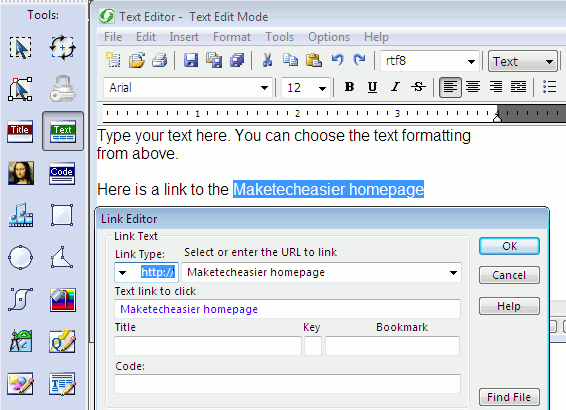
Agregar imágenes en su página:
6. Para agregar una imagen en su página, seleccione el botón de imagen de la caja de herramientas y busque la ubicación de la imagen almacenada en su computadora. La imagen se agregará en su página y luego podrá personalizarla, elegir el ancho y la altura, etc.
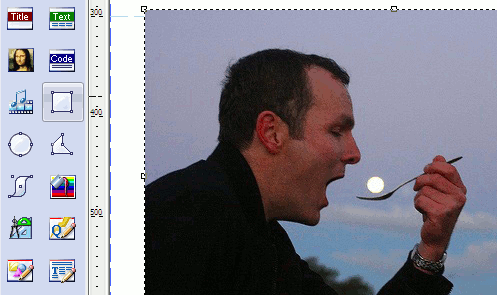
Agregar videos en su página:
7. Agregar videos desde sitios para compartir videos también es fácil. Desde la caja de herramientas, haga clic en el botón de código e ingrese el código de inserción del video en la ventana de código.
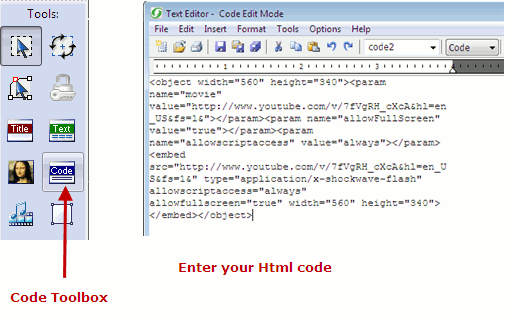
Presiona Enter y el video se agrega a tu página. Simplemente puede arrastrar y soltar para colocar el video donde desea que se muestre en la página.
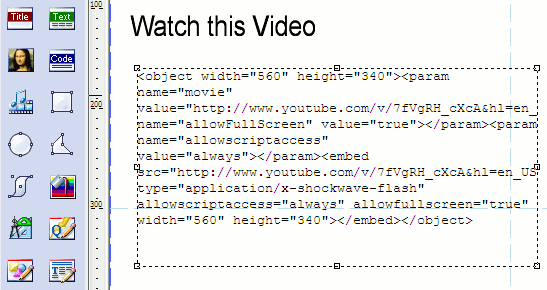
El video no aparecerá en el modo de diseño y solo estará disponible cuando obtenga una vista previa o publique la página como se describe más adelante en el artículo.
Agregar html u otros códigos en su página:
8. Para agregar clases css personalizadas o códigos html, simplemente presione el botón de código de la caja de herramientas. Aparecerá una ventana de código y allí puede ingresar el código html y las clases css por separado.
Tomemos un ejemplo rápido para entender cómo funciona. Supongamos que desea agregar cualquier código html y definir una clase y un estilo css personalizados. Primero cree una clase css personalizada e ingrese el html para esa clase en la sección del cuerpo de su página.
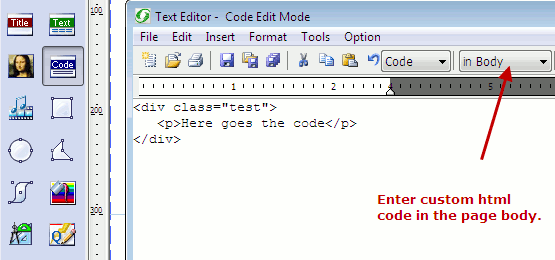
Ahora, para la parte css, ingrese una nueva ventana de código y escriba el código css. Asegúrese de ingresarlo en el encabezado de la página que está editando.
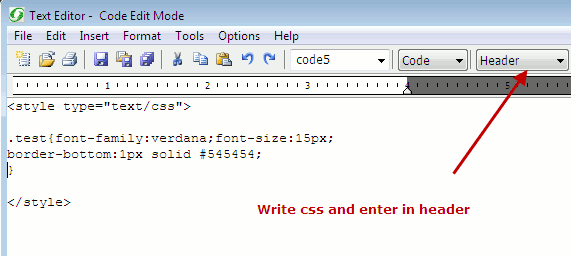
Vista previa de su página en el navegador:
9. Puede obtener una vista previa de cómo se ve la página en diferentes navegadores, por ejemplo, Firefox, Google Chrome e Internet Explorer. Elija el navegador deseado y haga clic en el botón Vista previa y el programa abre una nueva pestaña o ventana del navegador que contiene la vista previa de la página que acaba de diseñar en SiteSpinner.
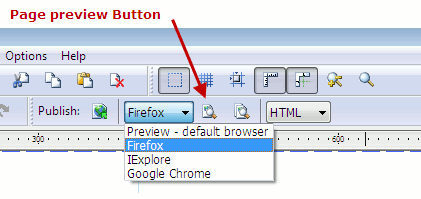
Publicación de páginas en su sitio web:
10. Ahora que ha diseñado sus páginas, es hora de darles vida. Haga clic en el botón Publicar y seleccione las páginas que desea transferir a su cuenta de alojamiento web.
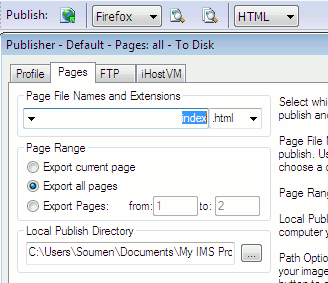
A continuación, vaya a la pestaña FTP e ingrese los detalles de su FTP. Pulse Publicar y las páginas seleccionadas se transferirán a su cuenta de alojamiento web. Ahora puede ver su sitio web y las páginas en el navegador.
¿Qué tan fácil fue eso? Aunque no es tan poderoso como Adobe Dreamweaver, Sitespinner es mucho más fácil de usar y los usuarios novatos lo encontrarán muy útil. Háganos saber sus opiniones e ideas en la sección de comentarios.