Este tutorial le muestra cómo permitir que su iPhone o iPad de Apple se sincronice con los contactos, el calendario y / o el correo electrónico de Microsoft Outlook 2016. Hay diferentes formas de realizar esta tarea. Simplemente elija el conjunto de pasos que mejor se adapte a sus necesidades.
Opción 1 – iCloud
Con esta opción, puede sincronizar Outlook con iCloud y los elementos se sincronizarán en su dispositivo.
- Desde iPhone o iPad, ve a «configuraciones«>»iCloudY asegúrese de que su cuenta de iCloud esté configurada e iniciada.
- Descarga e instala iCloud en su computadora con Windows. Asegúrese de reiniciar la computadora después de la instalación.
- Abra iCloud en su computadora con Windows desde «Comienzo«>»Todas las aplicaciones«>»iCloud«>»iCloud«.
- Comprobar el «Contactos, calendarios y tareas«Opción. Si desea sincronizar sus correos electrónicos, deberá crear una dirección de correo electrónico de iCloud si aún no lo ha hecho. Utilizar el «Crea una dirección de correo electrónico de iCloud»En la parte superior de la ventana para crear una cuenta de correo electrónico. Seleccione «Solicitar«Una vez terminado.
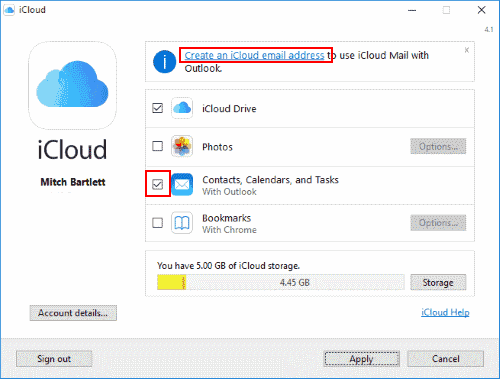
Sus elementos de Outlook ahora deberían sincronizarse con iCloud, que también se sincroniza con su dispositivo iOS.
Opción 2 – iTunes
Esta opción le permite sincronizar el calendario del dispositivo y la información de contacto con Outlook a través de iTunes. iCloud debe estar desactivado para que esta opción funcione.
- Desde iPhone o iPad, ve a «configuraciones«>»iCloudY asegúrese de haber cerrado sesión en iCloud. La opción de cierre de sesión está en la parte inferior.
- Conecte su dispositivo a su computadora usando el cable USB. iTunes debería abrirse automáticamente. De lo contrario, inicie iTunes desde «Comienzo«>»Todas las aplicaciones«>»itunes«>»itunes«.
- Seleccione el icono de su dispositivo ubicado en la esquina superior izquierda de la pantalla.
- Seleccione la selección «Información» en el panel izquierdo.
- Marque los elementos que desea sincronizar y luego seleccione los elementos con los que desea sincronizar.
- «Sincronizar contactos con«>»panorama«.
- «Sincronizar calendarios con«>»panorama«.

- Seleccione «Sincronizar”Cuando desee sincronizar los datos.
Su calendario y contactos de Outlook ahora deberían sincronizarse con su iPad o iPhone.
Opción 3: Outlook.com
Si su versión de Outlook se sincroniza con Outlook.com (anteriormente Hotmail), puede usar esta opción. Si trabaja en un entorno corporativo, es posible que deba consultar con su departamento de TI para ver si esta opción está disponible.
- En la pantalla de inicio, seleccione «configuraciones«.
- Elegir «Correo, contactos, calendarios«.
- Si es la primera vez que configura elementos en esta área, seleccione «Outlook.com«. De lo contrario, seleccione «Agregar una cuenta«>»Outlook.com«.
- Ingrese sus datos de Outlook.com en el «Correo electrónico«y»Contraseña«. También proporcione a la cuenta una descripción que pueda usar para identificarla. Ejemplo:» Outlook de Marty «.
Opción 4 – Intercambio
Si desea sincronizar contactos en un entorno corporativo, su empresa puede tener un servidor Exchange con el que puede sincronizar los contactos de Outlook. Esta opción solo está disponible si su iPhone o iPad está conectado a su red corporativa interna.
- En la pantalla de inicio, seleccione «configuraciones«.
- Elegir «Correo, contactos, calendarios «.
- Si es la primera vez que configura elementos en esta área, seleccione «Intercambio«. De lo contrario, seleccione «Agregar una cuenta«>»Intercambio«.
- Ingrese su información de Exchange completando el «Correo electrónico«y»Contraseña«. Esta será probablemente su dirección de correo electrónico de trabajo, así como su contraseña de dominio estándar. Proporcione una» Descripción «que pueda utilizar para identificar la cuenta.
Preguntas más frecuentes
¿Por qué Outlook no se sincroniza con iCloud?
Asegúrese de que el «Complemento de Outlook de iCloud» esté habilitado en Outlook. Ir a «Depositar«>»Opciones«>»Complementos«>»Ir…«Y asegúrate de que»Complemento de Outlook iCloud«está marcado. Si no está marcado por sí solo, otro complemento puede entrar en conflicto con él y deshabilitarlo. Deberá encontrar este complemento y deshabilitarlo.
En algunos casos, es posible que deba desconectar su dispositivo Apple de iCloud y luego volver a conectarse para que la sincronización vuelva a funcionar.