Sincronizar su dispositivo iOS existente con una computadora nueva puede ser una tarea abrumadora, especialmente cuando no desea perder los datos que ya están en el dispositivo. Hacer que la nueva computadora acepte su dispositivo iOS puede ser difícil, pero ciertamente no imposible. Entonces, veamos cómo sincronizar su iPod Touch, iPhone o iPad existente con una computadora nueva, sin perder el contenido existente en el dispositivo.
Tenga en cuenta que es posible que pueda recuperar casi todos sus datos en el dispositivo iOS una vez que pueda sincronizar con la nueva computadora, pero probablemente no todos (recuentos de lectura, etc.). No pretendemos dejar nada atrás, pero el fracaso siempre es una opción. Proceda con precaución en todo momento. Y si bien es posible que no tenga un iPod para administrar, consulte la parte anterior de esta guía basada en iPod, tiene muchas referencias y está vinculada varias veces en este artículo. Sigue leyendo.
Como se mencionó en la parte anterior de la guía, «sincronizar con una nueva computadora» básicamente significa que iTunes en la nueva computadora acepta su dispositivo tal como está. En tal caso, cuando conecta su dispositivo iOS existente a una computadora nueva, iTunes generalmente le ofrece «borrar y reemplazar» todo el contenido del dispositivo con los datos de la biblioteca de iTunes en la computadora nueva. Por supuesto, no querrías hacer eso. Ya hemos cubierto esto, si tiene la computadora anterior en funcionamiento (o una copia de seguridad de ella), puede transferir la biblioteca de iTunes desde esa computadora a la nueva, y Apple apoya oficialmente hazlo tu. Pero si intentas sincronizar tu dispositivo iOS con una computadora nueva después de que la computadora vieja se haya rendido (y no tienes una copia de seguridad a la mano), las cosas serán mucho más complejas. La última vez, le mostramos cómo sincronizar el iPod con una computadora nueva sin perder datos, y fue una tarea bastante fácil. Para iOS las cosas son un poco diferentes. Hay mucho más contenido del que es necesario realizar una copia de seguridad antes de continuar.
Hablando de copias de seguridad, Apple ha introducido una nueva función para las copias de seguridad y se llama iCloud. Usted puede configurar iCloud, para que todos los datos de su dispositivo estén constantemente sincronizados con la nube. Una vez que desee sincronizar con una computadora nueva, puede proporcionarle su ID y contraseña de iCloud, y todos sus datos se descargarán en esa computadora. Es así de simple, pero siempre que su dispositivo ejecute iOS 5.
Si ha leído el artículo sobre cómo sincronizar su iPod sin perder datos, puede recordar que usamos dos enfoques. Usaremos ambos aquí. La primera es la transferencia de datos autorizada por Apple desde el dispositivo iOS a la nueva computadora. En segundo lugar, extraiga los datos que no sean de Apple del dispositivo y (bórrelos y) vuelva a sincronizarlos con el dispositivo. Después de todo esto, su dispositivo iOS (con suerte) tendrá el mismo aspecto que antes, la única diferencia sería que tendrá una computadora lista para aceptar y sincronizar el dispositivo iOS.
Transferencia de compras (aplicaciones, libros, música, videos)
Comencemos por transferir estos elementos a su biblioteca de iTunes que compró o descargó a través de iTunes Store / App Store usando su ID de Apple. Para evitar cualquier inconveniente en los siguientes pasos, asegúrese de desmarcar «Evitar la sincronización automática de iPods, iPhones y iPads» en las preferencias de iTunes.
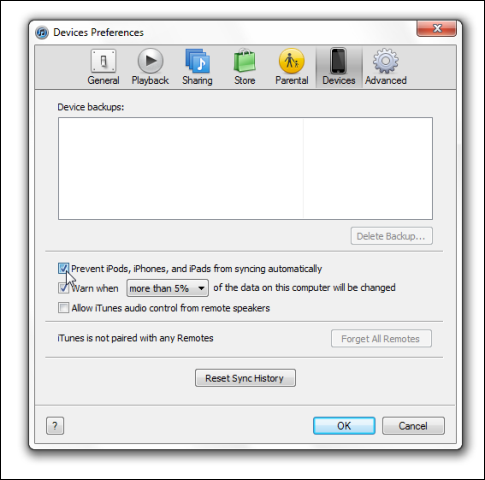
Ahora intentaremos autorizar el uso de la nueva computadora con el dispositivo iOS. Vaya a Tienda> Autorizar esta computadora. Ingrese su ID de Apple y contraseña (la que usó para comprar música y aplicaciones actualmente en su dispositivo iOS). Tardará un rato. Aquí es donde comenzamos el proceso. Haga clic derecho en su dispositivo iOS en la barra lateral y haga clic en «Transferir compras».
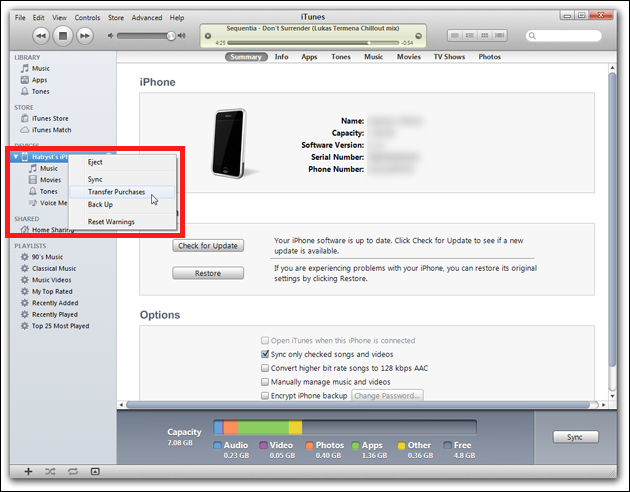
Verá la transferencia en curso. Esto transferirá todo el contenido comprado por iTunes desde el dispositivo a la biblioteca de iTunes, incluyendo música, aplicaciones, videos, libros, etc.
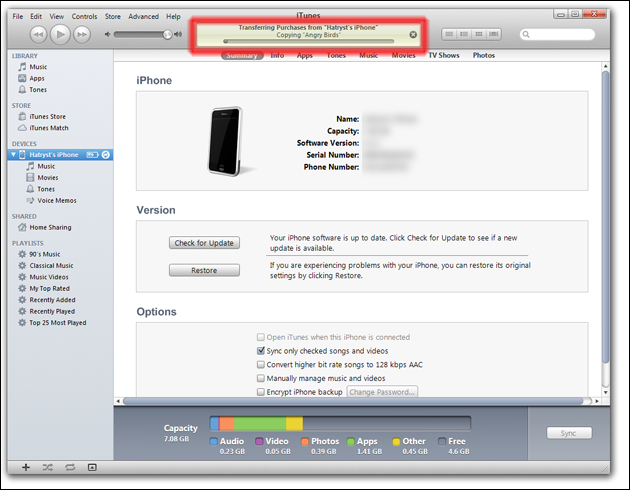
Una vez que se complete la transferencia, haga clic en su dispositivo iOS en la barra lateral, luego haga clic en la pestaña «Aplicaciones». En este punto, «Sincronizar aplicaciones» estará desmarcado. Haga clic para marcarlo y iTunes le preguntará si desea reemplazar todas las aplicaciones en el dispositivo iOS con las aplicaciones de la biblioteca de iTunes.
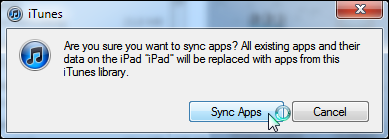
¿QUÉ?
No te asustes ! Recuerde, acabamos de transferir todas las aplicaciones de su dispositivo iOS a su biblioteca de iTunes, así que simplemente haga clic en «Sincronizar aplicaciones». No pasará nada (bueno, en mi caso no pasó nada, y se supone que es lo mismo para ti). ¿Por qué? Debido a que iTunes sabe que todas las aplicaciones que están en la biblioteca de iTunes también están en el dispositivo iOS, sería realmente estúpido borrar todas esas aplicaciones y luego reinstalarlas todas. Entonces no pasa nada. A partir de este momento, puede agregar / eliminar aplicaciones de su dispositivo iOS. Todas sus aplicaciones están seguras. Además, todo el contenido multimedia comprado en iTunes también es seguro, ya que se transfirió a iTunes cuando hizo clic en «Transferir compras».
Ahora todo lo que queda es extraer manualmente la música (que probablemente haya copiado y copiado), videos, fotos y tonos de llamada desde su dispositivo iOS a la computadora y luego sincronizar todo esto con el dispositivo para que lo use. mismo. como antes, y además, será sincronizable con el nuevo ordenador. Vamos.
Recupere medios (música, videos, notas de voz, tonos de llamada) desde un dispositivo iOS
El proceso de extraer música manualmente de un dispositivo iOS es el mismo que para los iPod (como se menciona en la guía anterior). Los usuarios de Windows pueden usar SharePod y los usuarios de Mac pueden probar Senuti. Como se describió anteriormente, SharePod puede recuperar una variedad de medios (pero sin identificar el tipo de medio). En el caso del dispositivo iOS, puede copiar música, videos, listas de reproducción, notas de voz, fotos e incluso tonos de llamada desde el dispositivo iOS, y copiar todos los medios a su computadora. Una vez copiado, puede importar todo el contenido a iTunes, dejar que borre ese contenido de su dispositivo iOS y sincronizarlo nuevamente.
Conecte el dispositivo iOS a la computadora, asegúrese de que iTunes no se esté ejecutando. Abra SharePod. Reconocerá el dispositivo al instante. Todos sus medios se mostrarán en la ventana de SharePod. Si desea recuperar todo (y debería hacerlo), presione Ctrl + A y haga clic en el botón Copiar a la computadora. Elija cómo desea que se clasifiquen los medios copiados y si desea o no que los medios copiados se importen automáticamente a iTunes. Una vez hecho esto, haga clic en el botón Aceptar para comenzar a copiar los medios desde el dispositivo iOS a la computadora.
Recuperación de fotos
Si desea extraer fotos del dispositivo iOS, haga clic en el botón «Fotos» en la barra lateral de SharePod. Luego, seleccione los álbumes de fotos (carpetas) de los que desea copiar las fotos. No puede seleccionar fotos individuales, por lo que deberá copiar el álbum completo a su computadora. Haga clic en Copiar fotos a la computadora, especifique una ubicación y las fotos de su dispositivo iOS se copiarán en esa ubicación.
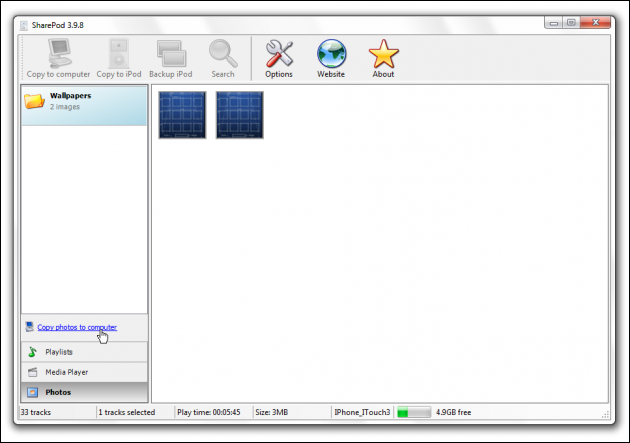
Sin embargo, tenga en cuenta que es posible que estas fotos no tengan el mismo tamaño que las originales (que sincronizó en primer lugar), ya que las fotos se redimensionan (y optimizan) antes de sincronizarlas con un dispositivo iOS.
Volvamos a nuestra lista de verificación.
Música
Videos
Fotos
Aplicaciones
✔ Libros
✔ Podcasts
✔ El dispositivo iOS ahora se puede sincronizar con la nueva computadora. ¡Increíble!
Esta guía tiene como objetivo hacer el trabajo de forma gratuita, pero si está dispuesto a gastar un poco en recuperar contenido de su dispositivo iOS, puede consultar CopyTrans y O Toque Copiar. Ambos son servicios públicos pagados, pueden ahorrarle molestias y cumplir el mismo propósito. ¡Pero por qué pagar cuando puedes jugar!
