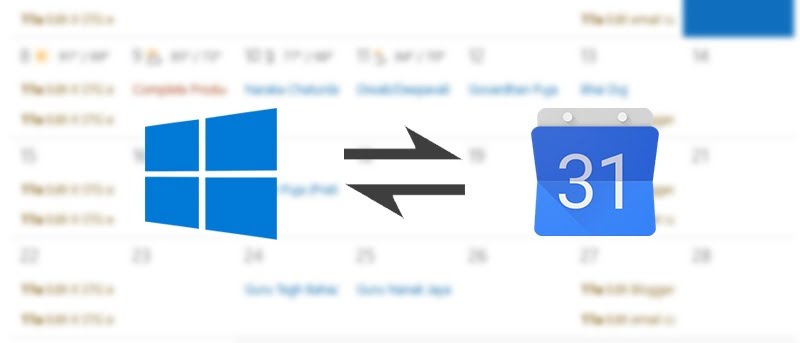Cuando se trata de calendarios, no se puede negar que Google Calendar es uno de los mejores. De hecho, muchas personas y pequeñas empresas dependen de Google Calendar para administrar sus horarios y citas. Si es un ávido usuario de Windows, es posible que desee sincronizar Google Calendar con su sistema. Gracias a Windows 10, ahora puedes hacerlo con solo un par de clics.
Para aquellos de ustedes que no saben, cuando Microsoft presentó por primera vez la aplicación Calendario en Windows 8, era compatible con Google Calendar. Debido a una batalla en curso entre Microsoft y Google, a los usuarios se les quitó esta función en Windows 8.1. Dado que Microsoft comenzó a escuchar a sus usuarios, la función está de vuelta y ahora puede sincronizar su Google Calendar con la aplicación Windows 10 Calendar.
Agregue Google Calendar a la aplicación de calendario de Windows 10
Para agregar Google Calendar a la aplicación Calendario de Windows 10, busque la aplicación Calendario preinstalada en el menú Inicio y ábrala.
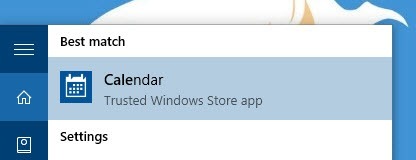
Una vez que se haya abierto la aplicación Calendario, haga clic en el ícono de Configuración que aparece en la parte inferior izquierda.
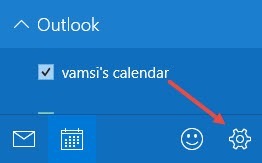
La acción anterior abrirá el panel de configuración. Aquí, seleccione la opción «Cuentas».
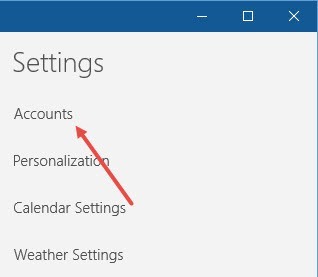
En la siguiente pantalla seleccione la opción “Agregar cuenta”. Si ha vinculado su cuenta de Microsoft, esa cuenta se mostrará aquí de forma predeterminada.
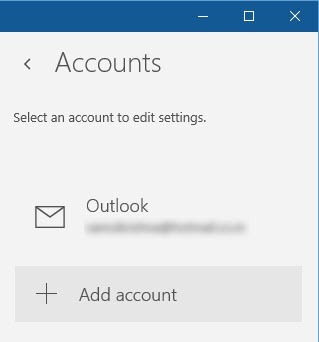
Ahora elige «Google» de la lista de opciones disponibles.
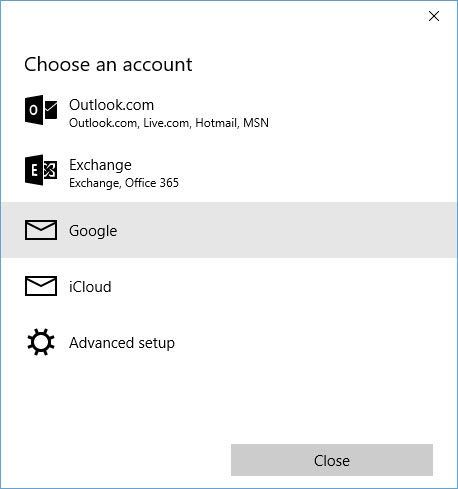
La acción anterior lo llevará a la pantalla «Conectarse a un servicio». Simplemente inicie sesión con el nombre de usuario y la contraseña de su cuenta de Google.
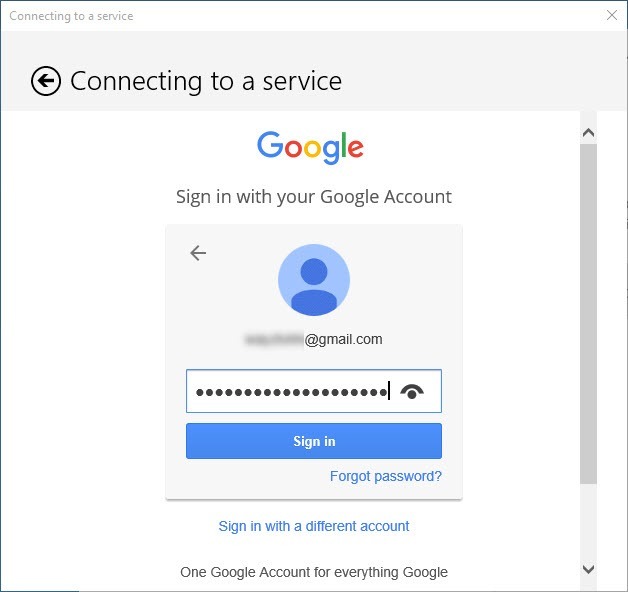
Si está utilizando la autenticación en dos pasos, que siempre se recomienda, ingrese también el código de verificación y haga clic en el botón «Listo».
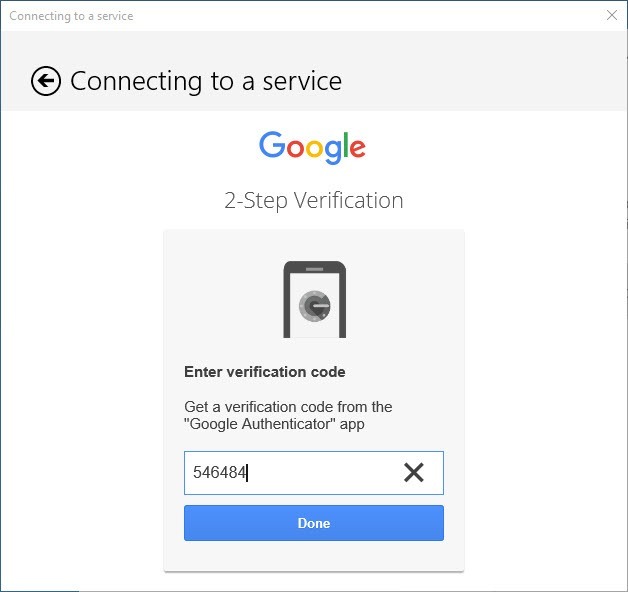
Ahora será llevado a la pantalla de Consentimiento de Google. Debe otorgar ciertos permisos a la aplicación Calendario. Simplemente desplácese hacia abajo y luego haga clic en «Permitir» para continuar.
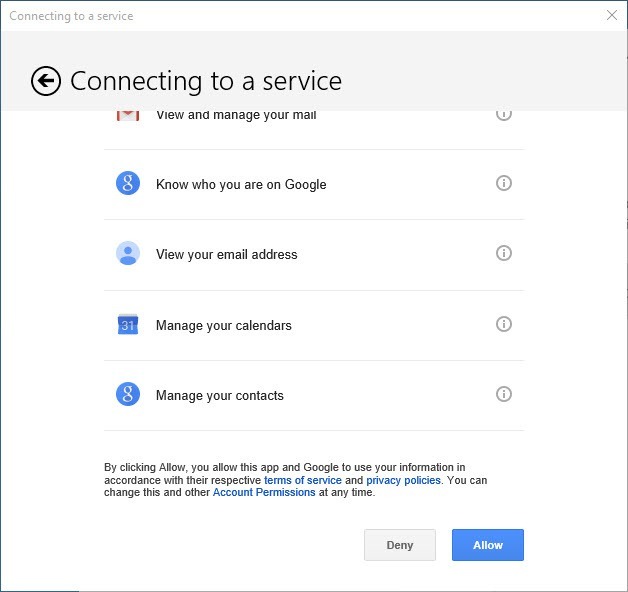
Si todo va bien, recibirás un mensaje de éxito como este.
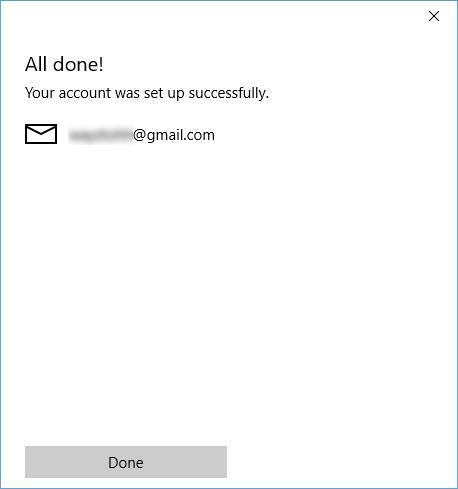
Personalización y prueba de sincronización
Si lo desea, puede personalizar las opciones de sincronización desde el panel de configuración de la cuenta. Para hacer eso, haga clic en el icono de configuración, seleccione la opción «Cuentas» y luego seleccione «Gmail».
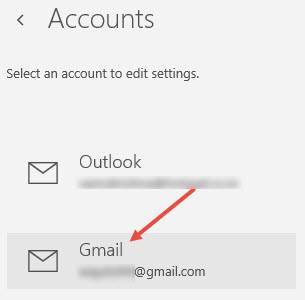
Como puede ver en la imagen de abajo, puede cambiar fácilmente el nombre de su cuenta de Google. En cuanto a mí, llamé a mi cuenta «Calendario de trabajo» para fines de demostración. Para administrar la configuración de sincronización, seleccione la opción «Cambiar la configuración de sincronización del buzón».
En caso de que esté confundido, la configuración de sincronización de Correo y Calendario se puede configurar desde el mismo panel.
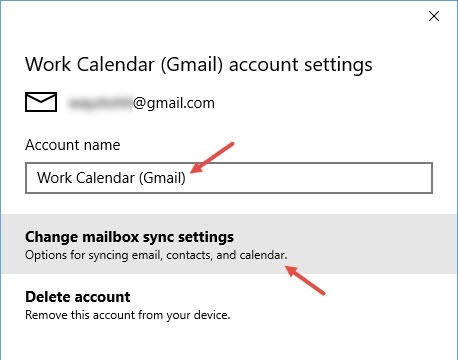
En el panel de configuración, asegúrese de que la opción «Sincronizar contactos y calendarios» esté configurada en «Cada 15 minutos». Esto garantiza que la aplicación Calendario se comunique y se actualice cada 15 minutos.
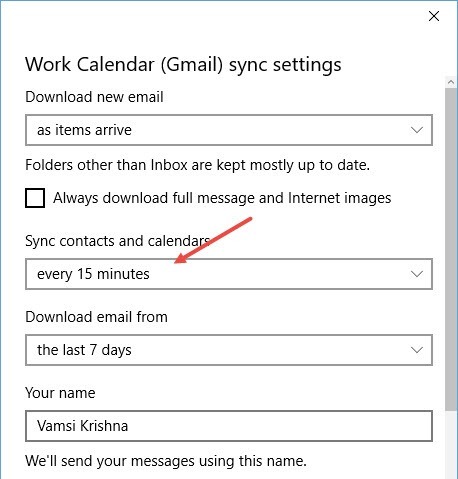
Por otro lado, si solo desea sincronizar su calendario y no el correo, desplácese hacia abajo y cambie la opción «Correo electrónico» en la categoría Opciones de sincronización. Una vez que haya terminado con los cambios, haga clic en «Listo» y listo.
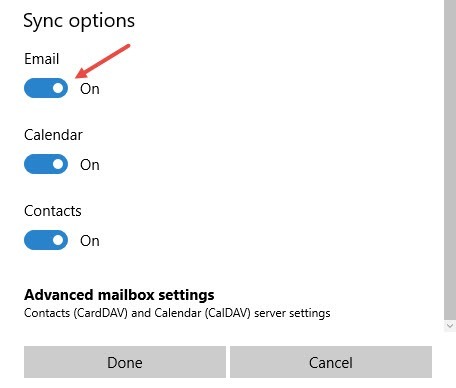
Una cosa a tener en cuenta al agregar eventos a la aplicación Calendario es que debe seleccionar manualmente el calendario. Déjame enseñarte como.
Por ejemplo, quiero crear un nuevo evento el 18 de noviembre de 2015. Para crear un nuevo evento, seleccione el 18 de noviembre. Esta acción muestra un panel de creación de eventos. Ingrese los detalles según sea necesario y, justo antes de guardar los cambios, seleccione el calendario adecuado en el menú desplegable. En mi caso, he seleccionado el calendario “Trabajo” en mi cuenta de Google Calendar.
Nota: puede agregar, eliminar y administrar sus calendarios en Google Calendar

La acción anterior crea el nuevo evento en su calendario.
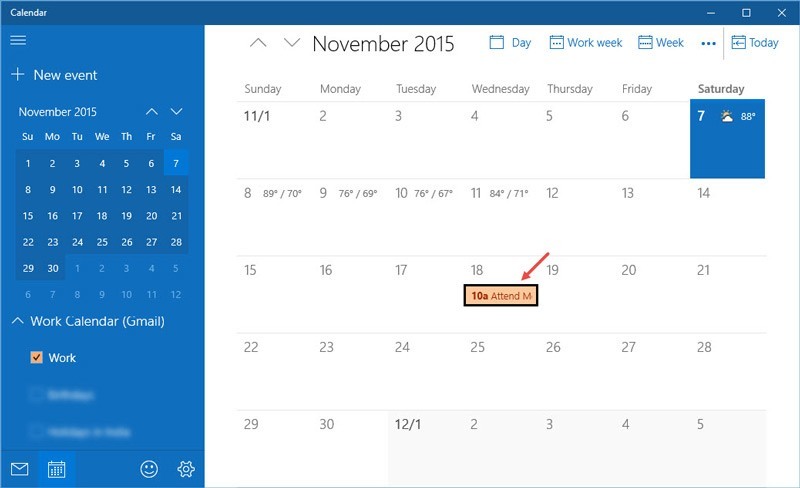
Dependiendo de su configuración de sincronización, el evento se sincronizará con su calendario de Google para que pueda acceder a él incluso en otros dispositivos.
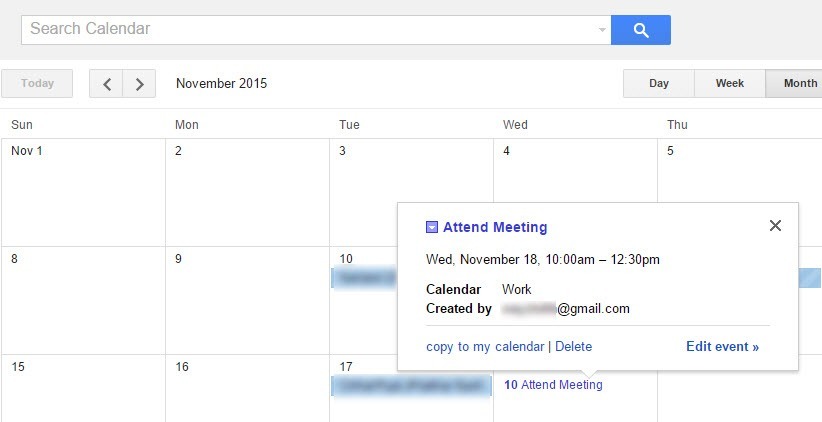
Para probar más la sincronización, he creado un nuevo evento en Google Calendar.
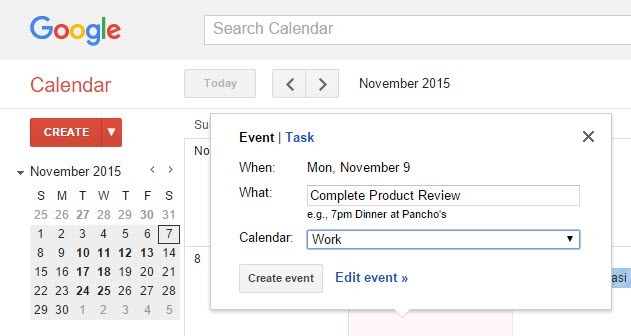
Como puede ver en la imagen a continuación, el evento creado en Google Calendar se ha sincronizado correctamente con la aplicación Calendar en Windows 10.
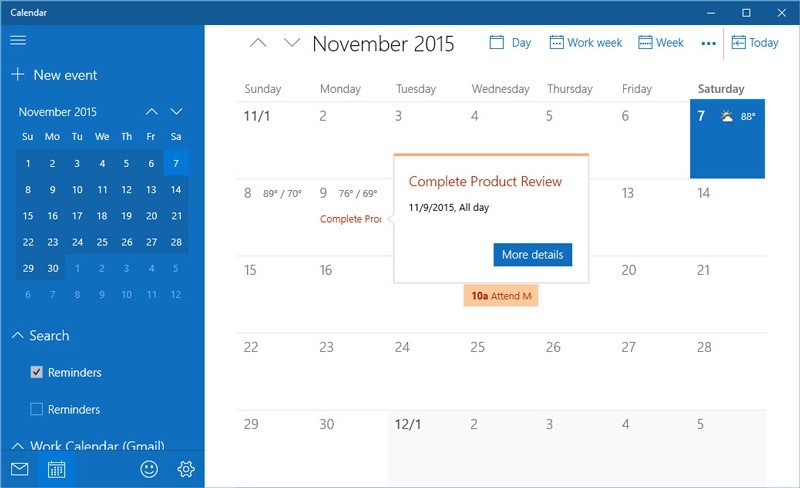
Comente a continuación compartiendo sus pensamientos y experiencias sobre la sincronización de Google Calendar con la aplicación de Calendario predeterminada en Windows 10.