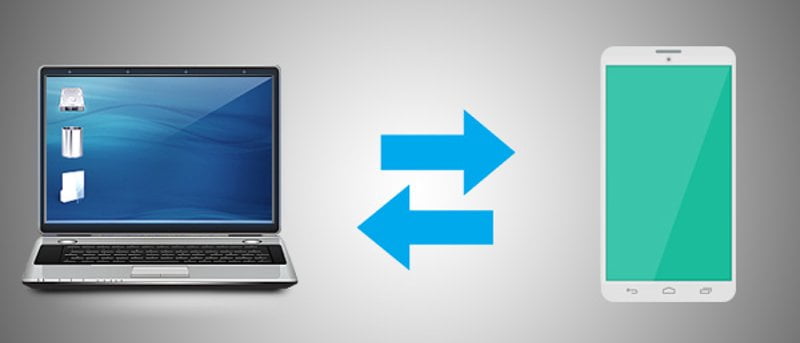Cuando se trata de sincronización de archivos, la mayoría de la gente pensará en servicios de almacenamiento en la nube como Dropbox y Google Drive. Sin embargo, para aquellos que están preocupados por su privacidad y seguridad, almacenar sus archivos en la nube definitivamente no es bueno. Si es usuario de Windows y posee un teléfono Android, esta es una manera de sincronizar archivos entre su escritorio y el teléfono sin pasar por servicios de almacenamiento en la nube de terceros.
GoodSync es una útil herramienta de sincronización de archivos que puede usar para sincronizar archivos entre varias plataformas. Es compatible con Windows, Mac, iOS y Android, así como con varios servicios en línea como FTP, SFTP, Amazon S3, Google Drive, SkyDrive, WebDAV y Azure. La función GoodSync Connect que viene con él permite a los usuarios sincronizar archivos a través de una conexión P2P. En este tutorial, nos centraremos en la sincronización de archivos entre Windows y Android, aunque se puede hacer lo mismo entre Android/iOS y Mac/Windows.
Configuración de GoodSync en Windows
1. Descarga e instala buena sincronización en Windows. La versión gratuita viene con funciones completas durante los primeros 30 días; después de lo cual existe una limitación en la cantidad de trabajos y archivos sincronizables. La versión completa cuesta $29.95.
2. Una vez instalado, ejecute GoodSync. Cuando se le solicite, seleccione «Sí, conectar mis computadoras usando GoodSync Connect».
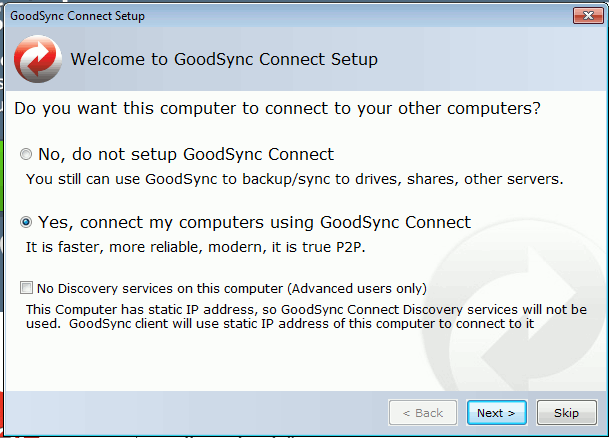
3. Cree una nueva cuenta de GoodSync Connect. Esto se usa como una identificación para todos los dispositivos que ejecutan GoodSync Connect.
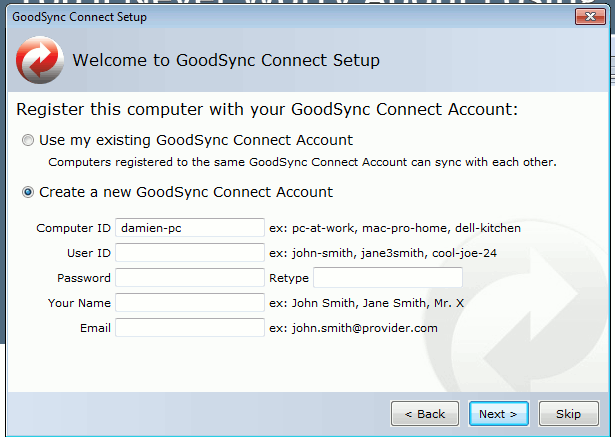
4. A continuación, se le pedirá que ingrese su contraseña de Windows. Esto permitirá que GoodSync lea y escriba archivos en su máquina.
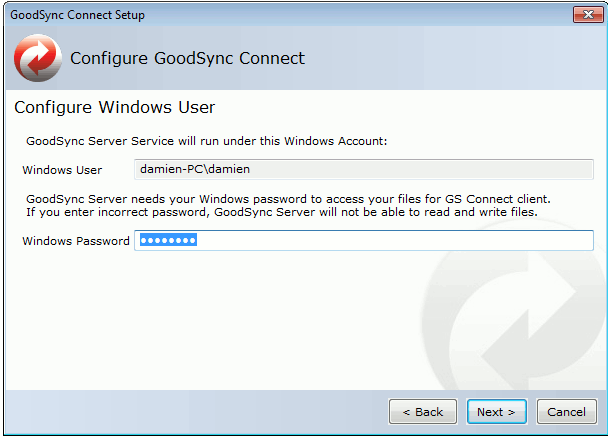
Esto completará la configuración de GoodSync Connect. Haga clic en «Aplicar» para aplicar la configuración e iniciar el servidor.
Configuración de GoodSync en Android
1. Instalar buena sincronización de Google Play. Es gratis.
2. Abra la aplicación GoodSync e ingrese su credencial de inicio de sesión de GoodSync Connect.
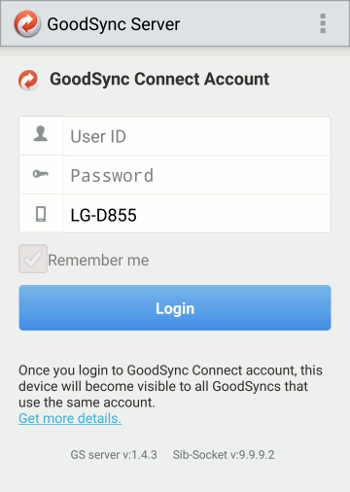
Crear un nuevo trabajo
De vuelta a Windows, abra GoodSync desde el menú Inicio. Esta vez, le pedirá que cree un nuevo trabajo de sincronización. Ingrese el Nombre del trabajo y seleccione si desea realizar una sincronización bidireccional o simplemente una copia de seguridad simple. En este caso, seleccione «Sincronización».
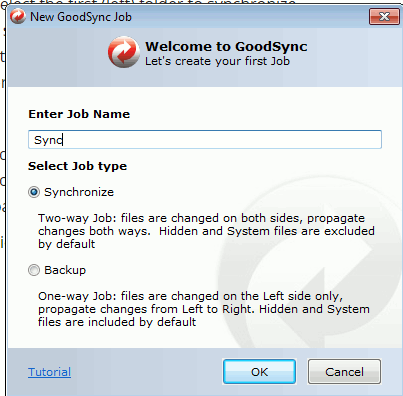
A continuación, se abrirá un explorador de archivos. ¿Ves los dos campos de entrada en la parte superior con un botón Examinar? Esos son para que usted elija la carpeta L y R para sincronizar.
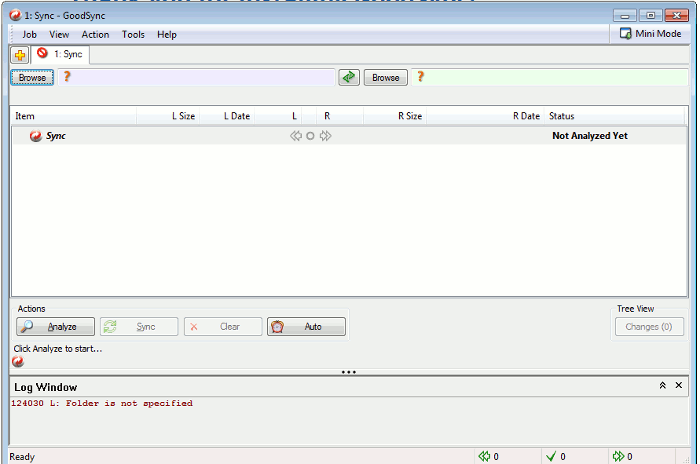
Haga clic en el botón Examinar izquierdo. En la ventana que aparece, puede seleccionar entre una variedad de ubicaciones, incluidos servicios web como Amazon S3, Dropbox, etc. En este caso, elija la carpeta «Documentos» en «Mi PC».
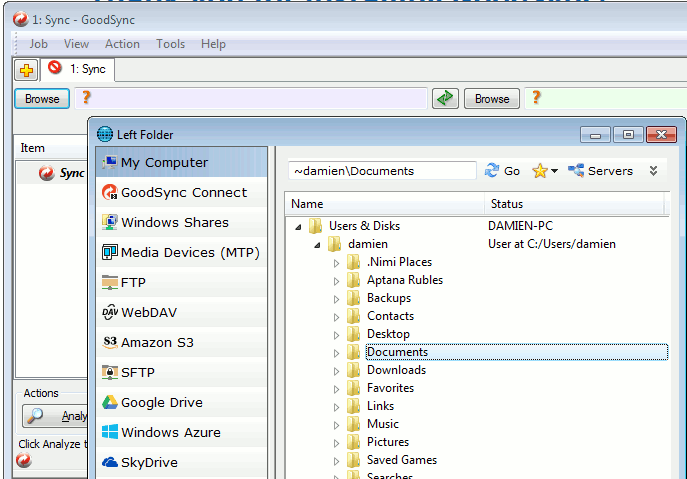
Haga clic en el botón derecho Examinar, esta vez seleccione «GoodSync Connect» y explore la cuenta de Android conectada. Seleccione una carpeta en su teléfono Android desde donde desea sincronizar archivos (y desde). En este caso, he seleccionado la carpeta «Documento» en el almacenamiento interno de mi teléfono.
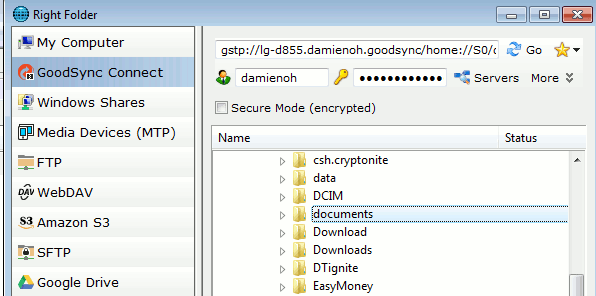
Una vez que haya seleccionado las carpetas L y R, haga clic en el botón «Analizar». Por último, haga clic en el botón «Sincronizar» para iniciar la sincronización.
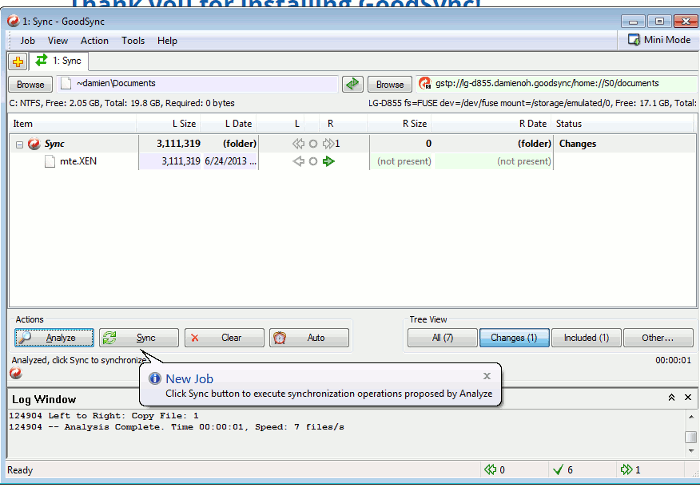
Eso es todo.
Conclusión
GoodSync es realmente una herramienta poderosa para la sincronización de archivos y la copia de seguridad. El soporte para varios dispositivos y servicios en la nube lo hace aún más útil. Este tutorial para sincronizar archivos entre Windows y Android es solo la punta del iceberg de lo que GoodSync es capaz de hacer. Pruébelo y se sorprenderá de todas las cosas que puede hacer.