Si pasa mucho tiempo usando el símbolo del sistema en Windows, probablemente querrá personalizar su apariencia. Por ejemplo, es posible que desee cambiar la fuente y los colores utilizados por el símbolo del sistema porque le gusta cierto estilo o porque le resulta más fácil de leer o para sus ojos durante un largo período de tiempo.
Afortunadamente, para aquellos que quieran personalizar el símbolo del sistema, hacerlo es relativamente sencillo y hay una amplia gama de opciones.
Para configurar el símbolo del sistema, lo primero que debe hacer es abrirlo. Para hacer esto, presione la tecla de Windows, escriba «cmd» o «Símbolo del sistema» y luego presione Entrar.
Para abrir el símbolo del sistema, presione la tecla de Windows, escriba «cmd» o «símbolo del sistema» y luego presione Entrar.
Luego haga clic derecho en la barra superior del símbolo del sistema. Las dos opciones inferiores son importantes, «Predeterminado» y «Propiedades». «Predeterminado» define la configuración del símbolo del sistema en todo el sistema, que se aplicará a cualquier acceso directo utilizado para abrir el símbolo del sistema. «Propiedades» reemplaza los «Valores predeterminados» de este acceso directo para abrir el símbolo del sistema.
Consejo: al abrir el símbolo del sistema a través del método descrito se utiliza un acceso directo específico. Si tiene otro acceso directo que usa ocasionalmente, o si otro programa abre el símbolo del sistema, no usará ningún valor establecido con «Propiedades» en el menú Inicio. En su lugar, utilizará los valores especificados por «Valores predeterminados».
Siempre que nunca cambie «Propiedades», la «Configuración predeterminada» se aplicará a todas las ventanas del símbolo del sistema. Si alguna vez realiza un cambio en las «Propiedades» de una ventana del símbolo del sistema, los cambios siempre anularán los «valores predeterminados» cuando este acceso directo se utilice para abrir el símbolo del sistema.
Sugerencia: La configuración en «Predeterminado» o «Propiedades» es la misma, la diferencia es dónde se aplican los cambios.
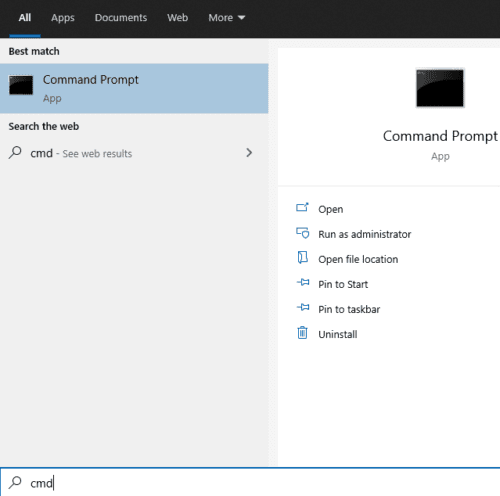 Para abrir el símbolo del sistema, presione la tecla de Windows, escriba «cmd» o «símbolo del sistema» y luego presione Entrar.
Para abrir el símbolo del sistema, presione la tecla de Windows, escriba «cmd» o «símbolo del sistema» y luego presione Entrar.
Para configurar la apariencia del texto en el símbolo del sistema, cambie a la pestaña «Fuente». Aquí puede cambiar el tamaño de fuente y la fuente específica utilizada respectivamente en las secciones «Tamaño» y «Fuente». La casilla de verificación «Fuentes en negrita» le permite definir ligeramente todas las fuentes. Se muestra una vista previa del tamaño de la ventana en la esquina superior derecha y una vista previa de la apariencia del texto en la esquina inferior izquierda.
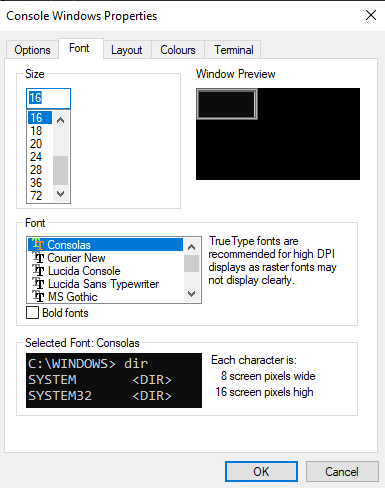 Utilice la pestaña «Fuentes» para configurar el tamaño y la fuente del texto.
Utilice la pestaña «Fuentes» para configurar el tamaño y la fuente del texto.
Para configurar los colores del símbolo del sistema, cambie a la pestaña «Colores». Puede cambiar cuatro configuraciones: texto de pantalla, fondo de pantalla, texto emergente y fondo emergente. «Texto de pantalla» afecta el color del texto, mientras que «Fondo de pantalla» afecta el color de fondo del símbolo del sistema.
Las dos configuraciones de «Ventana emergente» afectan el contenido de todas las ventanas emergentes, como la ventana emergente del historial de comandos cuando presiona F7. Nuevamente, «Texto emergente» afecta el color del texto en los cuadros emergentes y «Fondo emergente» afecta el color de fondo.
Para establecer el color, seleccione una configuración que desee cambiar, luego establezca un valor RGB en la sección «Valores de color seleccionados» en la esquina superior derecha, o seleccione un color preestablecido de la fila de cuadros de color justo debajo. Los cambios se previsualizan en la sección «Colores de pantalla seleccionados».
Sugerencia: También puede establecer los dos colores de «Pantalla» en la pestaña «Terminal» a través de la sección «Colores de terminal» en la parte superior. Sin embargo, este método no tiene la conveniente selección de colores preestablecidos.
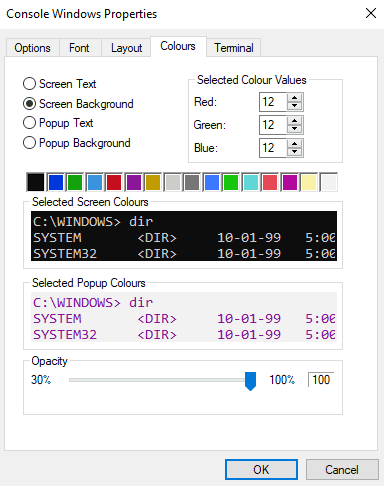 Utilice la pestaña «Colores» para configurar el texto y los colores de fondo del símbolo del sistema.
Utilice la pestaña «Colores» para configurar el texto y los colores de fondo del símbolo del sistema.
Una vez que haya realizado todos los cambios que desee, haga clic en «Aceptar» en la esquina inferior derecha. Para que los cambios surtan efecto correctamente, es posible que deba reiniciar el símbolo del sistema.