En nuestro tutorial anterior, estábamos mirando Excel si contiene fórmulas que devuelven algún valor a otra columna si una celda de destino contiene un valor dado. Aparte de eso, ¿qué más puedes hacer si una celda contiene un texto o número específico? Una variedad de cosas como contar o sumar celdas, resaltar, eliminar o copiar filas enteras y más.
Ejemplos de fórmula de Excel ‘Cuenta si la celda contiene’
En Microsoft Excel, hay dos funciones para contar celdas según sus valores, CONTAR.SI y CONTAR.SI. Estas funciones cubren la mayoría de los escenarios, aunque no todos. Los siguientes ejemplos le enseñarán cómo elegir un Recuento apropiado si la celda contiene una fórmula para su tarea en particular.
Contar si la celda contiene algún texto
En situaciones en las que desee contar celdas que contengan cualquier texto, use el carácter comodín de asterisco como criterio en su fórmula CONTAR.SI:
CONTAR.SI(rango,»*»)
O use la función SUMPRODUCT en combinación con ISTEXT:
SUMAPRODUCTO(–(ISTEX(rango)))
En la segunda fórmula, la función ISTEXT evalúa cada celda en el rango especificado y devuelve una matriz de valores VERDADERO (texto) y FALSO (no texto); el operador unario doble (–) obliga a VERDADERO y FALSO a 1 y 0; y SUMPRODUCT suma los números.
Como se muestra en la captura de pantalla a continuación, ambas fórmulas arrojan el mismo resultado:
=COUNTIF(A2:A10,"*")
=SUMPRODUCT(--(ISTEXT(A2:A10)))
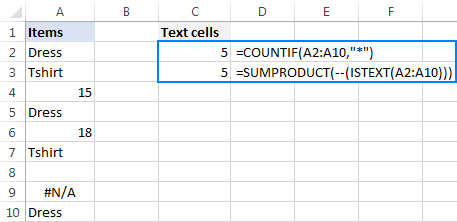
Contar si la celda contiene texto específico
Para contar las celdas que contienen texto específico, use una fórmula simple CONTAR.SI como se muestra a continuación, donde el rango son las celdas para verificar y el texto es la cadena de texto para buscar o una referencia a la celda que contiene la cadena de texto.
CONTAR.SI(rango,»texto»)
Por ejemplo, para contar celdas en el rango A2:A10 que contienen la palabra «vestido», use esta fórmula:
=COUNTIF(A2:A10, "dress")
O el que se muestra en la captura de pantalla:
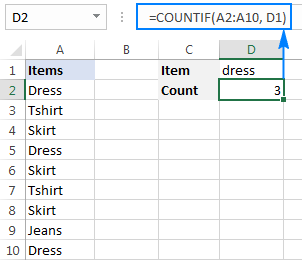
Contar si la celda contiene texto (coincidencia parcial)
Para contar las celdas que contienen una determinada subcadena, use la función CONTAR.SI con el carácter comodín de asterisco
.
=COUNTIF(A2:A10,"*dress*")
Por ejemplo, para contar cuántas celdas en la columna A contienen «vestido» como parte de su contenido, use esta fórmula:
=COUNTIF(A2:A10,"*"&D1&"*")
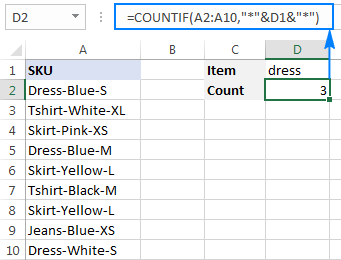
Cuente las celdas que contienen una subcadena específica (coincidencia parcial)
Para obtener más información, consulte: Fórmulas COUNTIF con coincidencia parcial.
Cuente si la celda contiene varias subcadenas (lógica AND)
Para contar celdas con múltiples condiciones, use la función COUNTIFS. Excel COUNTIFS puede manejar hasta 127 pares de rango/criterio, y solo se contarán las celdas que cumplan con todas las condiciones especificadas.
=COUNTIFS(A2:A10,"*dress*", A2:A10,"*blue*")
Por ejemplo, para averiguar cuántas celdas de la columna A contienen «vestido» Y «azul», utilice una de las siguientes fórmulas:
=COUNTIFS(A2:A10,"*"&D1&"*", A2:A10,"*"&D2&"*")
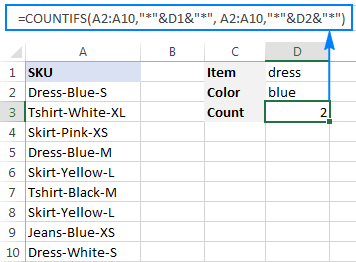
Cuente las celdas que cumplan con las dos condiciones especificadas.
Contar si la celda contiene un número
La fórmula para contar celdas con números es la fórmula más simple que uno podría imaginar:
CONTAR(rango)
Tenga en cuenta que la función CONTAR en Excel cuenta las celdas que contienen cualquier valor numérico, incluidos números, fechas y horas, porque en términos de Excel, los dos últimos también son números.
=COUNT(A2:A10)
En nuestro caso, la fórmula es la siguiente:
=SUMPRODUCT(--NOT(ISNUMBER(A2:A10)))
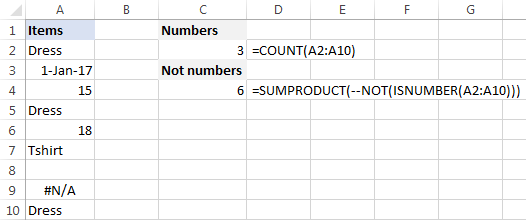
Fórmulas para contar celdas que contienen o no contienen números
Suma si la celda contiene texto
Si está buscando una fórmula de Excel para encontrar celdas que contengan un texto específico y sumar los valores correspondientes en otra columna, use la función SUMAR.SI.
=SUMIF(A2:A10,"*dress*",B2:B10)
Por ejemplo, para saber cuántos vestidos hay en stock, usa esta fórmula:
Donde A2:A10 son los valores de texto a verificar y B2:B10 son los números a sumar.
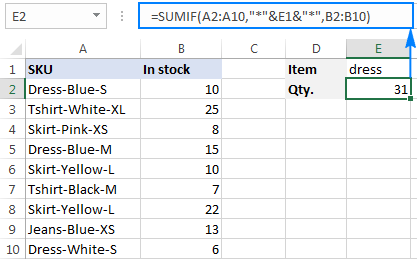
Si una celda contiene texto específico, suma los números en otra columna Asuma con múltiples criterios
utilice la función SUMAR.SI.CONJUNTO.
=SUMIFS(B2:B10, A2:A10,"*dress*",A2:A10,"*blue*")
Por ejemplo, para saber cuántos vestidos azules hay disponibles, utiliza esta fórmula:
=SUMIFS(B2:B10, A2:A10,"*"&E1&"*",A2:A10,"*"&E2&"*")
O usa este:
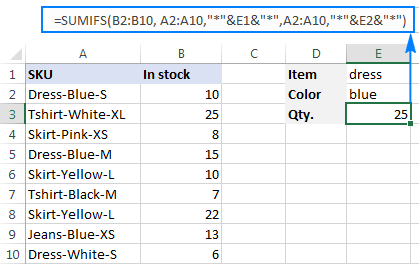
Sumar celdas con múltiples criterios
Realizar diferentes cálculos basados en el valor de la celda
En nuestro último tutorial, discutimos tres fórmulas diferentes para probar múltiples condiciones y devolver diferentes valores dependiendo de los resultados de esas pruebas. Y ahora, veamos cómo puede realizar diferentes cálculos según el valor en una celda objetivo.
Supongamos que tiene cifras de ventas en la columna B y desea calcular las bonificaciones en función de esas cifras: si una venta supera los $300, la bonificación es del 10 %; por ventas entre $201 y $300 la bonificación es del 7%; para ventas entre $101 y $200, la bonificación es del 5% y ninguna bonificación para ventas inferiores a $100.
=B2*IF(B2>=300,10%, IF(B2>=200,7%, IF(B2>=100,5%,0)))
Para hacerlo, simplemente multiplique las ventas (B2) por el porcentaje correspondiente. ¿Cómo sabes por qué porcentaje multiplicar? Al probar diferentes condiciones con IF anidados:
=B2*IF(B2>=300,$F$5,IF(B2>=200,$F$4,IF(B2>=100,$F$3,$F$2)))
En hojas de trabajo de la vida real, puede ser más conveniente ingresar porcentajes en celdas separadas y hacer referencia a esas celdas en su fórmula:
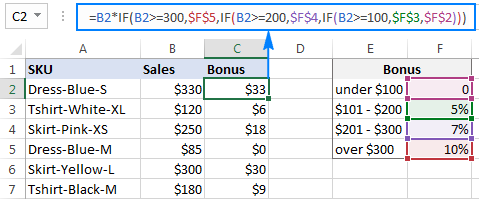
Realizar diferentes cálculos basados en un valor de celda
Formato condicional de Excel si la celda contiene texto específico Si quieres destacar
celdas con cierto texto, configure una regla de formato condicional de Excel basada en una de las siguientes fórmulas.
No distingue entre mayúsculas y minúsculas:
BUSCAR(«texto», topmost_cell)>0
Distingue mayúsculas y minúsculas:
ENCONTRAR(«texto», topmost_cell)>0
=SEARCH("dress", A2)>0

Fórmula de formato condicional de Excel: si la celda contiene texto específico
Fórmula de formato condicional de Excel: si la celda contiene texto (varias condiciones)
=AND(SEARCH("dress", A2)>0, SEARCH("blue", A2)>0)

Fórmula de formato condicional de Excel: si la celda contiene múltiples condiciones
Para conocer los pasos detallados, consulte Cómo crear una regla de formato condicional con una fórmula.
Si la celda contiene cierto texto, elimine toda la fila
- En caso de que desee eliminar filas que contengan texto específico, use la función Buscar y reemplazar de Excel de esta manera:
- Seleccione todas las celdas que desea verificar.
- Presione Ctrl + F para abrir el cuadro de diálogo Buscar y reemplazar.
- En el cuadro Buscar, escriba el texto o el número que está buscando y haga clic en Buscar todo
- Haga clic en cualquier resultado de búsqueda y luego presione Ctrl + A para seleccionar todo.
- Haga clic en el botón Cerrar para cerrar Buscar y reemplazar
- Presione Ctrl y el botón menos al mismo tiempo (Ctrl -), que es el atajo de Excel para Eliminar.
En el cuadro de diálogo Eliminar, seleccione Toda la fila y haga clic en Aceptar. ¡Hecho!
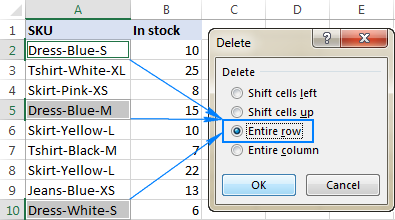
Si una celda contiene cierto texto, elimine toda la fila.
Si la celda contiene, seleccione o copie filas enteras
En situaciones en las que desee seleccionar o copiar filas con datos relevantes, utilice el Autofiltro de Excel para filtrar dichas filas. Después de eso, presione Ctrl + A para seleccionar los datos filtrados, Ctrl + C para copiarlos y Ctrl + V para pegar los datos en otra ubicación.
Para filtrar celdas con dos o más criterios, use Filtro avanzado para encontrar dichas celdas y luego copie las filas completas con los resultados o extraiga solo columnas específicas.
Para obtener instrucciones detalladas paso a paso, consulte los siguientes tutoriales: Así es como manipula las celdas en función de su valor en Excel. Para ver más de cerca las fórmulas discutidas en este tutorial, puede descargar nuestra muestra Excel si la celda contiene
libro de trabajo. ¡Gracias por leer y espero verte en nuestro blog la próxima semana!