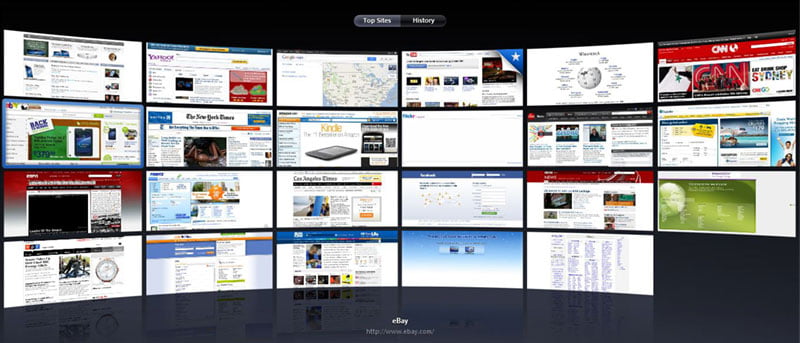Aunque muchos usuarios de Mac ahora prefieren usar opciones de terceros como Chrome y Firefox en lugar de Safari, el navegador Safari de Apple para OS X ofrece una opción fácil y bien integrada para ver contenido web en una Mac. Para mejorar aún más su experiencia con Safari, hemos compilado una lista de algunos ajustes que deberían ayudarlo.
1. Configure las opciones de su página de inicio
El factor más importante de un navegador web es lo que verá cuando abra una nueva pestaña/ventana, y la configuración necesaria para modificar esta apariencia se encuentra en la sección «General» de las preferencias de Safari. Aquí, puede optar por abrir nuevas ventanas y pestañas con una página vacía, la vista Sitios principales de Safari, la misma página que se cargó en la última pestaña o ventana activa o una página de inicio personalizada que especifique en el campo Página de inicio. Además de esta amplia gama de funciones, puede optar por cargar una carpeta organizada de pestañas cuando abre una nueva ventana, que se puede configurar en la interfaz de organización de marcadores de Safari.
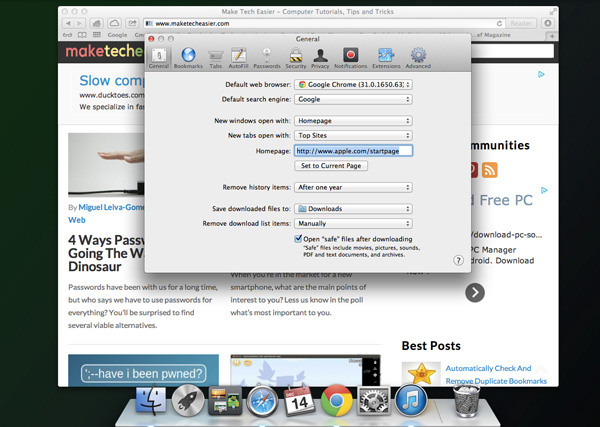
Si utiliza la función Sitios destacados, también puede establecer el número de vistas previas que se mostrarán en el mismo panel de preferencias. De forma predeterminada, muestra 12, pero puede seleccionar seis o 24, según sus necesidades.
2. Bloquear ventanas emergentes
Las versiones anteriores de Safari tenían una famosa opción para bloquear las ventanas emergentes en el menú del programa. Apple eliminó esta opción del menú, pero la función aún está disponible. Todo lo que necesita hacer ahora es marcar la casilla correspondiente en el panel Seguridad de las preferencias de Safari. Si está habilitado, se evitará que el sitio web abra nuevas ventanas/pestañas del navegador, lo que evitará que los sitios de spam abran demasiadas ventanas y abarroten su pantalla.
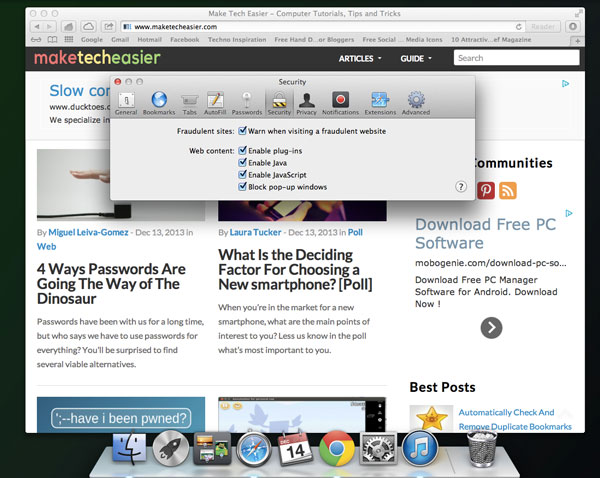
3. Borrar datos específicos del sitio
Los sitios web que visita con frecuencia almacenan configuraciones específicas del sitio en cookies y cachés. La mayoría de los sitios mencionan esto en la parte superior de sus páginas web para que el usuario sea consciente del hecho de que las configuraciones se almacenan en sus cookies/cachés, lo que ayudará a su experiencia de navegación. Si estos datos están dañados, es posible que los sitios no se carguen correctamente o que muestren un comportamiento extraño, como no aceptar las credenciales de inicio de sesión. A menudo, cuando los sitios web tienen este tipo de problemas, puede intentar borrar las cookies y otros datos específicos del sitio. Pero si esto tampoco funciona, la solución definitiva es usar la opción Restablecer Safari, que borrará los datos de todos sus sitios web y, por lo tanto, no será preferible. En su lugar, vaya a la sección Privacidad de las preferencias de Safari y haga clic en «Detalles», en la opción para eliminar todos los datos del sitio web. En el panel que aparece, puede buscar un sitio que haya visitado para eliminar los datos de ese sitio únicamente.
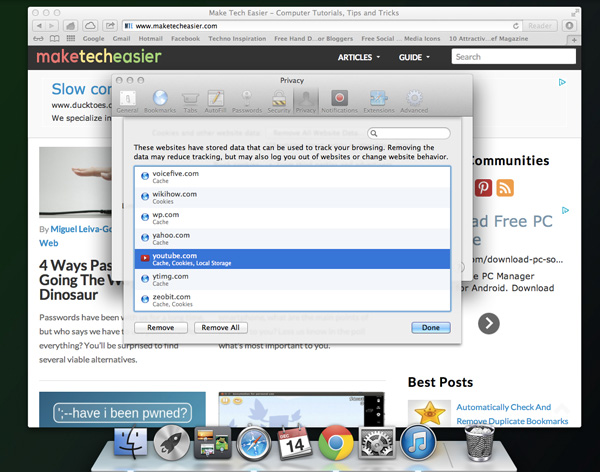
4. Administre las opciones de complemento específicas del sitio
De manera similar a la administración de datos específicos del sitio, los complementos que los sitios web usan para mostrar contenido (como Java) se pueden administrar por sitio. Si bien Safari tiene una opción en sus Preferencias de seguridad para permitir o bloquear complementos, junto a esta opción hay un botón «Administrar la configuración del sitio web» que le permitirá especificar no solo cómo Safari maneja cada complemento globalmente, sino también cómo Safari lo hará para sitios Web específicos.
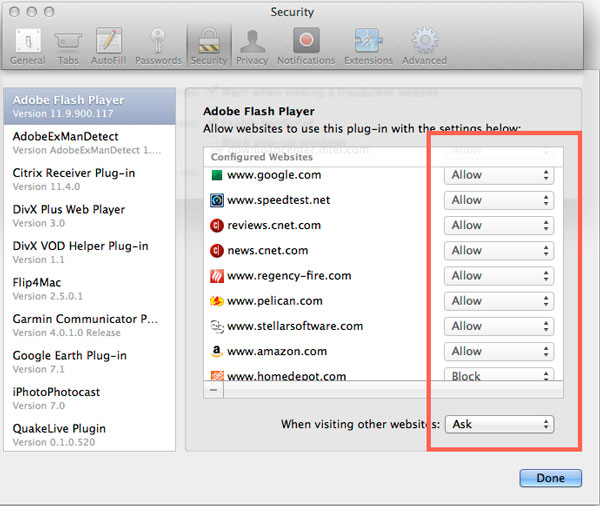
Para hacer esto, después de hacer clic en el botón, puede seleccionar un complemento y elegir el nivel de restricción para usar en otros sitios web. Esto mostrará la configuración global del complemento, así como las opciones individuales para los sitios enumerados.
5. Habilite el menú de desarrollo
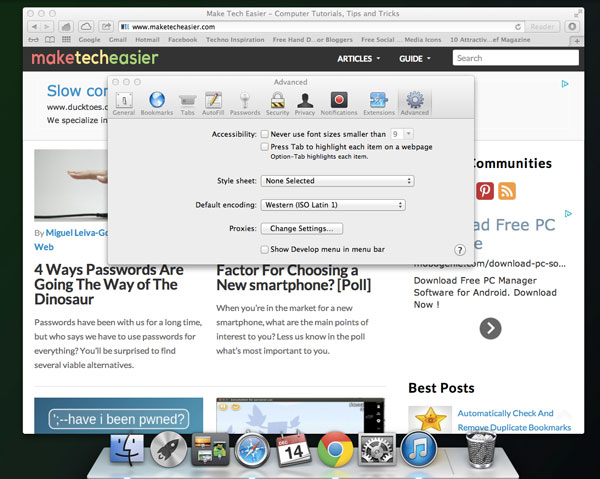
Como se mencionó en los diversos consejos anteriores, al solucionar problemas de sitios web en Safari, generalmente ayuda borrar el caché de su navegador o deshabilitar los cachés por completo. De esta forma, el contenido del sitio se carga directamente desde servidores remotos en lugar de desde un archivo de almacenamiento temporal local. Esta opción para deshabilitar cachés no está disponible en Safari de forma predeterminada, pero se admite si habilita el menú Desarrollar. Este menú se puede activar marcando la casilla correspondiente en la parte inferior de la sección Avanzado de las preferencias de Safari. En este menú, no solo tendrá varias opciones para administrar el caché de Safari, sino también opciones para habilitar WebGL, cambiar los identificadores de agente de usuario y usar herramientas de desarrollo, como paneles de depuración de JavaScript, visores y editores de código fuente HTML, etc.
6. Pase por todos los elementos de una página
La última opción que tenemos para usted hoy es poder desplazarse por todos los elementos de una página con los que puede interactuar. De manera predeterminada, en la mayoría de los navegadores, la tecla Tab cambiará el enfoque a través de varios campos de texto y botones. Si presiona la tecla «Opción» junto con «Tab», Safari resaltará los enlaces y otros objetos, y al presionar Enter se activará ese enlace. Si bien esta es la configuración predeterminada, puede revertir este comportamiento en la sección Avanzado de las preferencias de Safari al habilitar «Presione Tab para resaltar cada elemento en una página web».
¿Tienes más consejos útiles? Nos encantaría escucharlos en los comentarios a continuación.