Zoom es una herramienta que une a las personas y una de las herramientas de aprendizaje y trabajo a distancia más populares del mundo.
De vez en cuando, Zoom puede mostrar varios códigos de error en la pantalla que indican que su conexión no es estable. Y si su conexión de Zoom es inestable, experimentará problemas de almacenamiento en búfer de video o audio y desconexiones frecuentes.
Error de zoom fijo: conexión a Internet inestable
→ Solución rápida: Este error suele aparecer cuando se encuentra en medio de una videoconferencia. Obviamente, no tienes mucho tiempo para cambiar tu configuración o encontrar al culpable. Como solución rápida, si está usando su cámara, intente apagarla.
De esta manera, puede liberar un valioso ancho de banda que debería preservar la calidad del audio y la pantalla compartida, lo que le permitirá continuar participando activamente en la reunión.
1. Verifique su conexión de red
Lo primero que debe hacer para asegurarse de tener una conexión a Internet estable es reiniciar o desconectar su módem y enrutador. Si hay actualizaciones de firmware del enrutador pendientes, instálelas en su dispositivo.
Para darle acceso a Zoom a todo su ancho de banda, verifique si hay otros dispositivos conectados a su red y apáguelos. Además, para acelerar aún más su conexión, puede usar un cable Ethernet que se sabe que es más estable y más rápido que una conexión inalámbrica.
Si no puede usar una conexión por cable, asegúrese de no estar demasiado lejos del enrutador Wi-Fi. Idealmente, la computadora que está usando para las videoconferencias de Zoom debe estar a solo unos metros de su enrutador doméstico.
También puede cambiar a otro canal Wi-Fi y probar para ver si nota alguna diferencia.
Después de seguir todas estas sugerencias, verifique su conexión y asegúrese de seguir las requisitos de ancho de banda (idealmente al menos 2 Mbps arriba / abajo).
Notar: Los problemas temporales de infraestructura por parte de su ISP también pueden afectar negativamente su conexión a Internet. Comuníquese con su ISP y verifique si hay algún problema conocido de infraestructura o servidor.
2. Deshabilite los programas que acaparan el ancho de banda
Si hay otros programas ejecutándose en segundo plano, le recomendamos que los desactive, especialmente si estamos hablando de software que acapara el ancho de banda como programas de sincronización en la nube, herramientas de transmisión, programas para compartir videos, etc.
Si está utilizando una VPN, apáguela y verifique si nota alguna mejora en la estabilidad de la red. Algunas estadísticas sugieren que el uso de una VPN puede ralentizar su conexión hasta en un 30% o incluso en un 50% si está utilizando un servidor VPN que no se encuentra en su área.
3. Deshabilite SIP ALG y QOS
SIP ALG o Application Layer Gateway es una herramienta con la que están equipados muchos enrutadores. Su función principal es evitar problemas con el firewall del enrutador. Pero a veces SIP ALG puede causar más problemas de los que resuelve, y desactivarlo es una decisión acertada.
Para deshabilitar SIP ALG, siga estos pasos:
- Vaya a la página de administración de su enrutador y navegue hasta Lengüeta avanzada o entonces Parámetros avanzados.
- Luego seleccione Instalar en pc y Configuración WAN.
- Localice el filtrado NAT y marque la opción que le permite deshabilitar SIP ALG.
- Reinicie su enrutador y verifique si Zoom aún detecta que la conexión es inestable.
Estas instrucciones pueden variar según el modelo de su enrutador. En algunos enrutadores, la función SIP ALG se encuentra debajo de la configuración del firewall. Para obtener instrucciones detalladas, vaya a la página de soporte del fabricante de su enrutador.
Otros usuarios han sugerido que deshabilitar QoS (Calidad de servicio) también puede ayudar. Como recordatorio, QoS es una herramienta de enrutador común que prioriza el tráfico.
4. Renueve su dirección IP
Actualizar su dirección IP es otra posible solución que puede resolver este problema de conexión inestable de Zoom.
- Inicie el símbolo del sistema con derechos de administrador
- Ingrese los siguientes comandos y presione Enter después de cada uno:
- reinicio de netsh winsock
- reinicio de ip netsh int
- ipconfig / release
- ipconfig / renovar
- ipconfig / flushdns
- Reinicie su computadora y ejecute Zoom.
5. Modificar la configuración de DNS
- Ir a configuraciones > Redes e Internet
- Haga clic en su conexión a Internet
- Desplazarse hasta Configuración de IP y haga clic en el Atribución de IP botón
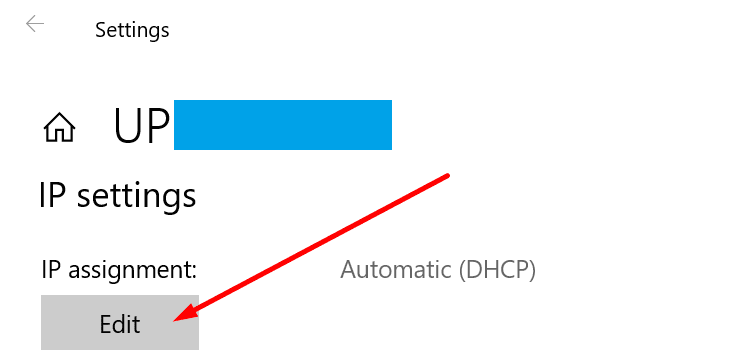
- Para seleccionar Manual y habilite IPv4 o IPv6 de acuerdo con su red y configuración de hardware
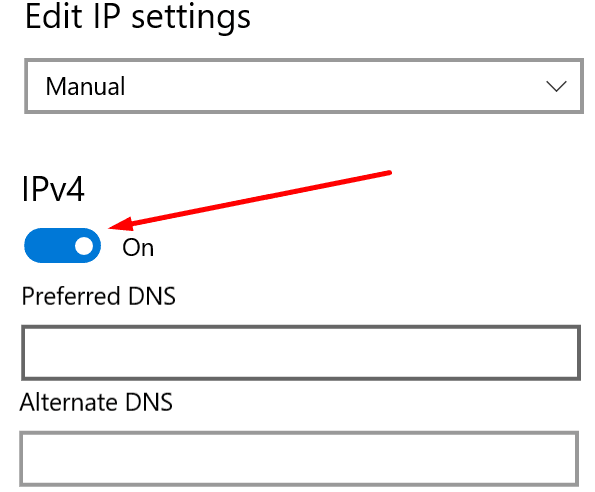
- Ingrese el DNS primario y secundario que desea usar:
- DNS público de Google: 8.8.8.8 y 8.8.4.4
- OpenDNS: 208.67.222.222 y 208.67.220.220
- DNS de Cloudflare: 1.1.1.1 y 1.0.0.1
- Aplique los cambios, reinicie su computadora y verifique si el error ha desaparecido.
Háganos saber qué solución le funcionó.