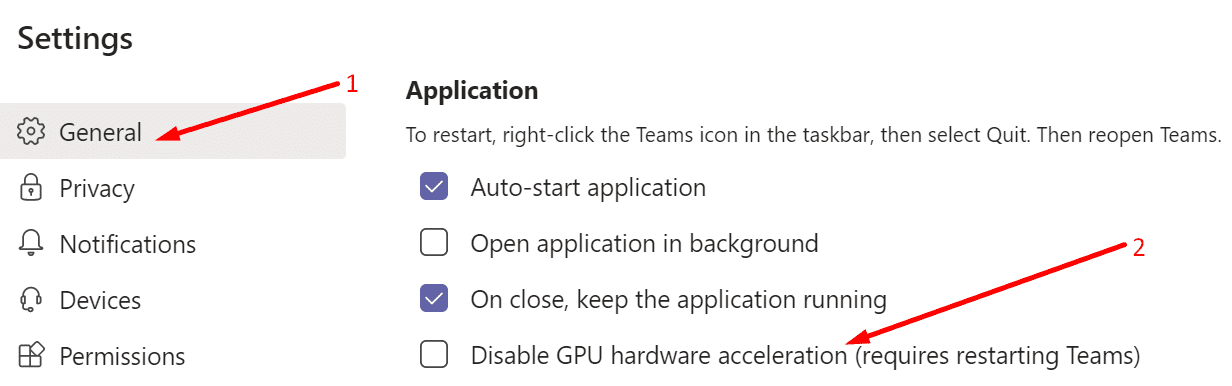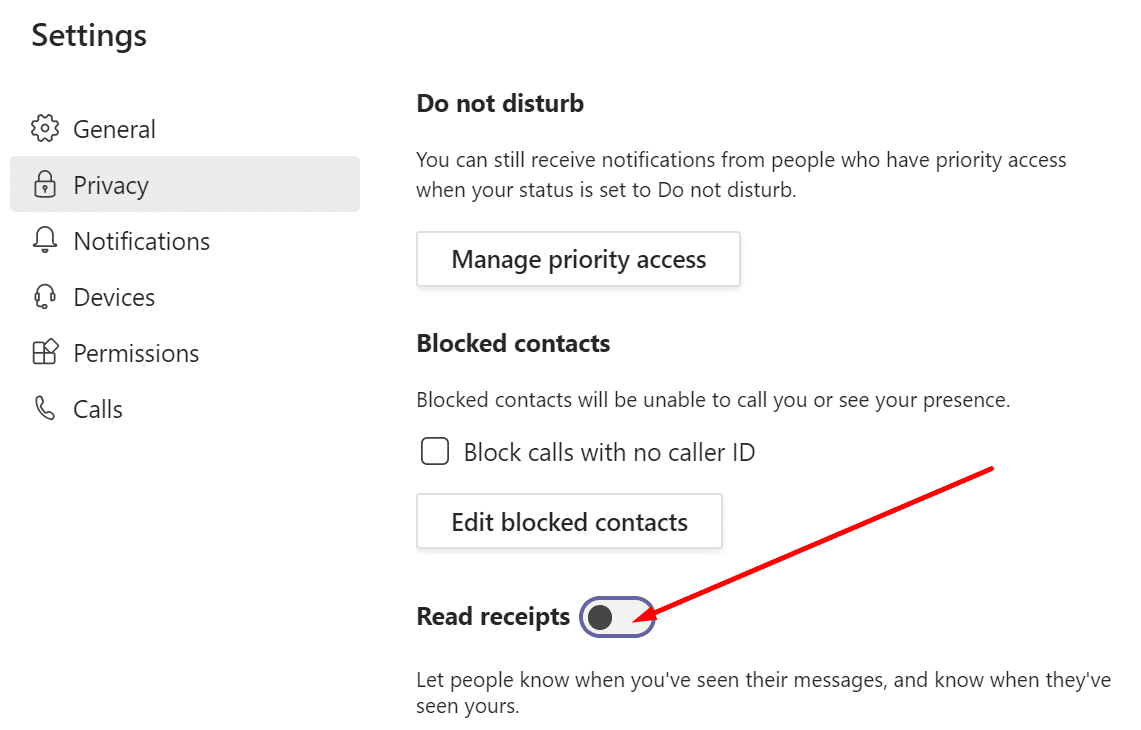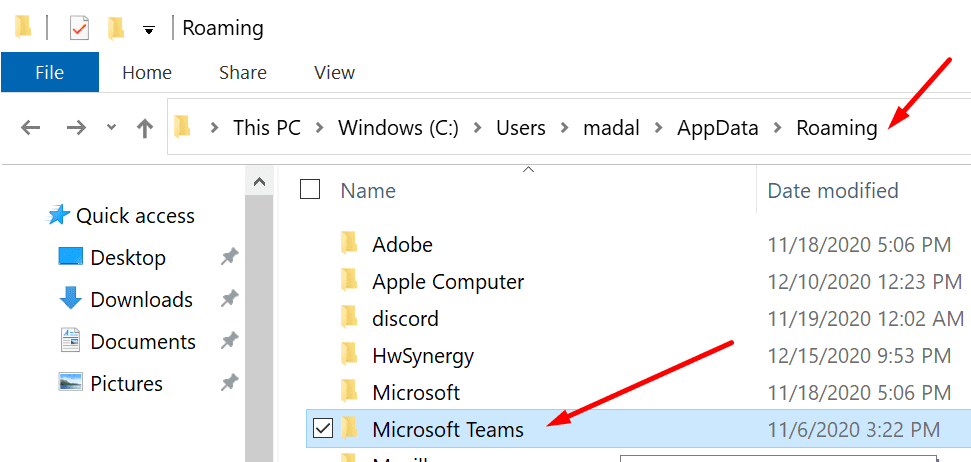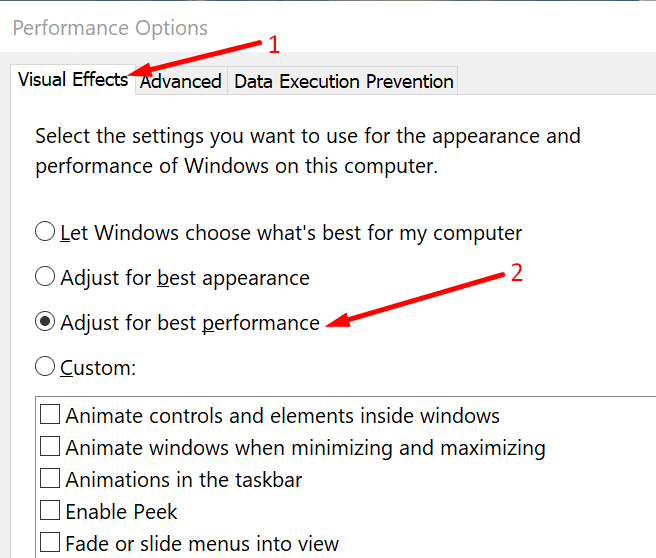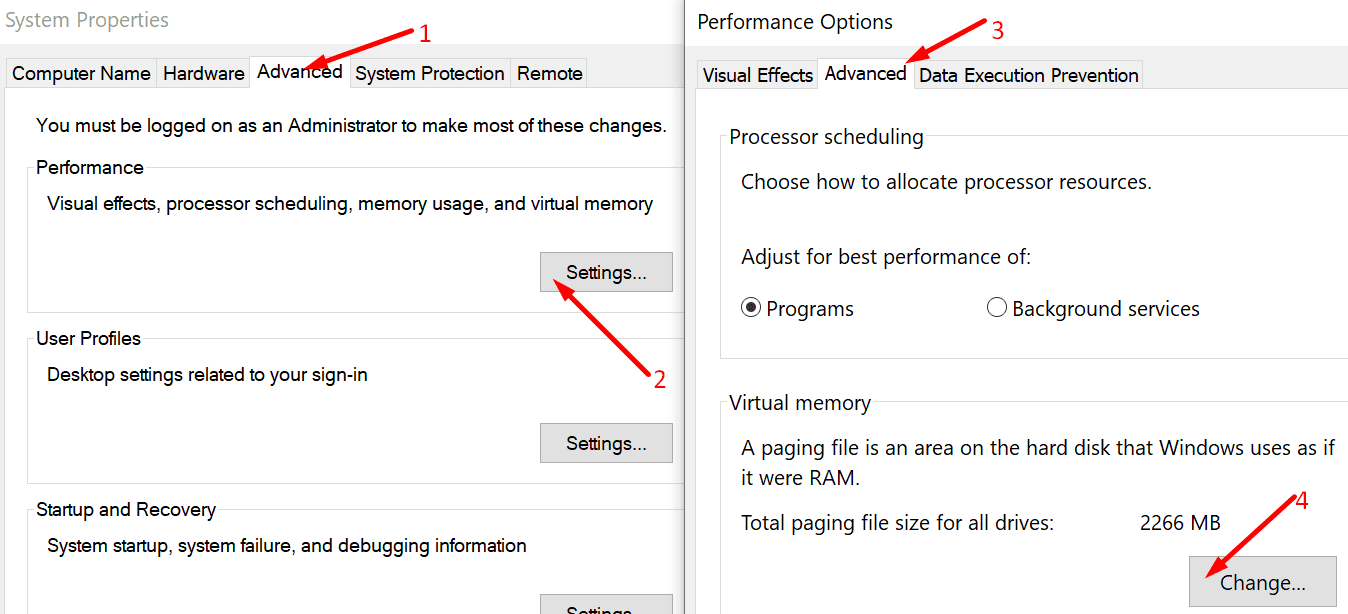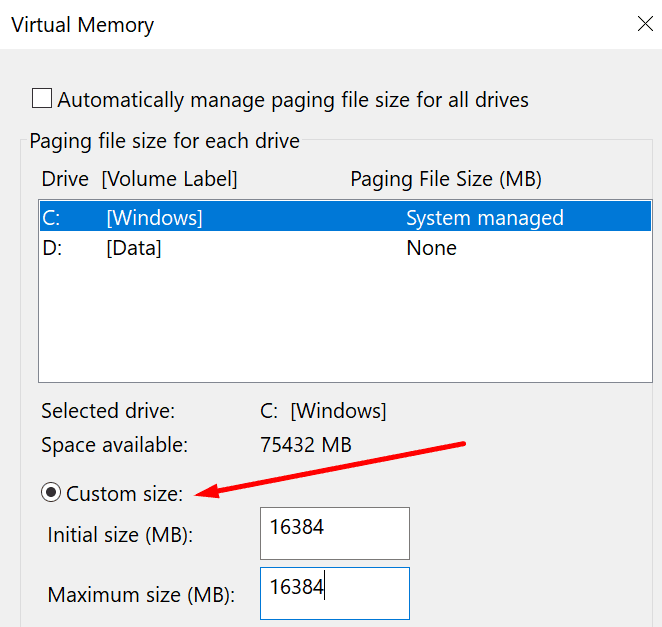Microsoft Teams a veces puede usar demasiada potencia de CPU y memoria, lo que afecta el rendimiento de su computadora.
En esta guía, explicaremos por qué Microsoft Teams a veces puede convertirse en un programa de acaparamiento de recursos. También veremos qué puede hacer para solucionar este problema en Windows 10.
¿Por qué Microsoft Teams usa tanta CPU?
Parece que Microsoft Teams está provocando un alto uso de la CPU debido a problemas de compatibilidad con otros programas. En Windows 10, es el complemento de reunión de Microsoft Teams para Office el que parece desencadenar un uso elevado de la CPU.
¿Por qué Microsoft Teams ocupa tanta memoria?
Microsoft Teams se basa en la plataforma Electron. Como resultado, Teams tiene que cargar constantemente una cantidad relativamente grande de bibliotecas. Algunos sugieren que esto causa el aumento en el uso de la memoria del que muchos usuarios se han quejado.
Microsoft Teams: ¿Cómo arreglar el uso elevado de CPU y RAM?
Deshabilitar el complemento de Outlook
- Inicie Outlook y seleccione Opciones.
- Luego haga clic en Complementos.
- Desmarcar Complemento de reunión de Microsoft Teams para Office.
- Desmarcarlo Complemento de reunión de Teamviewer así como.
- Guarde los cambios y reinicie Outlook para que los cambios surtan efecto.
Deshabilitar la aceleración de hardware
- Inicie Microsoft Teams y vaya a configuraciones.
- Haga clic en el General lengua.
- Desactivar Aceleración de hardware de GPU.

- Haga clic derecho en el icono de Teams en la bandeja del sistema. Cierra el programa.
- Haga clic derecho en su escritorio y seleccione Actualizar para acelerar su sistema.
- Reinicie Teams y vea si nota alguna mejora.
Algunos usuarios han dicho que deshabilitar Teams como una aplicación de chat para Office también ayuda.
Volver a la General pestaña debajo configuraciones. Localizar y desactivar Registrar Teams como una aplicación de chat para Office.
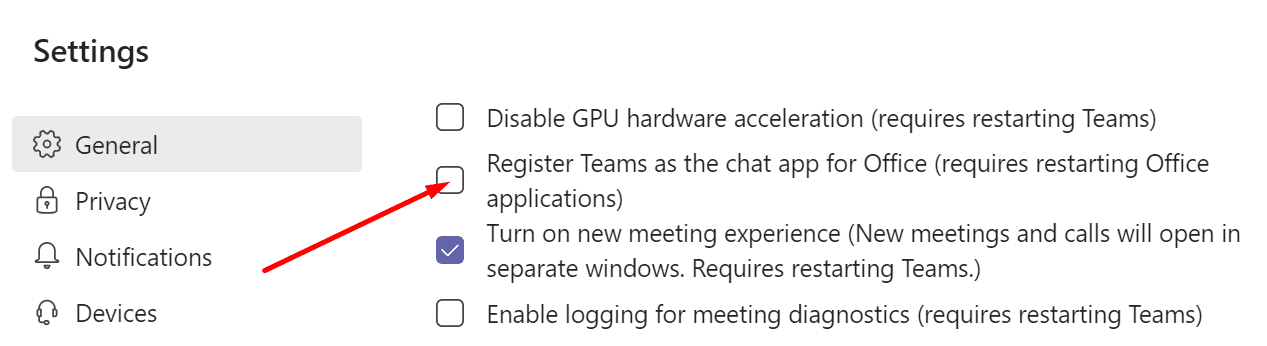
Cerrar programas en segundo plano
Si Microsoft Teams realmente necesita esa potencia de CPU, ¿por qué no dejar que lo tenga todo? Cierre todos los programas que se ejecutan en segundo plano y compruebe si eso ayuda.
Puede usar el Administrador de tareas para hacer esto. Inicie la herramienta, haga clic en el Proceso pestaña, y luego haga clic con el botón derecho en los programas que no necesita. Para seleccionar La tarea final para cerrarlos.
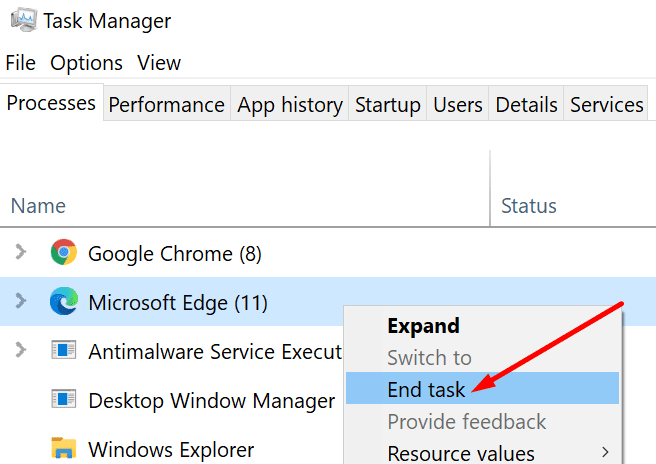
Deshabilitar recibos de lectura
Desactivar las confirmaciones de lectura puede ayudarlo a reducir la carga de CPU y memoria que Teams suele colocar en su hardware.
- Ejecute Equipo y haga clic en su foto de perfil.
- Ir a configuraciones.
- Haga clic en Intimidad y desactivar Leer recibos.

- Cierre Teams desde la bandeja del sistema. Luego reinícielo.
Vaciar el caché
Microsoft Teams puede intentar acceder aleatoriamente a los archivos almacenados en la carpeta de caché. Para evitar que el programa haga esto, simplemente puede borrar el caché.
- Presione Windows + R para abrir una ventana Ejecutar.
- Luego escribe % Datos de la aplicación% y presione Entrar.
- Vaya a C: Users UserName AppData Roaming Microsoft Teams.

- Continúe y vacíe las siguientes carpetas (solo elimine los archivos, no las carpetas en sí):
- carpeta tmp
- Blob_storage
- Oculto
- GPUCache
- bases de datos
- Almacenamiento local
- En la carpeta IndexedDB, elimine solo el archivo .db.
- Cierre Microsoft Teams y reinicie su computadora.
Ajuste los efectos visuales para un mejor rendimiento
Ajustar los efectos visuales para un mejor rendimiento es algo que ha funcionado hasta cierto punto para algunos usuarios.
- Vaya a Inicio y escriba «ajustar rendimiento» en la barra de búsqueda de Windows.
- Haga clic en Ajustar la apariencia y el rendimiento de Windows.
- Selecciona el Efectos visuales lengua.
- Comprobar el Ajuste para obtener el mejor rendimiento opción. Esto desactivará sus efectos de video y animaciones.

- Reinicia tu computadora.
Aumentar el tamaño del archivo de paginación.
Si su máquina tiene un SSD, aumente el tamaño del archivo de paginación. Los usuarios confirmaron que ya no enfrentan bloqueos o cierres después de establecer el tamaño del archivo de paginación en un valor más alto.
Entonces, en lugar de dejar que Windows maneje su archivo de intercambio, ajuste manualmente los valores usted mismo.
Pasos para modificar el archivo de paginación:
- Pegar SystemPropertiesAdvanced en la barra de búsqueda de Windows y presione Entrar.
- Abajo Rendimiento, haga clic en configuraciones.
- Luego haga clic de nuevo en el Avanzado lengua.
- Abajo Memoria virtual, haga clic en el Cambiar botón.

- Desmarcar Gestión automática del tamaño del archivo de paginación para todas las unidades.
- Para seleccionar Tamaño personalizado y configure manualmente el tamaño del archivo de paginación que necesita. Opte por 16 GB.

- Aplicar los cambios. Vuelva a cargar Teams y vea si eso ayuda.
Listo; Esperamos que una de estas soluciones le haya funcionado. Háganos saber qué método es mejor para usted.