La función de arrastrar y soltar le permite seleccionar y mover tableros y tarjetas de Trello a una ubicación diferente. Esta función orientada a la productividad le permite reorganizar rápidamente sus tarjetas y tableros para organizar mejor sus flujos de trabajo.
Es por eso que muchos usuarios de Trello tienden a entrar en pánico cuando descubren que no pueden arrastrar y soltar sus tableros. Bueno, a veces arrastrar y soltar puede dejar de funcionar en su computadora. Pero puede solucionar este problema con la ayuda de esta guía.
Solucionar problemas de arrastrar y soltar que no funcionan en Trello
Reinicie el Explorador de Windows
Si el Explorador de Windows está dañado, arrastrar y soltar no funciona es una de las manifestaciones más comunes de este problema. La buena noticia es que reiniciar Explorer debería solucionar este problema.
- presione el Ctrl + Alt + Supr teclas simultáneamente y seleccione Administrador de tareas
- Selecciona el Proceso lengua
- LocalizarExplorador de Windows
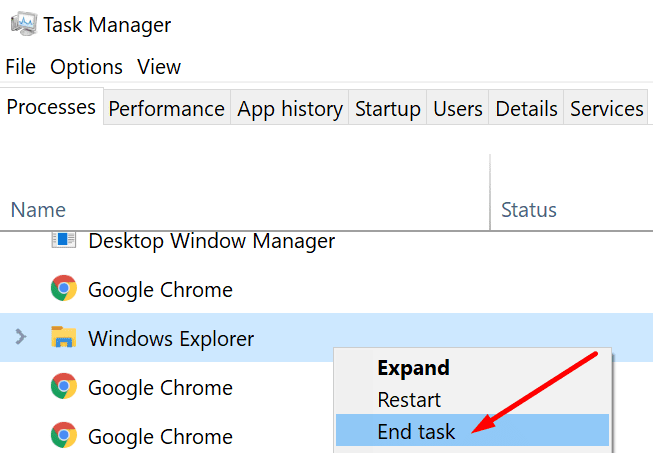
- Haga clic derecho sobre él, luego seleccione La tarea final.
Compruebe si la función de arrastrar y soltar ha vuelto a la normalidad ahora.
Revisa tu navegador
Su navegador puede ser el culpable si Trello es la única herramienta que no admite la función de arrastrar y soltar en su dispositivo.
Esto es lo que puede hacer para resolver el problema:
- Limpia la caché de tu navegador. Al hacerlo, se eliminarán los archivos temporales que pueden romperse o interferir con ciertas funciones de Trello. Para obtener más información, consulte Cómo borrar la caché en Google Chrome. Aunque esta guía se centra en Chrome, los pasos a seguir son prácticamente los mismos en todos los navegadores basados en Chromium.
- Desactiva tus extensiones. Bueno, se sabe que las extensiones del navegador interfieren con las herramientas del navegador web que utiliza. Desactive todas sus extensiones y compruebe si el problema persiste. Si el problema desaparece, reactive sus extensiones una por una y pruebe después de cada una para identificar y eliminar al culpable.
- Actualiza tu navegador. Si no está utilizando la última versión del navegador, puede experimentar varios problemas al ejecutar las herramientas basadas en el navegador. Busque actualizaciones e instale la última versión disponible del navegador.
- Usa otro navegador. Si hay un error temporal o un problema que interrumpe la función de arrastrar y soltar, usar un navegador diferente es otra solución alternativa que puede usar.
Realizar un análisis del Comprobador de archivos del sistema
Si algunos archivos del sistema se han dañado o si los eliminó accidentalmente, también puede interrumpir la función de arrastrar y soltar.
- Inicie el símbolo del sistema con derechos de administrador
- Escribelo sfc / scannow pedido
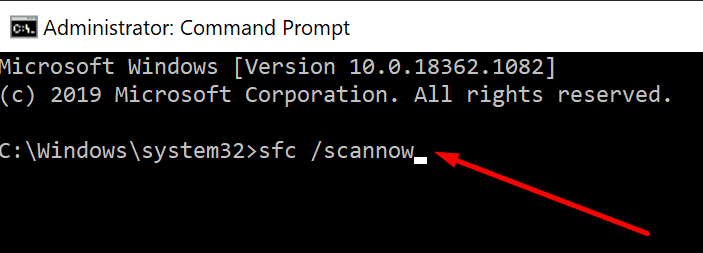
- Presione Enter y espere a que SFC complete el escaneo
- Reinicie su computadora y vea si arrastrar y soltar ahora funciona en Trello.
Utilice el solucionador de problemas de hardware
Si este problema no es causado por un problema del sistema o del software, podría ser un problema de hardware. Verifique si su mouse es completamente funcional en otros dispositivos si es posible.
También puede ejecutar el solucionador de problemas de hardware para asegurarse de que su mouse sea totalmente compatible con su computadora.
Si está ejecutando la última versión de Windows 10, es posible que haya notado que falta el solucionador de problemas de hardware. Bueno, no del todo. Microsoft ha eliminado la herramienta de la interfaz de usuario, pero no del sistema operativo.
Para ejecutar el solucionador de problemas, inicie el símbolo del sistema con derechos de administrador y ejecute el msdt.exe -id DeviceDiagnostic pedido. A continuación, puede utilizar el solucionador de problemas como de costumbre.
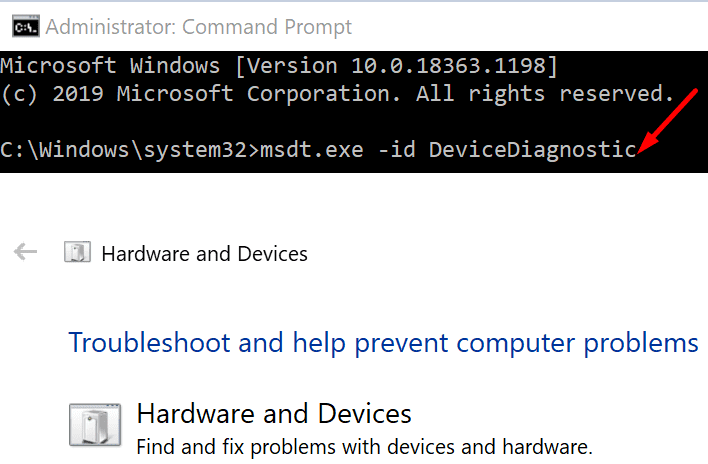
Reinstale el controlador del mouse
Los controladores de mouse obsoletos también pueden interrumpir algunas funciones del mouse, como arrastrar y soltar.
Asegúrese de estar ejecutando la última versión del controlador del mouse. También puede reinstalar el controlador para resolver problemas de corrupción.
- Lanzarlo Administrador de dispositivos
- Expandir la lista de Ratones y otros dispositivos señaladores
- Haga clic derecho en su mouse
- Para seleccionar Actualizar el controlador o entonces Reinstalar el dispositivo
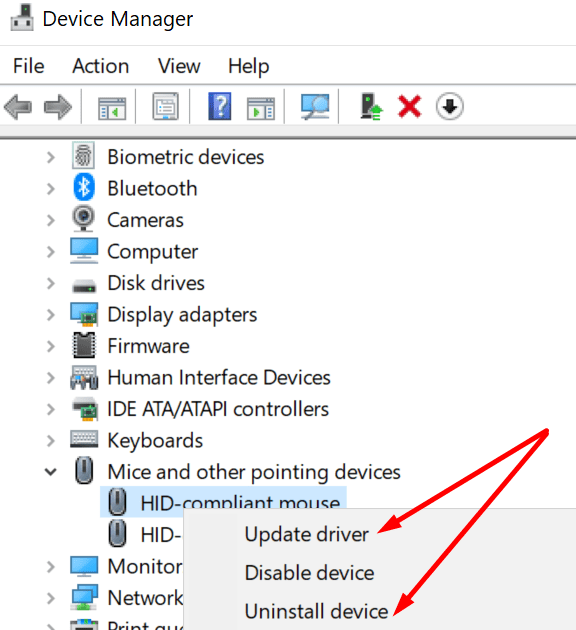
- Verifique si la actualización o reinstalación del controlador ayudó.
Usa la tecla ESC
- Abra el Explorador de Windows
- Continúe y seleccione todos los archivos
- Luego mantenga presionado el botón izquierdo del mouse
- Presione la tecla Esc y verifique si la función de arrastrar y soltar está de vuelta.
Háganos saber si puede volver a utilizar la función de arrastrar y soltar.