¿Qué podría ser más molesto que darse cuenta de que el altavoz y el micrófono de su computadora no están conectados a Zoom Meeting? Te has unido a la respectiva videoconferencia con ganas de compartir información útil con todos los participantes, pero no hay audio. No puedes oírlos o ellos no te pueden oír.
Quizás ya haya probado su conexión de audio antes del inicio de la reunión haciendo clic en el botón Prueba de audio por computadora enlazar y todo estaba funcionando bien.
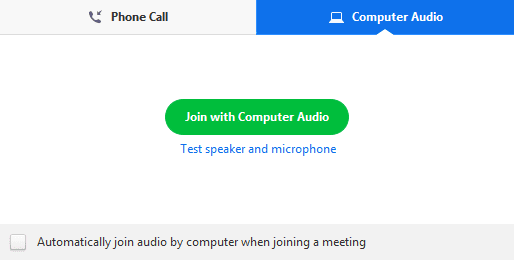
Que no cunda el pánico, estamos aquí para ayudarlo. Siga las instrucciones de esta guía de solución de problemas y debería poder resolver rápidamente este problema de audio de Zoom.
Zoom de reunión Sin corrección de audio desde la computadora
Controles preliminares:
- Asegúrese de hacer clic en el Únete con audio de computadora botón. De esta manera, permite que Zoom Meeting se conecte al altavoz y al micrófono de su computadora.
Aviso util: Si aún está iniciando sesión en Zoom con el altavoz y el micrófono de su computadora, puede habilitar la opción Únase automáticamente al audio de la computadora al unirse a una reunióny no necesitará otorgar acceso a Zoom a su altavoz y micrófono cada vez que se una a una nueva conferencia.
- Verifique el volumen del altavoz y del micrófono y asegúrese de que sea audible.
- Asegúrese de que sus dispositivos de audio estén conectados correctamente y no estén silenciados.
- Apague Bluetooth. Si su computadora está conectada a un dispositivo de audio externo a través de Bluetooth, restablecer la conexión puede ayudar. Si el dispositivo afectado está en otra habitación, no lo oirá. La desactivación de Bluetooth cambiará automáticamente las fuentes de entrada y salida de audio al altavoz y micrófono integrados de su computadora.
- Cambie la fuente de salida y utilice un altavoz diferente, si es posible. Quizás su altavoz de repente dejó de funcionar.
- Utilice un dispositivo de entrada diferente, un micrófono diferente si tiene uno a mano. Quizás tu micrófono no esté funcionando correctamente.
Si el problema persiste o no tiene un segundo altavoz o micrófono para probar, aquí hay dos métodos útiles de solución de problemas que pueden salvarle la vida.
1. Ejecute los solucionadores de problemas integrados de Windows 10
Windows 10 tiene una serie de útiles solucionadores de problemas integrados que puede utilizar para solucionar automáticamente varios problemas de la computadora con un solo clic.
Dado que estamos hablando de errores de audio de Zoom en las computadoras, le recomendamos que ejecute el siguiente solucionador de problemas como primer método de solución de problemas: Palabra, Reproducción de audio, Grabación de audio, y Bluetooth si está utilizando altavoces y micrófonos conectados por Bluetooth.
Para ejecutar estas herramientas de solución de problemas, abra el configuraciones página → ir a Actualización y seguridad → Solucionar problemas → seleccione y ejecute los cuatro solucionadores de problemas uno por uno.
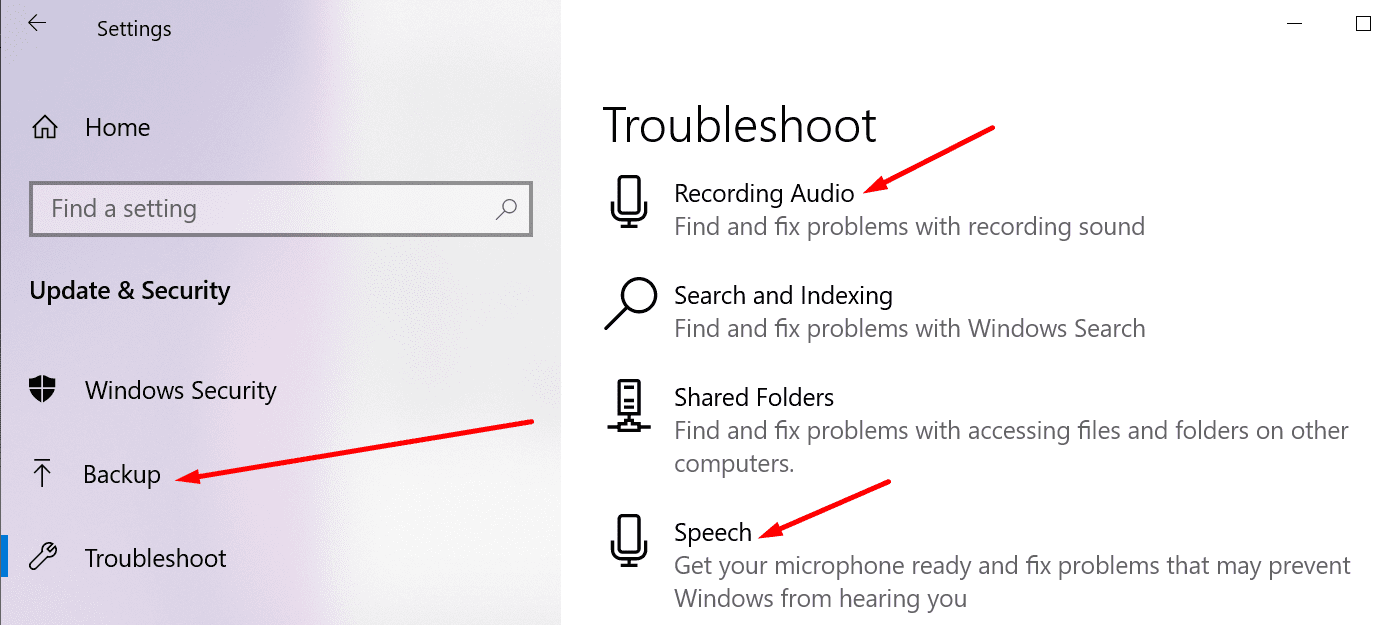
2. Verifique su configuración de privacidad
Windows 10 le brinda control sobre qué aplicaciones y programas pueden acceder a su micrófono y cámara. Esta opción es parte de la política de privacidad de Microsoft mediante la cual la compañía ha otorgado a los usuarios de Windows 10 más control sobre sus datos privados.
Si Zoom no está autorizado para usar su micrófono, otros participantes de la videoconferencia no podrán escucharlo. Asegúrese de que el acceso de audio de Zoom esté habilitado en su máquina.
- Abre el configuraciones aplicación y vaya a Intimidad
- Desplazarse hasta Autorización de la solicitud, Seleccione Micrófono
- Ir a Permitir que las aplicaciones de escritorio accedan a su micrófono
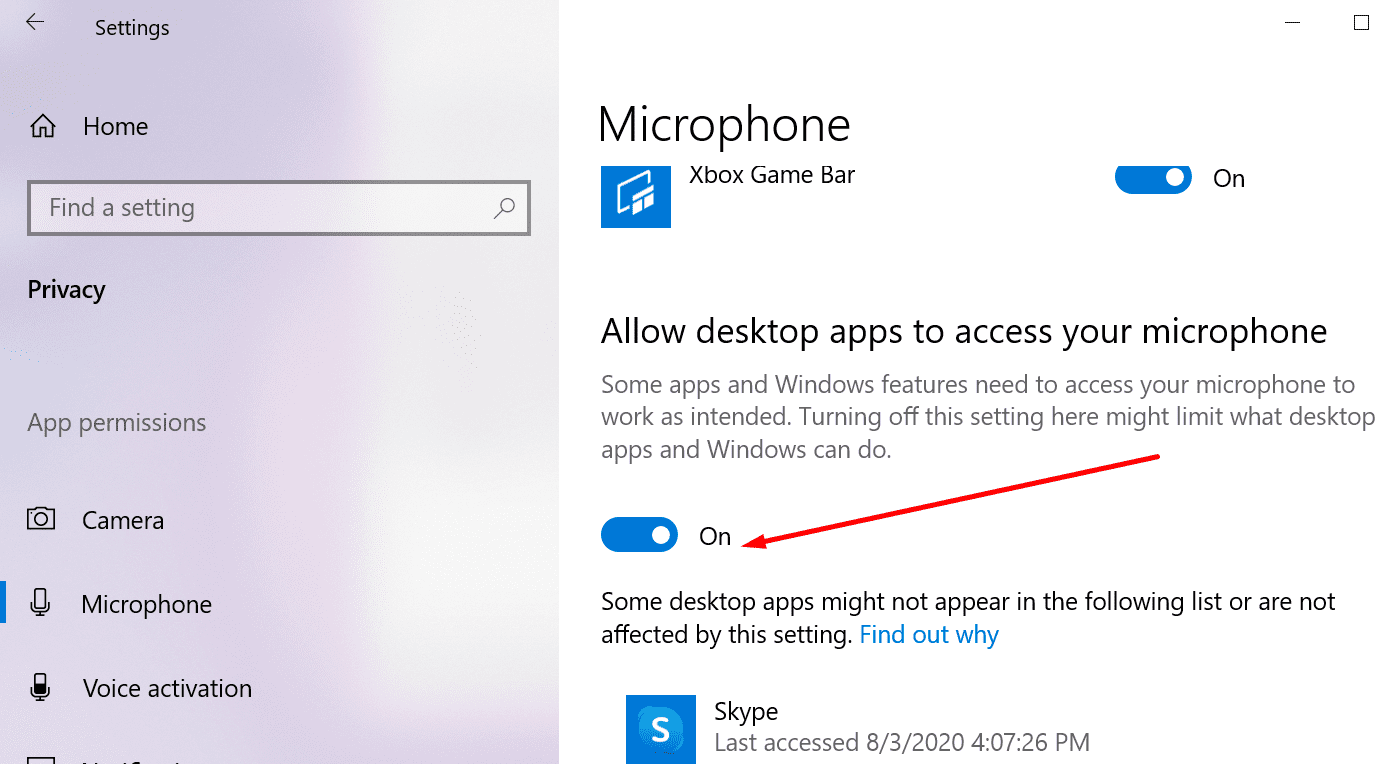
- Habilite el acceso al micrófono para aplicaciones de escritorio.
Ahí lo tiene, esperamos que las soluciones enumeradas en esta guía le hayan ayudado a solucionar sus problemas de audio de Zoom en Windows 10.