Si trabaja en una oficina, probablemente tenga varias impresoras agregadas a su computadora que son impresoras de red, es decir, que no están conectadas directamente a su computadora. Sin embargo, a medida que se desplaza por el negocio o las impresoras disminuyen, esta lista debe limpiarse de vez en cuando.
A veces, cuando intenta eliminar una impresora de red, puede recibir un mensaje de Windows que dice «No se puede eliminar la impresora de red«¡Y eso es todo! Genial, ahora tiene impresoras innecesarias abarrotando su lista de impresoras. Afortunadamente, hay una manera de eliminar cualquier impresora de red de su computadora a través del registro. Tenga en cuenta que deberá ser administrador para hacer esto.
Antes de realizar cualquier cambio, asegúrese de leer mi artículo sobre cómo realizar una copia de seguridad del registro de Windows. Si prefiere no estropear el registro, hay otra posible solución que enumero a continuación que también podría solucionar el problema, así que asegúrese de desplazarse hacia abajo.
Eliminar impresoras de red de Windows mediante el Editor del registro
Etapa 1: Haga clic en Inicio, Ejecutar y luego escriba regedit y presione Entrar. Esto abrirá el editor de registro.

2do paso: Navegue a la siguiente clave en el registro:
HKEY_CURRENT_USER – Impresoras – Conexiones
Aquí debería ver ahora una lista de todas las impresoras de red con el nombre del servidor primero, luego una coma y luego el nombre de la impresora real.
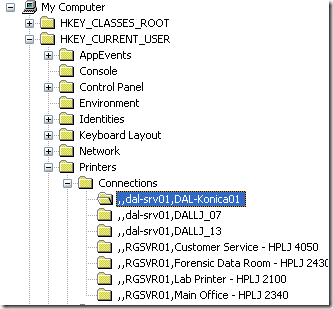
Continúe y haga clic en la impresora en el menú de la izquierda y presione el botón Borrar o haga clic derecho y elija Eliminar. Desafortunadamente, ¡eso no es todo! También debe eliminar la impresora de otra ubicación en el registro:
HKEY_LOCAL_MACHINE – SYSTEM – CurrentControlSet – Control – Impresión – Proveedores – Servicios de impresión LanMan – Servidores – Impresoras
Ahora bajo el los camareros , debería poder expandirlo y ver el nombre del servidor de impresión que realmente aloja la impresora que desea eliminar. Continúe, expanda la clave del servidor de impresión y elimine la impresora de la lista.
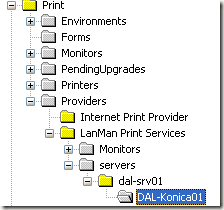
Ahora cierre el editor de registro y reinicie su computadora. ¡La impresora de red inamovible debería desaparecer! Tenga en cuenta que el método anterior es solo para impresoras de red. Si tiene una impresora local y desea eliminarla de la misma manera a través del registro, debe acceder a las siguientes claves de registro a continuación:
HKEY_LOCAL_MACHINE SYSTEM CurrentControlSet Control Print Environments Windows NT x86 Drivers Version-3
HKEY_LOCAL_MACHINE SYSTEM CurrentControlSet Control Print Printers
Limpiar la cola de la impresora
También se sabe que no podrá eliminar una impresora si un trabajo de impresión está atascado en la cola de impresión. Puede averiguar si un trabajo de impresión está bloqueado accediendo al C: Windows System32 spool PRINTERS carpeta y asegúrese de que esté vacía.
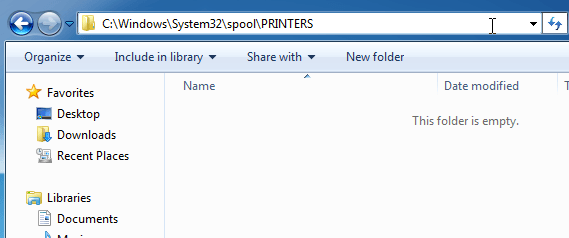
Alternativamente, puede seguir mi artículo anterior sobre la eliminación forzada de la cola de impresión en Windows. Una vez que borre la cola de la impresora, debería poder quitar la impresora de su sistema.
Si necesita reinstalar la impresora en su computadora, consulte mi artículo sobre cómo instalar una impresora de red en la red de su hogar o trabajo. ¡Disfrutar!