El uso compartido de pantalla es una de las opciones más utilizadas en Microsoft Teams. Al participar en videoconferencias, a menudo es necesario compartir la pantalla con otros participantes para transmitir su punto de vista.
Es por eso que no poder compartir su pantalla en Microsoft Teams es un problema tan importante en el mundo de trabajo actual desde casa.
Si tiene el mismo problema, no se asuste. Siga los pasos que se enumeran en esta guía de solución de problemas y debería poder resolver este problema rápidamente.
El uso compartido de pantalla fijo no funciona en Microsoft Teams
⇒ Notas importantes:
- Si está usando la versión web de Teams, deberá usar Google Chrome o la última versión de Microsoft Edge para poder compartir su pantalla. Si está utilizando un navegador diferente o su versión de Edge está desactualizada, la pantalla compartida no funcionará.
- Si bien Microsoft Teams está disponible para Linux, el uso compartido de pantalla no lo está.
- Verifique si realmente está compartiendo lo que cree que está compartiendo. Su intención puede ser compartir toda la pantalla, pero es posible que haya elegido por error la opción de compartir solo aplicaciones individuales.
- Asegúrate de tener suficiente ancho de banda. Si su red tiene poco ancho de banda, desconecte otros dispositivos usando la red.
Si está utilizando una cuenta administrada por la organización
Si está utilizando la versión gratuita de Microsoft Teams, puede omitir este paso e ir directamente a la siguiente solución.
Pero si ha iniciado sesión en una cuenta de Teams administrada por la organización, primero puede comunicarse con su administrador de TI y preguntarle si existe alguna configuración de política que pueda impedirle compartir su pantalla.
Permitir compartir pantalla en el portal de administración de Teams
Asegúrese de que la función de compartir pantalla esté activada para la reunión. Una vez programada la reunión, vaya a Opciones de reunióny administrar la configuración de privacidad.
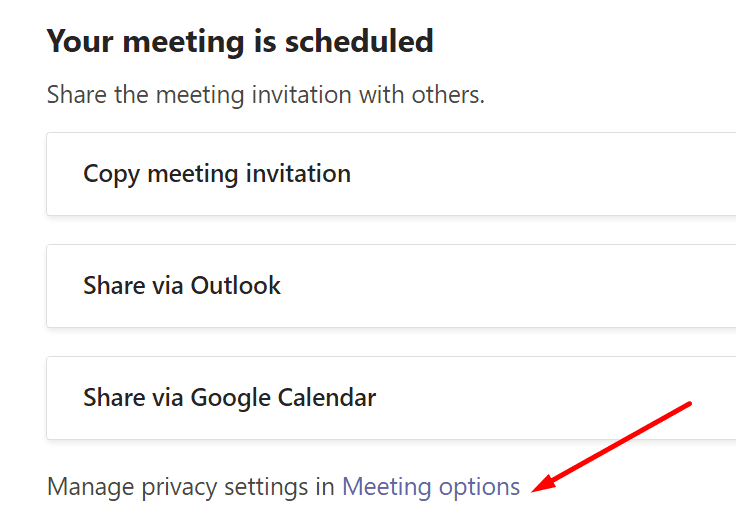
Bajo el Quien puede presentar opción, elige a todos.
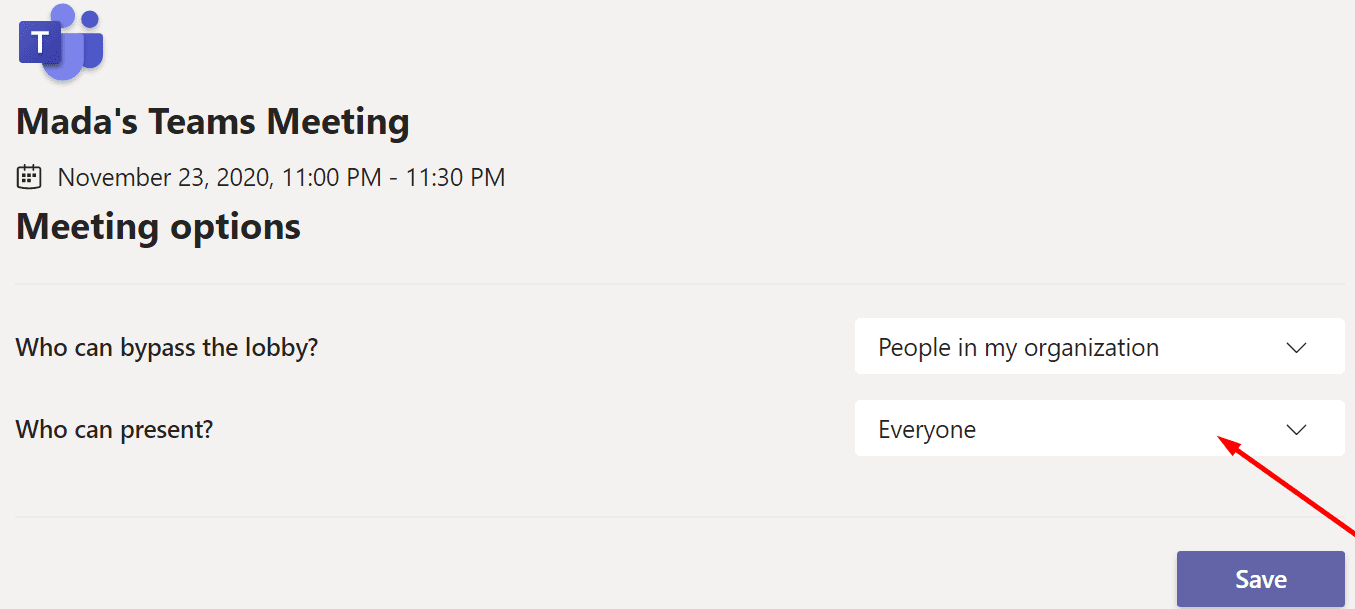
Para usuarios de Mac
Si está utilizando una MacBook, primero debe permitir que el programa grabe la pantalla de su computadora. Solo entonces podrá compartir su pantalla con otros participantes.
Si está utilizando la aplicación de escritorio:
- Ir a Preferencias del Sistema
- Para seleccionar Seguridad y confidencialidad
- Localizar el Grabación de pantalla sección
- Seleccione Microsoft Teams para otorgar permiso a la aplicación para grabar la pantalla de su Mac
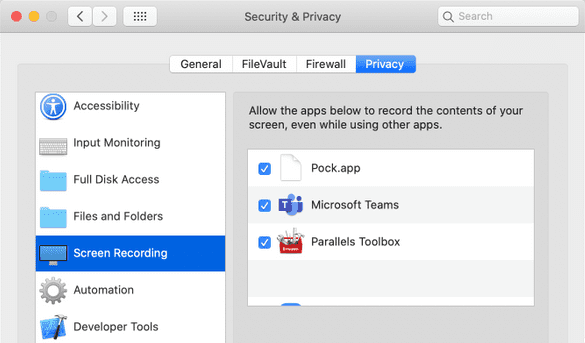
- Vuelva a su reunión y compruebe si el uso compartido de pantalla funciona ahora.
Si está utilizando Teams en su navegador, asegúrese de que su navegador tenga permiso para grabar su pantalla.
Ajusta tu resolución
Reduzca la resolución de su pantalla. Pruebe con diferentes resoluciones y vea cuál es compatible al compartir la pantalla. Por ejemplo, los usuarios que tenían UHD 3440 x 1440 solucionaron este problema actualizando a 2560.
Para cambiar su resolución en Windows 10, vaya a Configuración → Sistema → Pantalla → Escala y diseño → Resolución de pantalla.
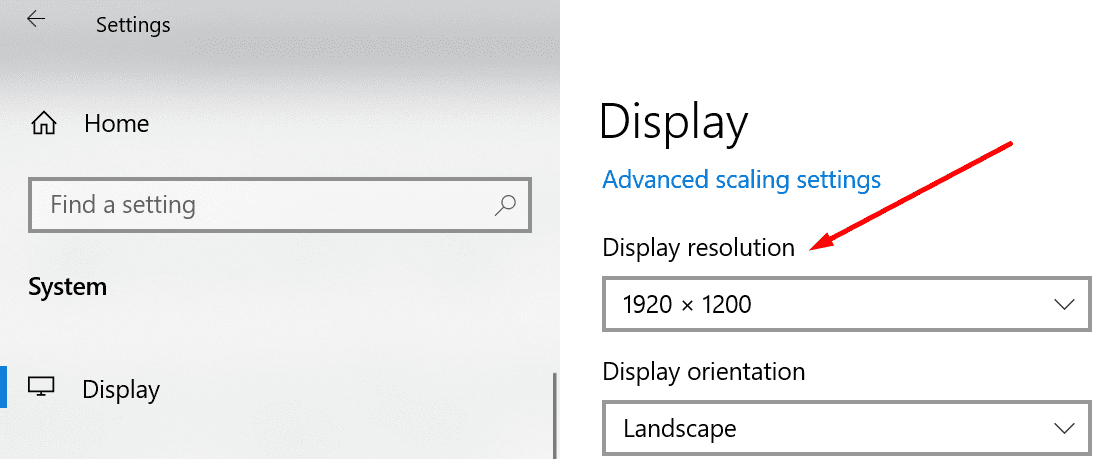
Si está utilizando una Mac, haga clic en el menú Apple → seleccione Preferencias del sistema → Monitores → Pantalla. Seleccione Escala y pruebe todas las opciones.
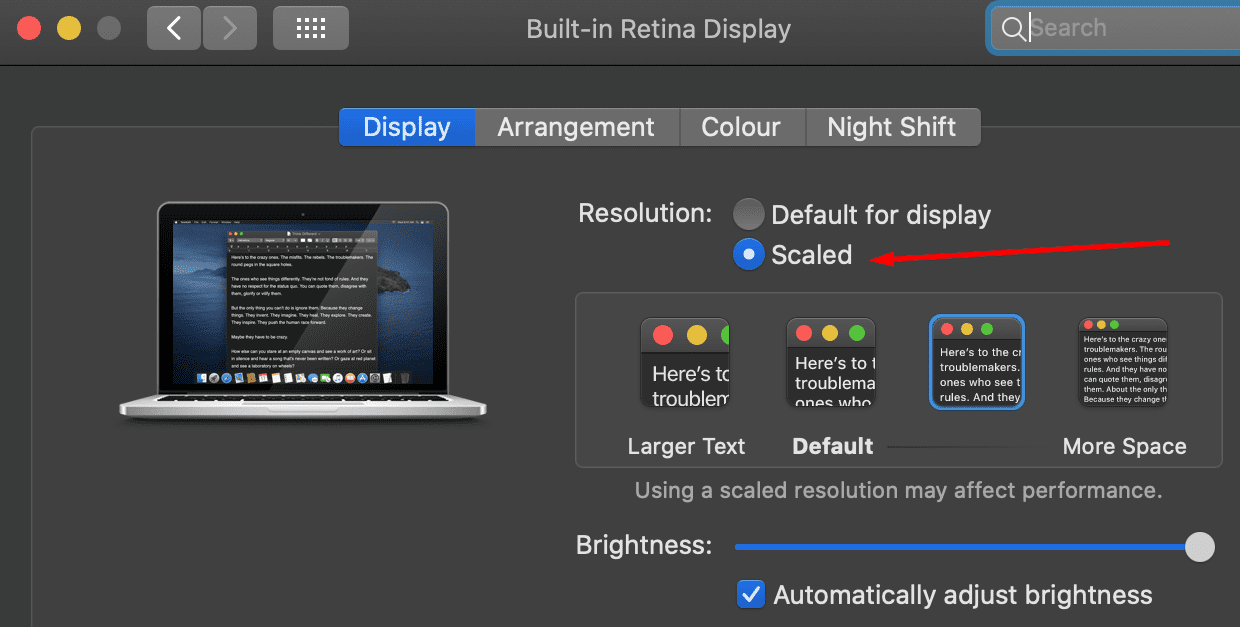
Actualiza tu aplicación de Teams
Si este problema de uso compartido de la pantalla afecta a la aplicación de escritorio, busque actualizaciones. Si está usando una versión de Teams desactualizada, instalar la última versión puede ser la solución que está buscando.
Haga clic en su foto de perfil y seleccione Buscar actualizaciones.
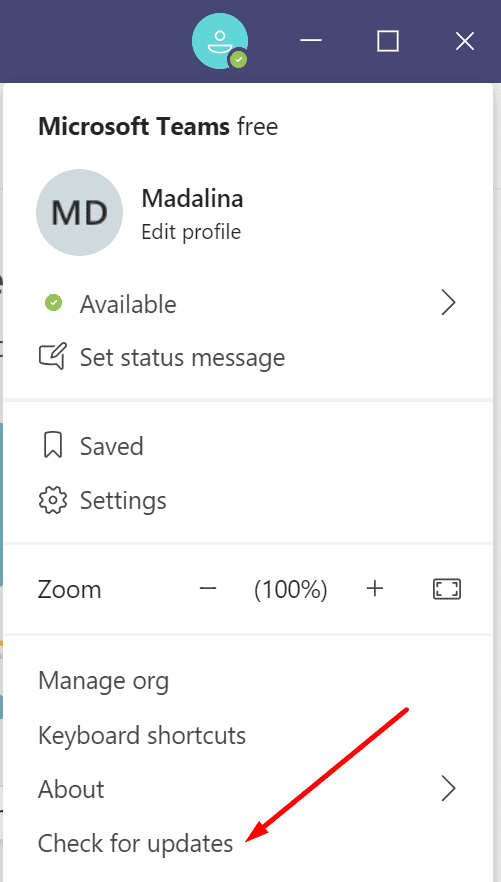
Actualiza tu sistema operativo
Hablando de actualizaciones, lo mismo ocurre con la versión de su sistema operativo. Asegúrese de estar ejecutando la última versión de Windows 10 o macOS en su dispositivo.
Para actualizar Windows, vaya a Configuración → Actualización y seguridad → Actualización de Windows → Buscar actualizaciones.
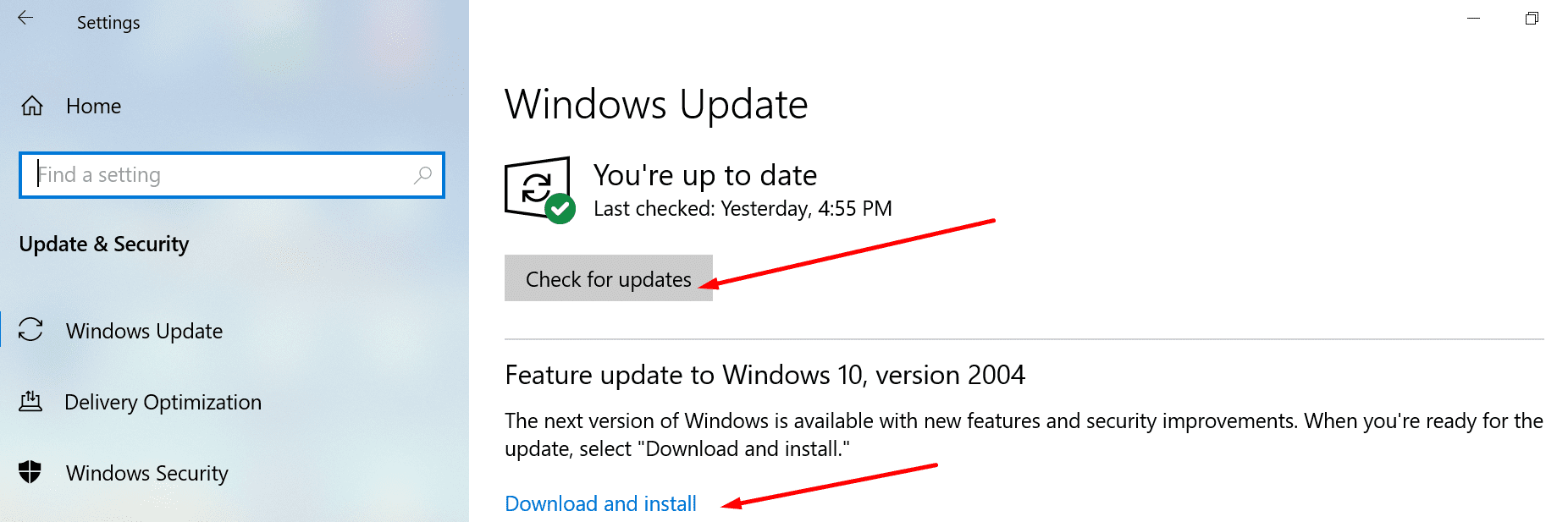
En Mac, vaya a Preferencias del sistema → Actualización del sistema → haga clic en el botón Actualizar ahora. 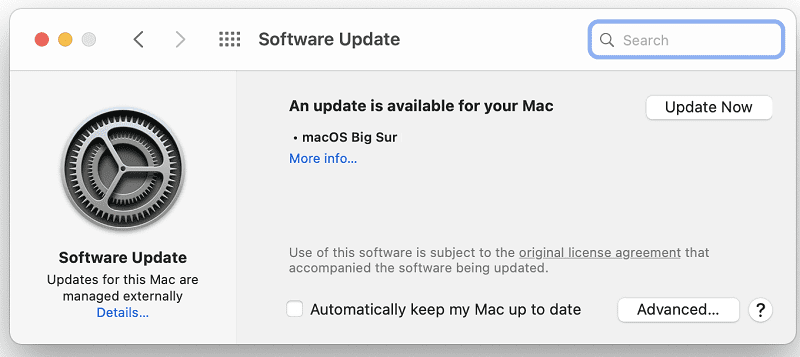
Háganos saber si logró resolver su problema de uso compartido de pantalla de Microsoft Teams.