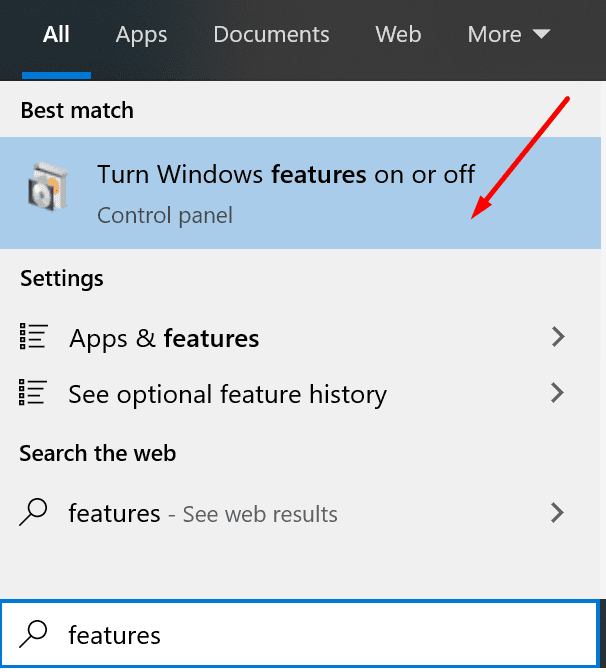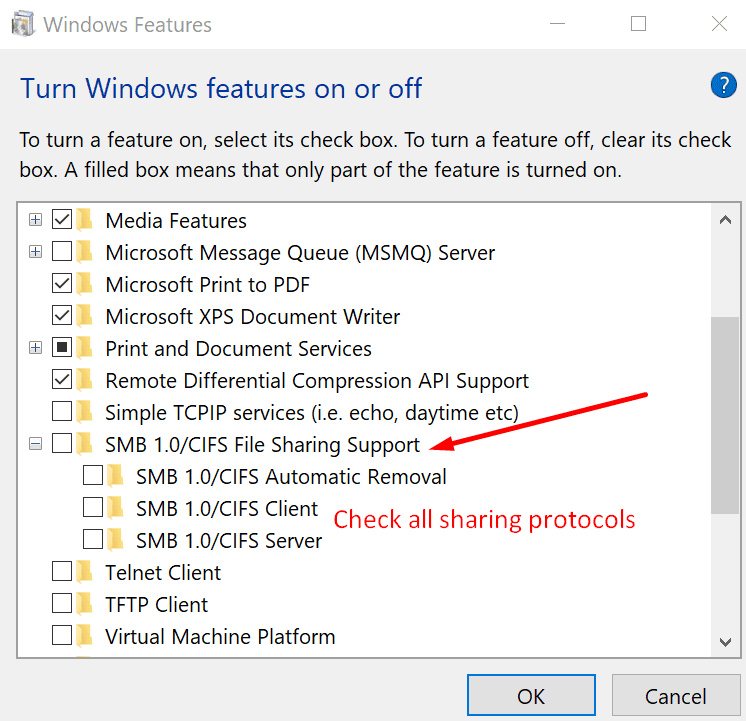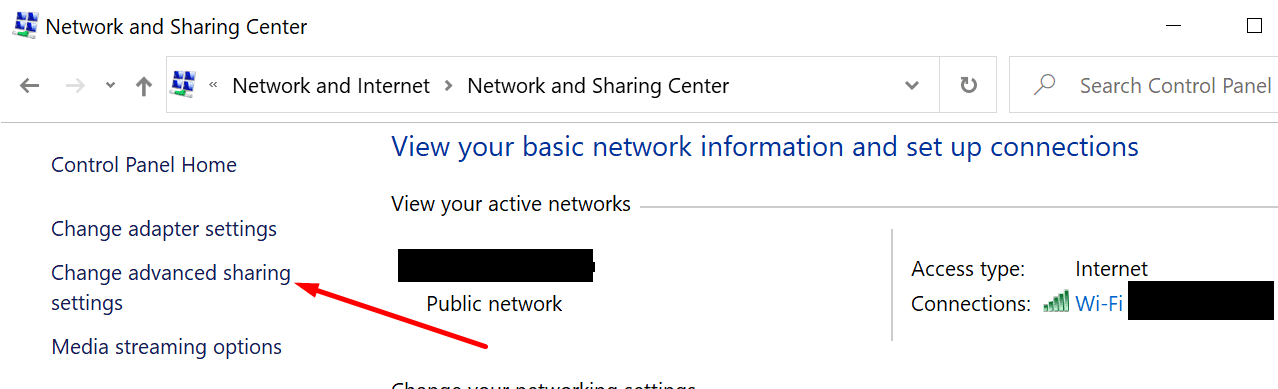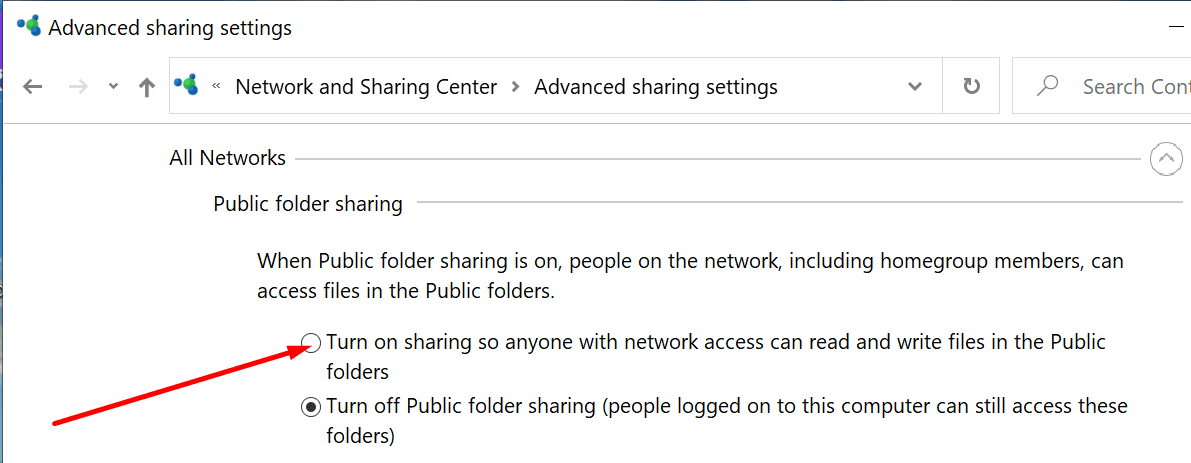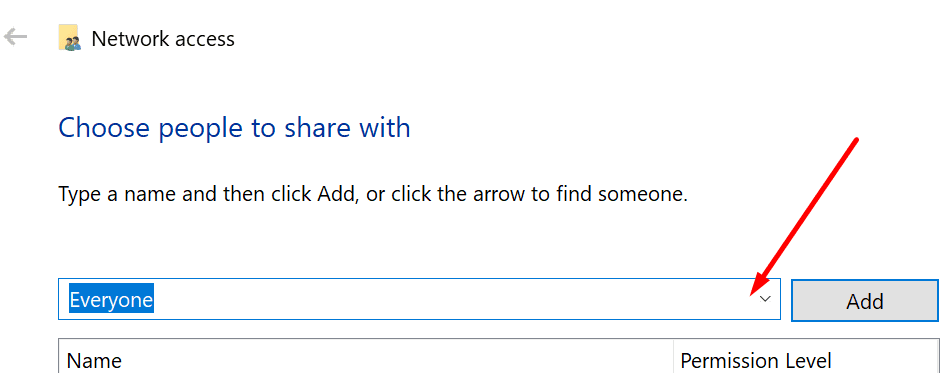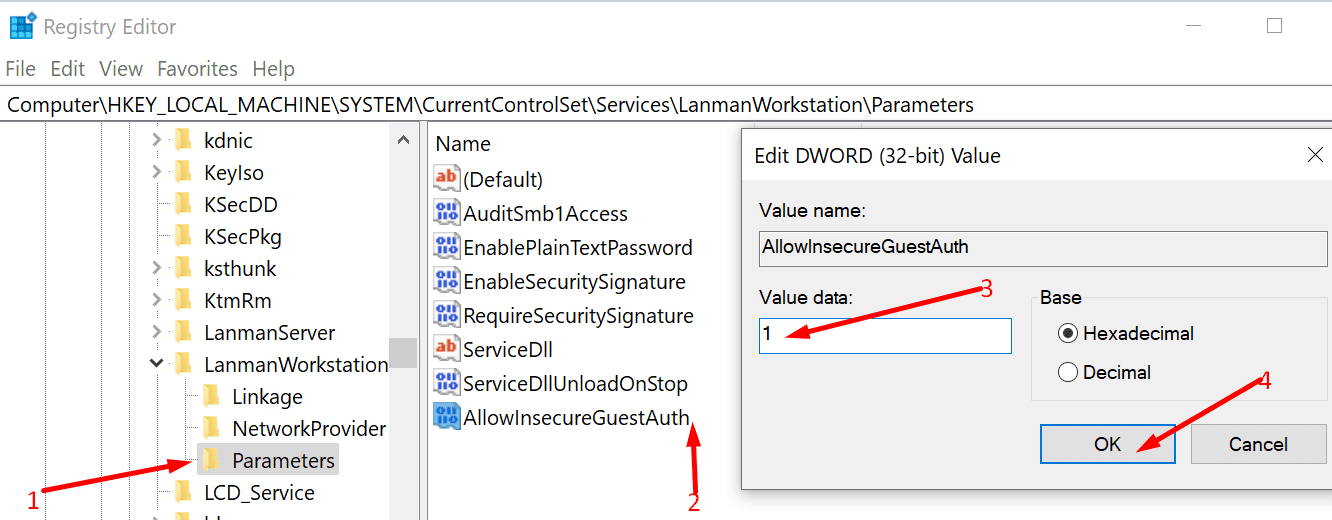No poder acceder a los recursos compartidos de la red puede ser realmente molesto. Por ejemplo, si otras computadoras pueden detectar carpetas compartidas y la suya no, debe solucionar este problema. En esta guía, le mostraremos cómo solucionar este problema.
Mi computadora no puede detectar recursos compartidos de red
Usa el mismo protocolo para compartir
Primero, asegúrese de que todas las computadoras estén usando el mismo protocolo de uso compartido. En otras palabras, no debería haber problemas de incompatibilidad en este nivel.
- Primero, ingrese las características en el cuadro de búsqueda de Windows.
- Para seleccionar Activa y desactiva las funciones de Windows.
- Luego expanda el Soporte para compartir archivos SMB 1.0 / CIFS Categoría.
- El siguiente paso es verificar todas las opciones. Como resultado, su computadora admitirá todos los protocolos de uso compartido.

- Aplica los cambios y reinicia tu computadora.
Habilitar el uso compartido público
Si la función de uso compartido público está desactivada, es posible que algunas carpetas no estén visibles en la red.
- El primer paso es iniciar el panel de control.
- Luego ve a Redes e Internet.
- Para seleccionar Redes y recursos compartidos.
- Ir a Cambie la configuración de uso compartido avanzado.

- Después de eso expandir Todas las redes.
- Localizar el Compartir carpetas públicas opción y asegúrese de que esté marcada.

- Luego reinicia tu computadora.
Compruebe la configuración de uso compartido de carpetas individuales
De igual importancia, asegúrese de verificar la configuración de uso compartido de la carpeta que está intentando compartir.
- Haz clic derecho en la carpeta.
- Luego haga clic en el Intercambio Lengua.
- Golpealo Compartir, repartir botón.

- Ir a Elige con quién compartir.
- Para seleccionar Todas las personas en el menú desplegable.

- Ir a Reparto adelantado.
- Comprobar el Compartir esta carpeta opción.
- Ir a Autorizaciones y asegúrese de que esté configurado en Todas las personas.

Si no puede encontrar la pestaña Permisos, haga clic en la opción Agregar. A continuación, haga clic en Avanzado y luego en Buscar ahora. La computadora mostrará una lista de todos los usuarios. Seleccione Todos y estará listo para comenzar.
Desactiva tu cortafuegos
Algunos usuarios han dicho que deshabilitar el firewall funciona. Si está utilizando el firewall integrado de Windows 10, abra el Panel de control. Para seleccionar Activar y desactivar el Firewall de Windows Defender.

Luego puede apagar el firewall y reiniciar su computadora. Compruebe si los recursos compartidos de la red están visibles ahora.
Activar la estación de trabajo LanMan
Esta política permite a los usuarios bloquear o aceptar inicios de sesión de invitados no seguros. Esta podría ser la razón por la que los usuarios no pueden acceder a los recursos compartidos de la red.
- Para verificar si la política está habilitada, ingrese regedit en el cuadro de búsqueda de Windows y ejecute el editor de registro.
- Luego navegue a HKLM SYSTEM CurrentControlSet Control NetworkProvider Order y HKLM SYSTEM CurrentControlSet Control NetworkProvider HWOrder
- Compruebe si RDPNP, LanmanWorkstation está configurado para estas dos claves.

De lo contrario, puede habilitarlo a través del Editor de políticas de grupo.
- Presione Windows + R y escriba gpedit.msc en la ventana Ejecutar
- Presiona Enter para abrir el editor.
- Ir a
Configuración del equipo Plantillas administrativas Red Estación de trabajo Lanman - Haga doble clic en Habilitar conexiones de invitados inseguras

- Establezca la opción en Activado
- Guarde los cambios y reinicie su computadora.
Si el Editor de políticas de grupo no puede cambiar la clave de registro de Lanman, siga los pasos a continuación. Siga los mismos pasos si GPEdit no está disponible en su computadora.
- Abra el editor de registro (escriba regedit en la barra de búsqueda de Windows y seleccione el editor de registro)
- Vaya a HKEY_LOCAL_MACHINE SYSTEM CurrentControlSet Services LanmanWorkstation Parameters
- Luego ubique el AllowInsecureGuestAuth llave

- Haga doble clic en él y asegúrese de que el valor DWORD esté establecido en 1.
Por supuesto, si la clave AllowInsecureGuestAuth no está visible, debe crearla usted mismo. Haga clic con el botón derecho en Configuración → Nuevo → Valor DWORD.
En conclusión, es fundamental resolver los problemas del protocolo de intercambio. Ciertamente, también vale la pena revisar la configuración de uso compartido de carpetas individuales.
Mientras tanto, háganos saber si logró resolver este problema con esta guía.