Si no puede instalar Google Chrome en su computadora porque su administrador de red aplicó la Política de grupo que impide la instalación, esta guía es la respuesta a sus oraciones.
Veamos por qué recibe este mensaje de error y cómo puede deshacerse de él.
Corregir la instalación de Chrome bloqueada por el administrador de red
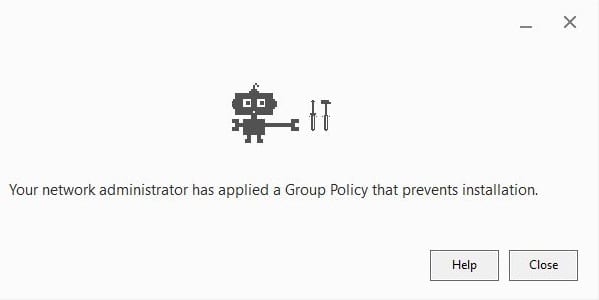
1. Elimina Google de tu registro.
Esta solución debería funcionar para la mayoría de los usuarios. Debería poder instalar Chrome en su computadora después de eliminar la carpeta de Google de su registro.
- presione el Teclas Windows y R al mismo tiempo para abrir una nueva ventana Ejecutar
- Pegar regedit y presione enter para abrir el editor de registro
- Ahora ve a HKEY_LOCAL_MACHINE SOFTWARE Políticas Google
- Borrar Google
- Nota: si la carpeta de Google no está allí, vaya a HKEY_LOCAL_MACHINE SOFTWARE Google
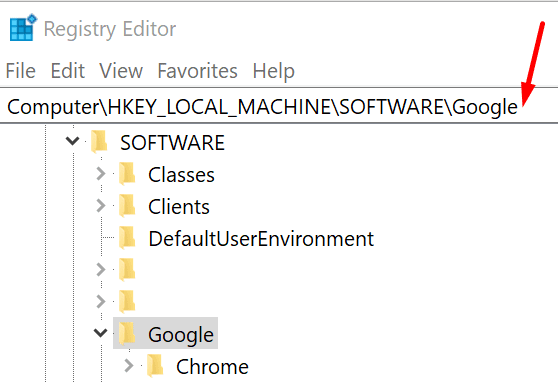
- Nota: si la carpeta de Google no está allí, vaya a HKEY_LOCAL_MACHINE SOFTWARE Google
- Reinicie su computadora, luego intente descargar y reinstalar Chrome.
Otros usuarios han sugerido que la activación de la clave de actualización de Google también funciona.
Para hacer esto:
- Abra el editor de registro y navegue hasta HKEY_LOCAL_MACHINE SOFTWARE Policies Google Update
- Haga clic derecho en Poner al día tocar y seleccionar Editar
- Cambiar el valor de 0 a 1
- Guarde los cambios e intente instalar el navegador nuevamente.
Nuevamente, dependiendo de cómo esté configurada su computadora, la clave de Actualización de Google puede estar ubicada en otro lugar.
2. Ejecute un análisis de virus completo
El malware y los virus pueden cambiar algunas de las configuraciones de su computadora e incluso evitar que instale Chrome u otros programas.
Asegúrese de eliminar las infecciones de malware ejecutando un análisis exhaustivo de virus. Deje que su antivirus escanee todos los archivos y carpetas de su computadora y elimine cualquier amenaza que encuentre.
Hablando de soluciones antivirus, también puede consultar estas guías:
3. Limpia el inicio de tu computadora
Si algunos de los programas que se ejecutan en segundo plano le impiden instalar Chrome, puede solucionar fácilmente este problema reiniciando su computadora.
De esta manera, Windows comenzará a utilizar solo un conjunto mínimo de programas y procesos que reducen en gran medida el riesgo de encontrar problemas de conflicto de software. Pero necesita una cuenta de administrador para hacer esto.
- Haga clic en el cuadro de búsqueda y escriba msconfig
- Abra la aplicación de configuración del sistema desde los resultados de la búsqueda
- Ir Prestaciones de servicio lengua
- Para seleccionar Esconder todos los servicios de Microsoft → Desactivar todo
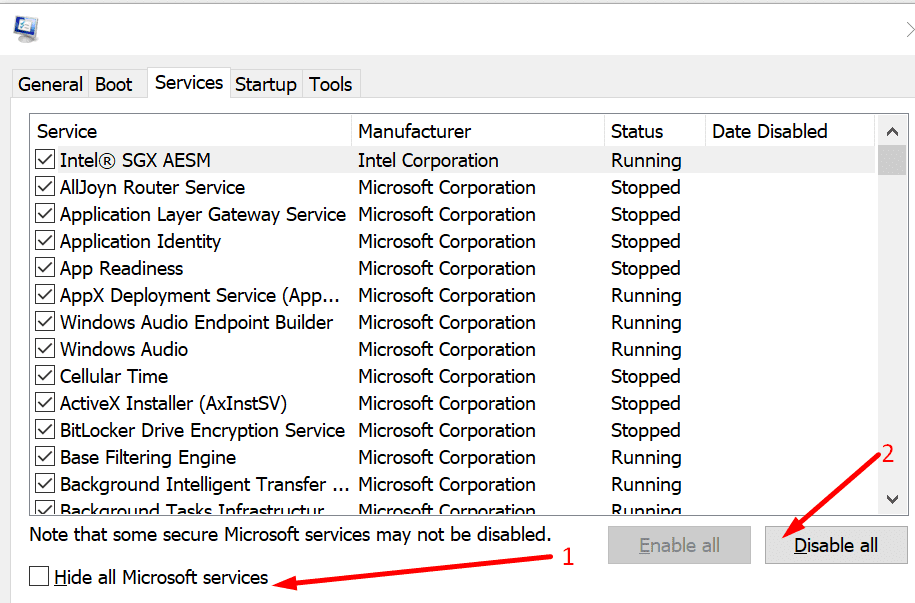
- Ir a la Comienzo pestaña y seleccione Abra el administrador de tareas
- Seleccione los programas que no desea que se inicien automáticamente al inicio y seleccione Desactivar
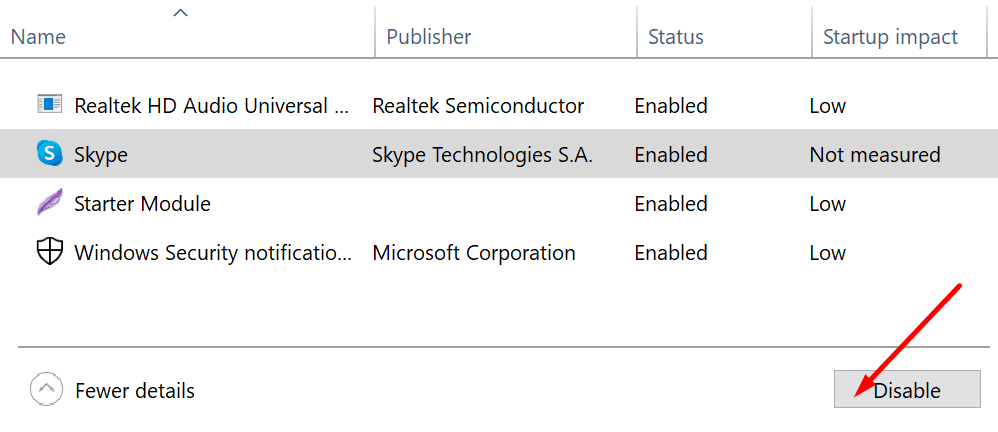
- Aplique los cambios y cierre el Administrador de tareas.
Intente descargar e instalar Chrome nuevamente.
También puede intentar instalar Chrome en modo seguro.
4. Utilice el instalador sin conexión de Chrome
Para solucionar este problema, también puede descargar el instalador sin conexión de Chrome. He aquí cómo usarlo:
- Descarga el instalador independiente de Chrome en otra computadora conectada a Internet
- Ahora mueva el instalador alternativo de Chrome a la computadora que inicialmente le informó el error del administrador de red.
- Abra el archivo e instale Chrome, asegurándose de seguir todas las instrucciones en pantalla.
5. Comuníquese con su administrador de TI
Si recibe este error en la computadora de su escuela o trabajo, o si tiene un software de administración remota instalado en su computadora, comuníquese con su administrador de TI y pídale que cambie la Política de grupo problemática para permitir la instalación del software.