Muchos jugadores prefieren usar auriculares cuando juegan a sus juegos favoritos porque es más conveniente. Sin mencionar que nadie escucha las conversaciones que tienes con tus compañeros jugadores. Pero si no hay audio proveniente de Discord a través de sus auriculares en la PC, no se asuste. En su lugar, utilice esta guía sencilla y directa para resolver el problema.
No hay sonido de discordia en los auriculares
⇒ Consejo rápido: Si este problema con los auriculares afecta la versión de la aplicación de escritorio de Discord, use la versión web de su navegador. Si hay un error en la aplicación Discord, no debería experimentar el mismo problema en la versión web.
1. Verifica tu configuración de audio
Asegúrese de que sus auriculares estén configurados como dispositivo de audio predeterminado.
- Haga clic con el botón derecho en el icono de sus altavoces y seleccione Abrir configuración de sonido
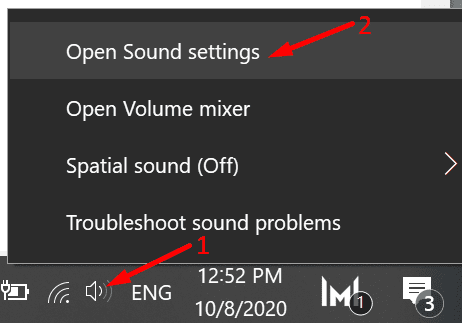
- Desplazarse hasta Panel de control de sonido
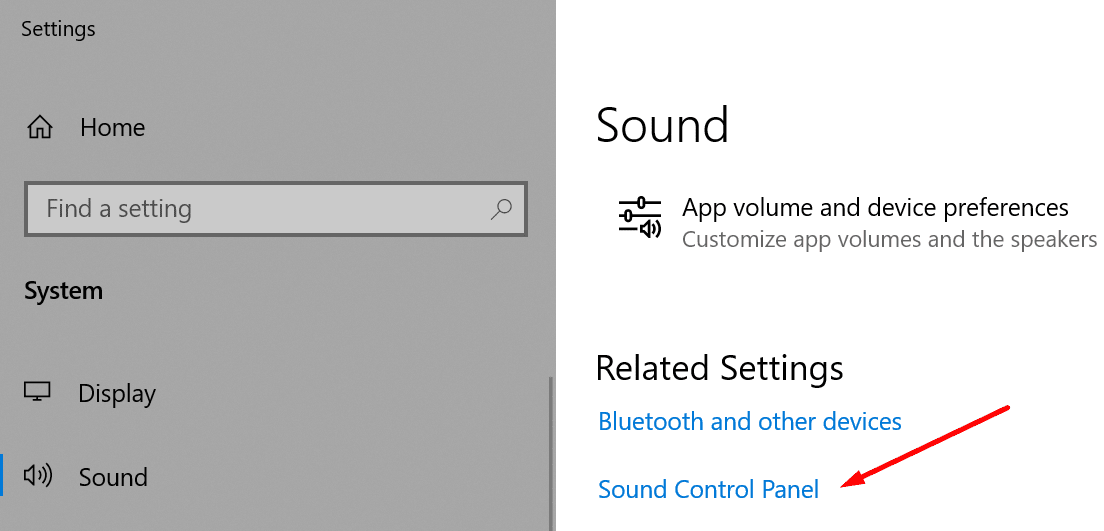
- Ir a la Corrección de pruebas y Grabación pestañas, haga clic con el botón derecho en el espacio vacío y seleccione Mostrar dispositivos inhabilitados
- Haga clic derecho en su auricular y configúrelo como el dispositivo de audio predeterminado.
Además, no olvide ir a su Mezclador de sonido y compruebe si el volumen de audio de Discord está desactivado.
- Vaya a la búsqueda de Windows e ingrese al mezclador de sonido
- Abre el Mezclador de sonido opciones
- Abajo Volumen de la aplicación y preferencias del dispositivo, busque Discord y asegúrese de que el volumen no esté silenciado.
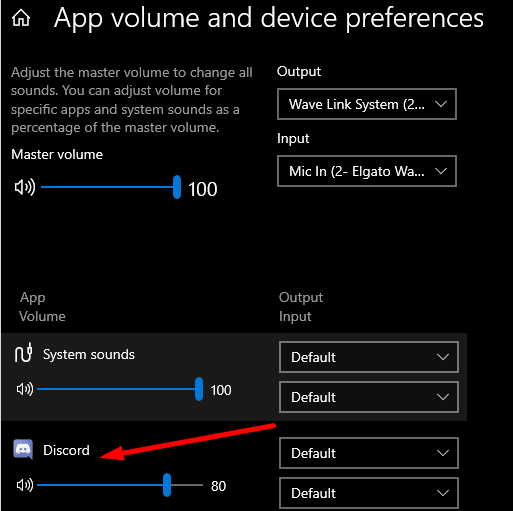
2. Ejecute el solucionador de problemas de audio
Windows 10 tiene dos herramientas útiles para la resolución de problemas de audio que pueden ayudarlo a solucionar problemas de reproducción y grabación de audio automáticamente.
- Ir a configuraciones → seleccionar Solucionar problemas en el panel izquierdo
- Localice y ejecute el Reproducción de audio y Grabación de audio tiendas de conveniencia.
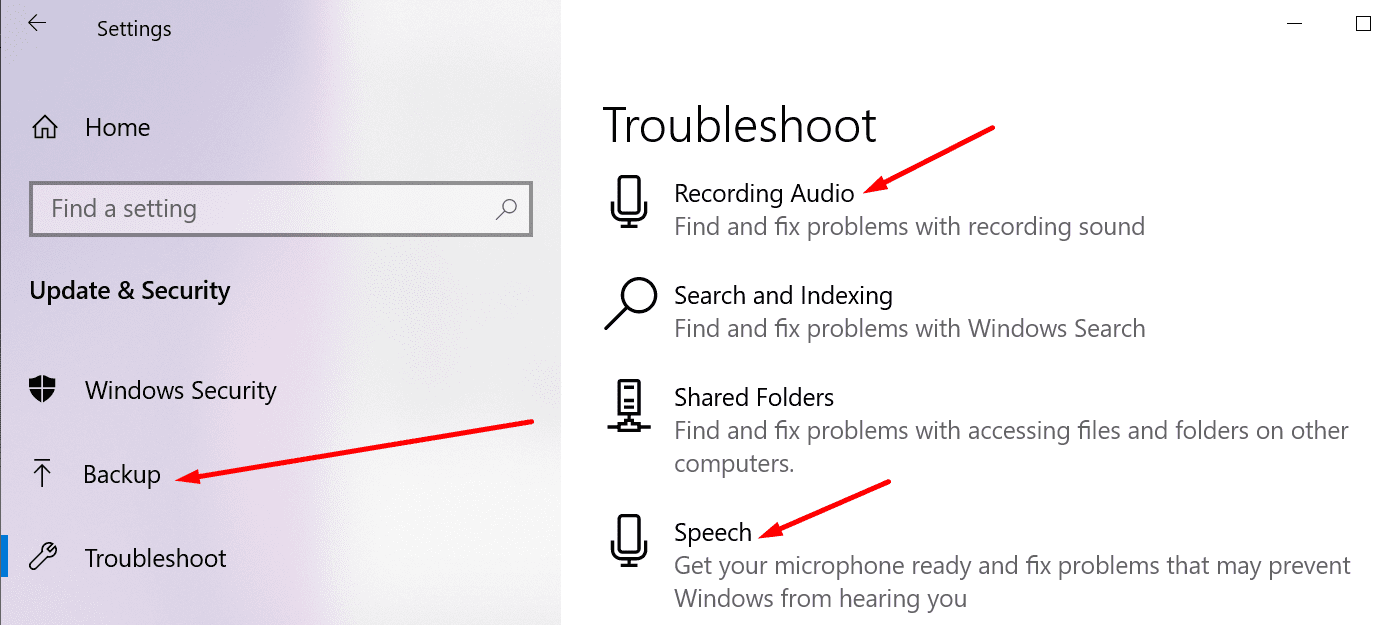
Compruebe si ahora sale sonido de sus auriculares.
3. Desactive el software de su auricular
Si está utilizando una herramienta especial para que sus auriculares mejoren su rendimiento, intente deshabilitarla y verifique si eso solucionó el problema.
Muchos usuarios han confirmado que después de deshabilitar el software de auriculares que están usando, el audio de Discord finalmente pasa por sus auriculares.
Por ejemplo, los usuarios que no podían escuchar nada de Discord a través de sus auriculares Corsair, resolvieron el problema desactivando el iCUE (software Corsair Utility Engine).
Parece que algunas de estas herramientas, o al menos algunas funciones o configuraciones, no son totalmente compatibles con Discord.
4. Active el subsistema de audio heredado
Si su auricular no es compatible con el último subsistema de audio utilizado por Discord, intente volver al sistema de audio heredado.
He aquí cómo hacerlo:
- Inicie Discord y vaya a Ajustes de usuario (icono de engranaje)
- Ir a Voz y video y desplázate hasta Subsistema de audio
- Para seleccionar Herencia en el menú desplegable
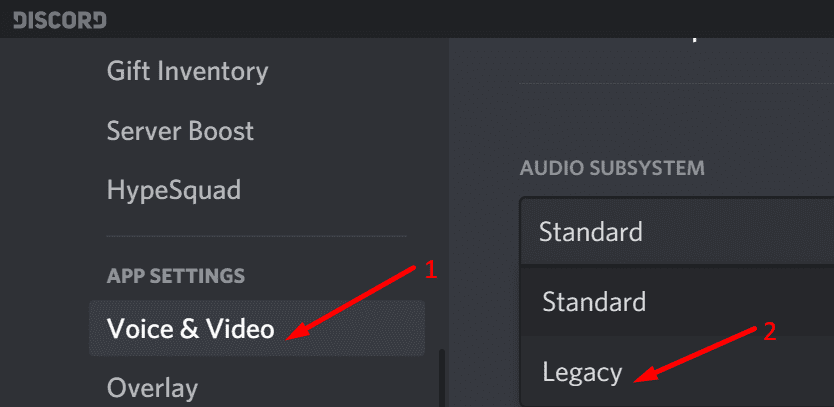
- Salga de la configuración, reinicie Discord y verifique si el problema se ha resuelto.
5. Verifique la configuración de entrada / salida de audio
Si no ha seleccionado el dispositivo de audio correcto en la configuración de Discord (en su caso, sus auriculares), es posible que Discord no sepa qué dispositivo seleccionar.
A continuación, le indicamos cómo configurar sus auriculares como el dispositivo de audio predeterminado en Discord:
- Inicie Discord y vaya a Ajustes de usuario (icono de engranaje)
- Para seleccionar Voz y video
- Ir a Salida y entrada
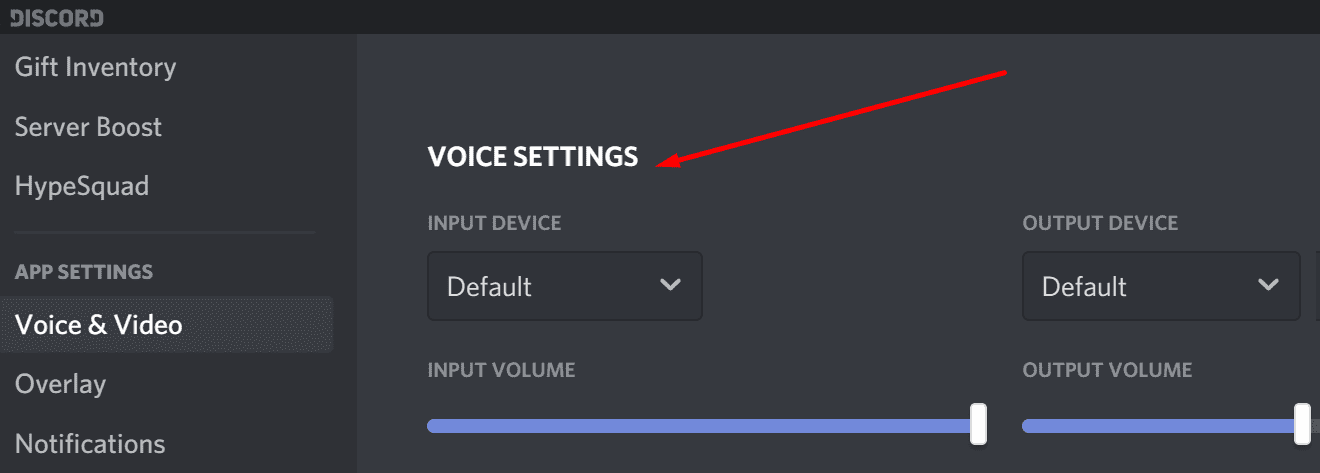
- Utilice el menú desplegable para seleccionar su casco
- Guarde los cambios y compruebe si el problema de audio persiste.
6. Cambiar la región del servidor
Este método solo funcionó para un número limitado de usuarios, pero pensamos que deberíamos incluirlo en esta guía de todos modos.
Parece que cambiar la región del servidor puede solucionar el problema de los auriculares Discord para algunos.
He aquí cómo hacerlo:
- Abra la configuración del servidor y seleccione Descripción general
- Selecciona el Región del servidor en el menú desplegable
- Continúe y seleccione otra región
- Aplica los cambios, reinicia Discord y prueba tus auriculares.
Allí tiene seis métodos útiles para arreglar el audio de Discord si no se reproduce a través de sus auriculares. Háganos saber qué solución le funcionó.