Hay toneladas de formas de tomar capturas de pantalla en Linux. Si está buscando una herramienta de captura de pantalla que pueda sincronizar sus capturas de pantalla con la nube, ScreenCloud podría ser la indicada para usted.
ScreenCloud es una herramienta de captura de pantalla fácil de usar. Una vez instalado, aparecerá como un subprograma de bandeja en la barra de tareas. Puede hacer clic en el ícono para tomar una captura de pantalla o usar la tecla de acceso rápido predefinida y puede decidir si desea cargar las capturas de pantalla en la nube o guardarlas como un archivo local.
Instalación
ScreenCloud está disponible para Windows y Ubuntu. Tenga en cuenta que mencioné solo Ubuntu y no Linux porque ahora solo está disponible en el Centro de software de Ubuntu. Para instalar en Ubuntu, solo tienes que abrir el Centro de Software de Ubuntu y buscar “ScreenCloud”. Será necesario que inicie sesión en su cuenta de UbuntuOne y autorice el pago, aunque no cuesta nada.
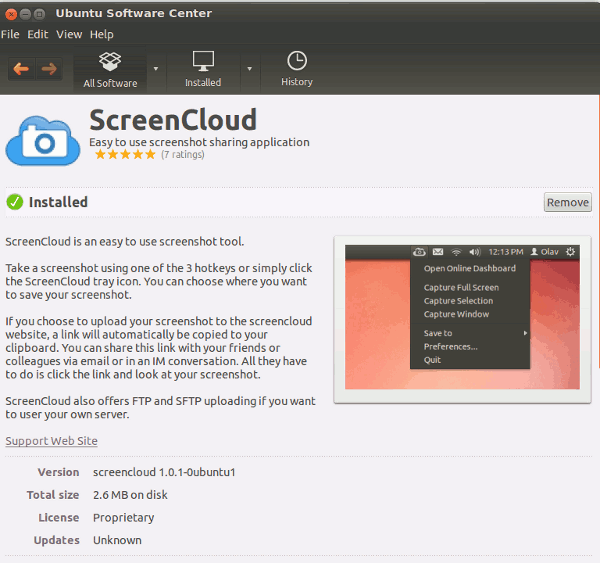
Uso
Una vez instalado, puede ejecutarlo como cualquier otra aplicación. En la primera ejecución, le pedirá que cree una cuenta de ScreenCloud. Esto es puramente opcional, pero necesitará una cuenta si desea cargar sus capturas de pantalla en la nube.
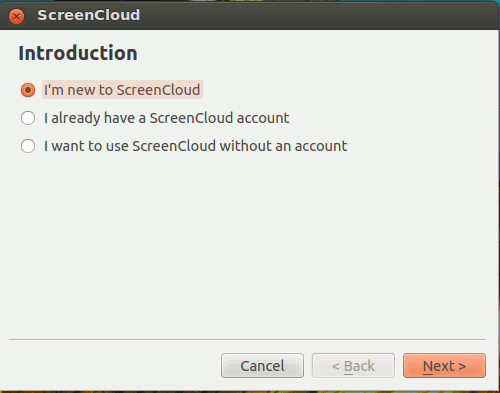
Luego lo guiará a través de una serie de pasos y uno de ellos son las teclas de acceso directo predefinidas para tomar capturas de pantalla.
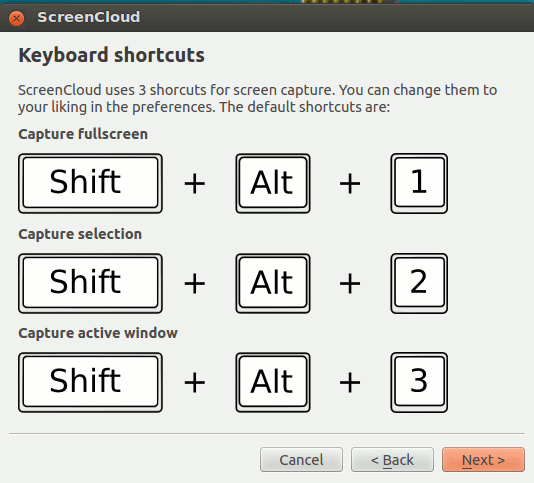
Esto es lo que verá cuando se esté ejecutando en la barra de tareas.
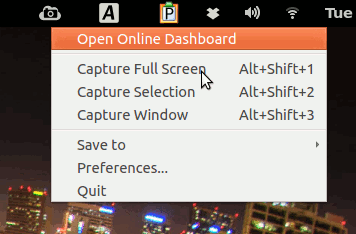
Para tomar una captura de pantalla, puede presionar la tecla de acceso directo:
- Shift + Alt + 1: Capturar pantalla completa
- Shift + Alt + 2: Capturar selección
- Mayús + Alt + 3: ventana de captura
o haga clic derecho en el icono de la bandeja y seleccione la acción necesaria.
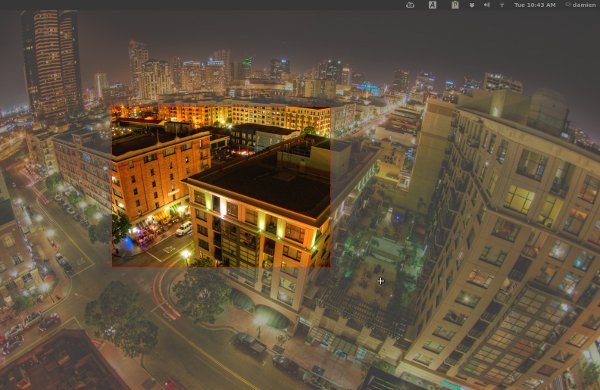
Una vez que se captura la pantalla, tiene la opción de cargarla en ScreenCloud, guardarla como archivo local o incluso cargarla en un servidor remoto a través de FTP/SFTP.
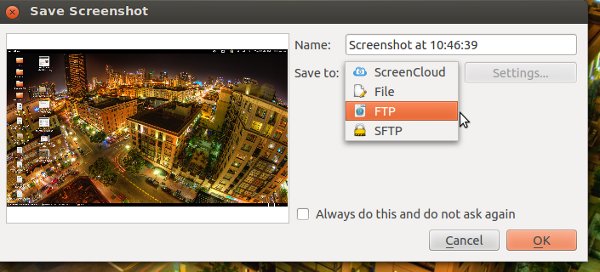
preferencias
En la sección Preferencias, puede configurar si desea capturar el borde de la ventana (para la opción «Capturar ventana») y el formato de archivo para capturar la pantalla. Solo admite JPG y PNG. En la pestaña Teclas de acceso directo, puede cambiar las teclas de acceso directo predeterminadas por las suyas. En lugar de «Alt + Shift + 3», lo he cambiado a «Shift + Ctrl + 3» para facilitar el acceso.
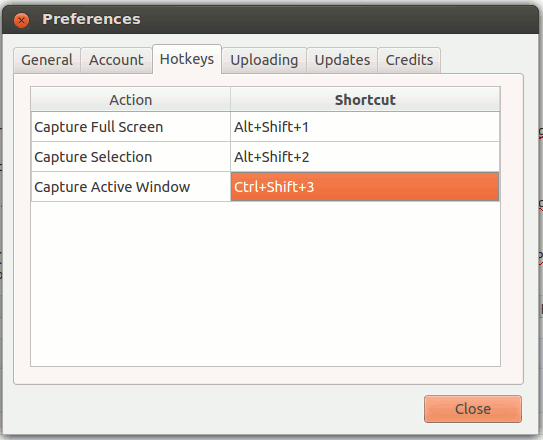
Conclusión
Como se mencionó anteriormente, hay muchas formas de hacer una captura de pantalla en Linux y la más fácil definitivamente es presionar el botón «Imprimir pantalla». Una cosa buena de ScreenCloud es que te permite subir tus capturas de pantalla a la nube, ya sea al servidor de ScreenCloud o a través de FTP/SFTP. También es una aplicación ligera que no consume muchos recursos. Sería genial si pudiera admitir otros sitios de alojamiento de imágenes como Flickr, Imgur o 500px, y también si estuviera disponible para otras distribuciones de Linux. Aparte de eso, es realmente una herramienta de captura de pantalla útil y agradable de tener.