Es un cuento tan antiguo como el tiempo. Poder conectar su teléfono a su PC es una necesidad en algún momento. Ya sea que se trate de transferir archivos, cargar su teléfono o administrar archivos en su teléfono Android, esto es extremadamente importante. Lo mismo ocurre con el Samsung Galaxy Z Fold 2, ya que querrás conectarlo a tu PC en algún momento. Estas son las diferentes formas en que puede hacerlo y cómo funcionan todas.
El método tradicional: conectarse a la PC a través de USB
La forma más fácil de conectar su Galaxy Z Fold 2 a una PC es simplemente conectar un cable USB-C a su dispositivo. Algunas carcasas de PC tienen un puerto USB-C en la parte frontal, pero probablemente necesitará usar un cable USB-A a USB-C.
Es importante tener en cuenta que querrá asegurarse de que está utilizando un cable diseñado para una rápida transferencia de archivos. Por lo general, el cable incluido funcionará bien, pero Samsung incluyó un cable USB-C a USB-C en la caja. Hay algunas opciones bastante sólidas para aquellos que desean transferir archivos grandes entre su PC y su teléfono Android.
Después de conectar su teléfono a su PC, podrá ver el sistema de archivos. Esto facilita la ubicación de los archivos que desea transferir de un lado a otro, y puede simplemente arrastrar y soltar entre el Z Fold 2 y su PC.
Conéctese a la PC a través de Bluetooth
Otra forma de conectar su teléfono a su PC es a través de Bluetooth. Aunque Bluetooth 5.0 está disponible en su Z Fold 2, es posible que su PC tenga una versión anterior. Si es así, no obtendrá las velocidades de transferencia de archivos más rápidas. Sin embargo, usar Bluetooth es más conveniente que algo realmente útil.
A continuación, le indicamos cómo conectar el Z Fold 2 a su PC a través de Bluetooth:
- Abre el configuraciones aplicación en su PC.
- Haga clic en Dispositivos.
- Grifo Agregar Bluetooth u otro dispositivo.
- Para seleccionar Bluetooth.
Ahora que ha completado la parte de PC del proceso, es hora de pasar a Z Fold 2. Esto es lo que debe hacer para completar el proceso de conexión.
- Abre el configuraciones en tu Galaxy Z Fold 2.
- Grifo Conexiones.
- Seguir adelante Bluetooth en la cima.
- Abajo Dispositivos disponibles, busque el nombre de su PC.
- Toque el nombre de su PC en la lista de dispositivos.
- Haga coincidir el pin provisto en su Z Fold 2 con el pin de su PC.
- Grifo Correcto.
La forma divertida: enlace a Windows
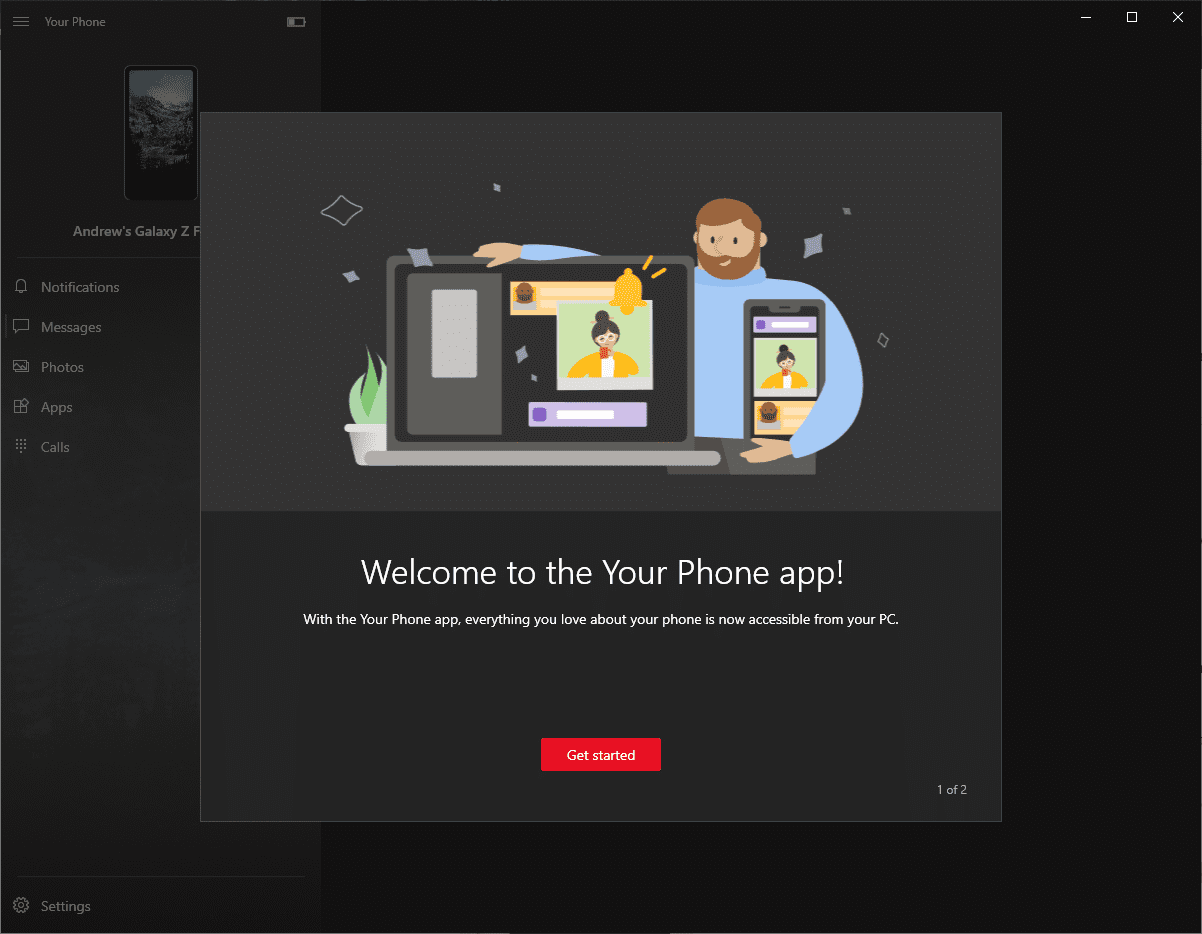
Hay otra forma de conectar su Galaxy Z Fold 2 a su PC y es a través de una aplicación ya incorporada. Su teléfono ha estado disponible durante algunos años y ha visto su integración con iOS y Android. Pero está claro que una mejor integración está disponible en Android.
De hecho, Microsoft y Samsung se han unido para tener Windows / Your Phone Link preinstalado en la mayoría de los últimos teléfonos inteligentes de Samsung. Esto incluye el Galaxy S20, Galaxy Note 20 y, por supuesto, el Galaxy Z Fold 2. Aquí se explica cómo configurar su teléfono.
Antes de comenzar, asegúrese de que su Galaxy Z Fold 2 esté encendido y conectado a Wi-Fi. Ahora puede comenzar configurando Link to Windows.
- En su PC, escriba Su teléfono en la barra de búsqueda de la barra de tareas.
- Para seleccionar Su teléfono de los resultados.
- Grifo Androide como el tipo de teléfono.
- Para seleccionar seguir.
- Inicie sesión en su cuenta de Microsoft
- Asegúrese de haber iniciado sesión en la misma cuenta de Microsoft en su PC y teléfono.
- Siga las instrucciones en pantalla para completar la configuración.
Si no desea iniciar el proceso en su computadora, puede hacer las cosas en su Z Fold 2. Esto es lo que debe hacer:
- Desbloquea tu Galaxy Z Fold 2.
- Desliza el dedo hacia abajo en la pantalla de inicio para ver la Sombra de notificación.
- Vuelva a deslizar hacia abajo para mostrar todos los botones de notificación.
- Grifo Enlace a Windows.
- Inicie sesión con la misma cuenta de Microsoft que utilizó en su PC.
- Grifo Permitir permisos.
Si todo va de acuerdo con el plan, el nombre de su PC aparecerá debajo Enlace a Windows en el tono de notificación.
¿Qué puede hacer con Link to Windows / Your Phone?
Entonces, ¿qué puede hacer después de configurar la aplicación Your Phone? Bueno, resulta que hay muchas posibilidades diferentes. La integración entre su teléfono y el Galaxy Z Fold 2 es perfecta, y eventualmente podrá dejar su teléfono solo y usarlo a través de su PC.
Envíe y reciba mensajes
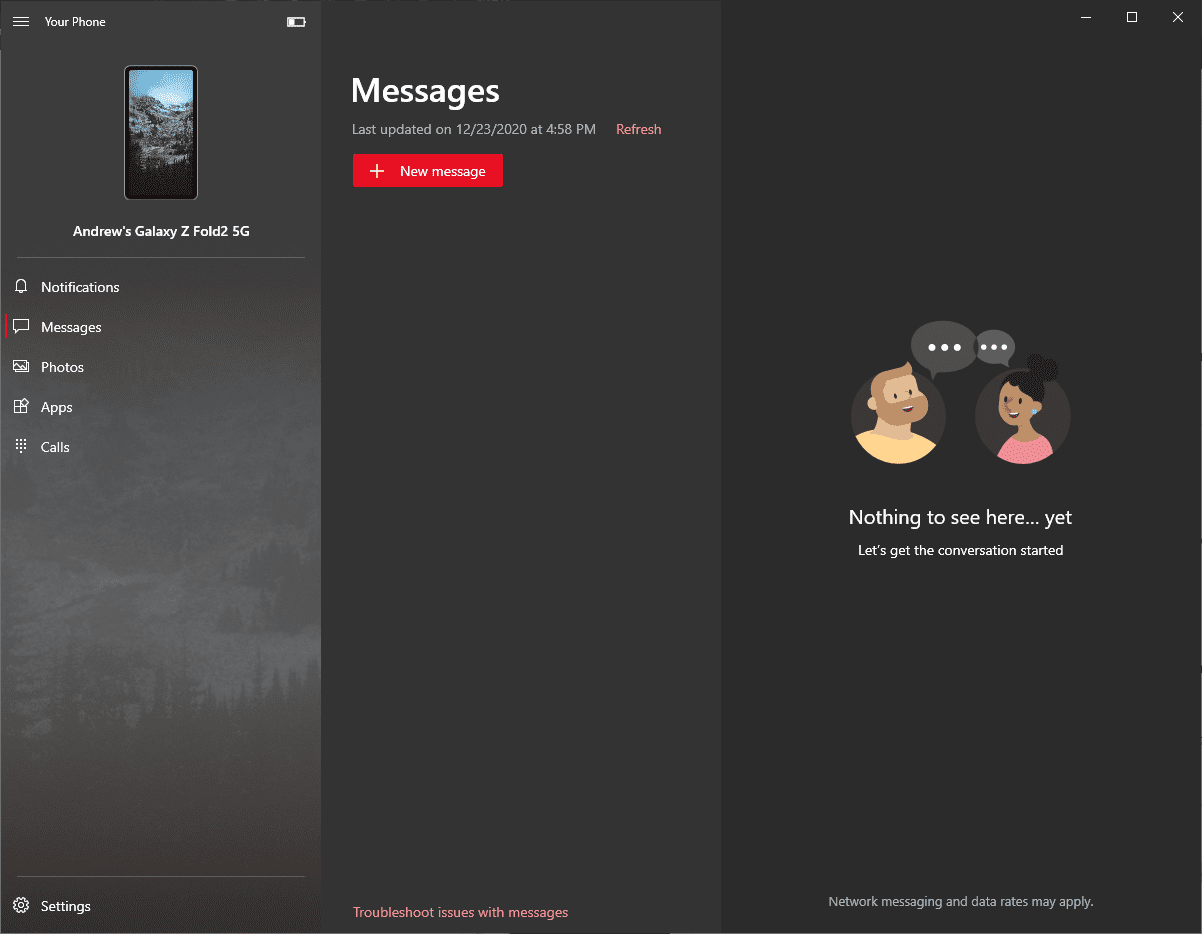
Es realmente molesto cuando tienes que dejar de hacer lo que estás haciendo solo para apartar la mirada de tu computadora y responder a los mensajes en tu teléfono. Con su teléfono, esto ya no es un problema, ya que puede responder a los mensajes en el Galaxy Z Fold 2, mientras redacta nuevos mensajes. Esto ya es posible con la aplicación web Google Messages, pero usar la aplicación Your Phone es mucho más fácil.
Refleje y administre notificaciones en su PC
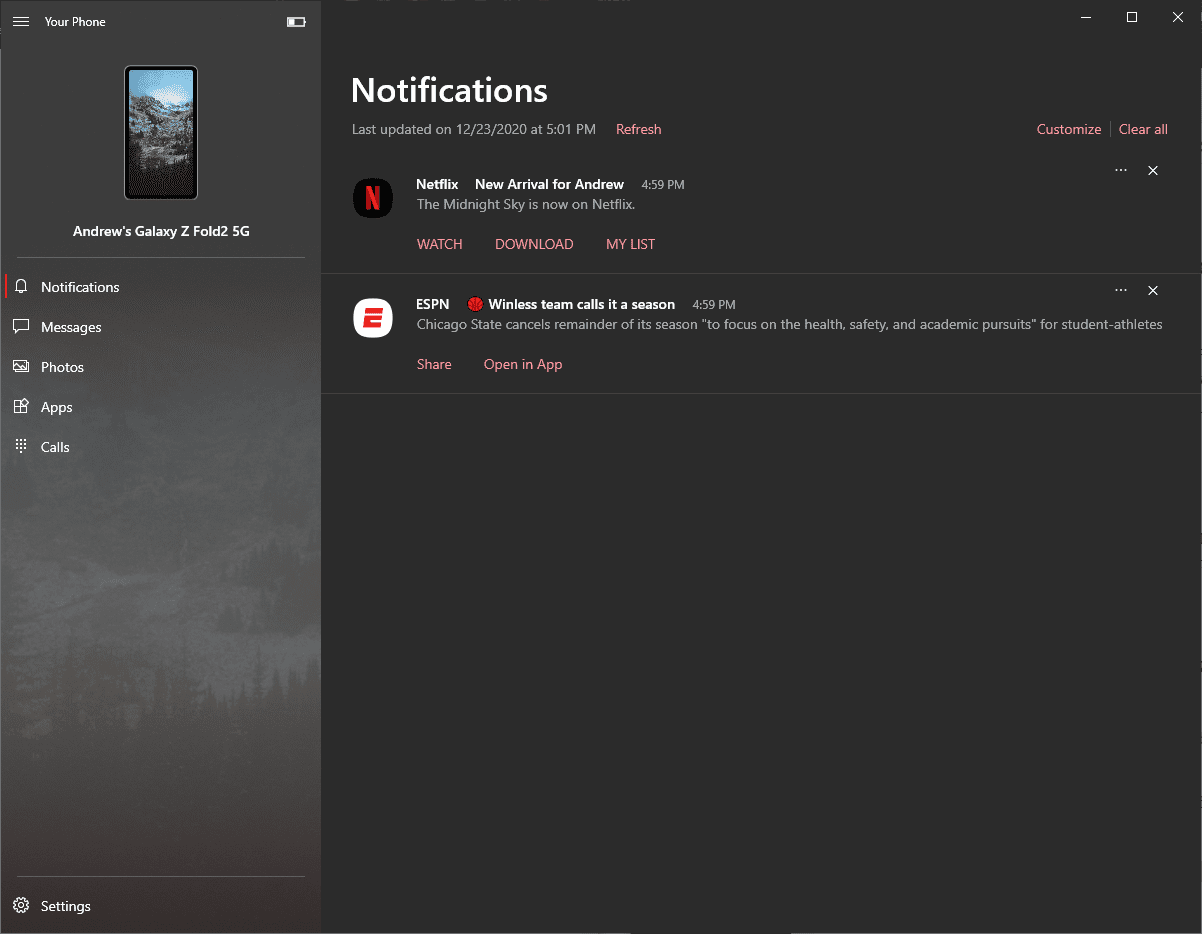
Las notificaciones nunca parecen detenerse, y en algún momento tendrás que «lidiar con ellas». Bueno, después de haber conectado el Z Fold 2 a su PC, puede administrarlos a medida que ingresan, directamente desde su PC. El panel de notificaciones de la aplicación Tu teléfono enumera todas las notificaciones que llegan a tu Galaxy Z Fold 2.
Puede hacer clic en el botón «Actualizar» para asegurarse de que todo esté sincronizado y luego presionar el botón. Borra todo para deshacerse de todos ellos. La mejor parte es que si descarta o borra todas sus notificaciones de la aplicación Your Phone, se sincronizará con su Z Fold 2 y sus notificaciones desaparecerán.
Transfiere fotos y archivos
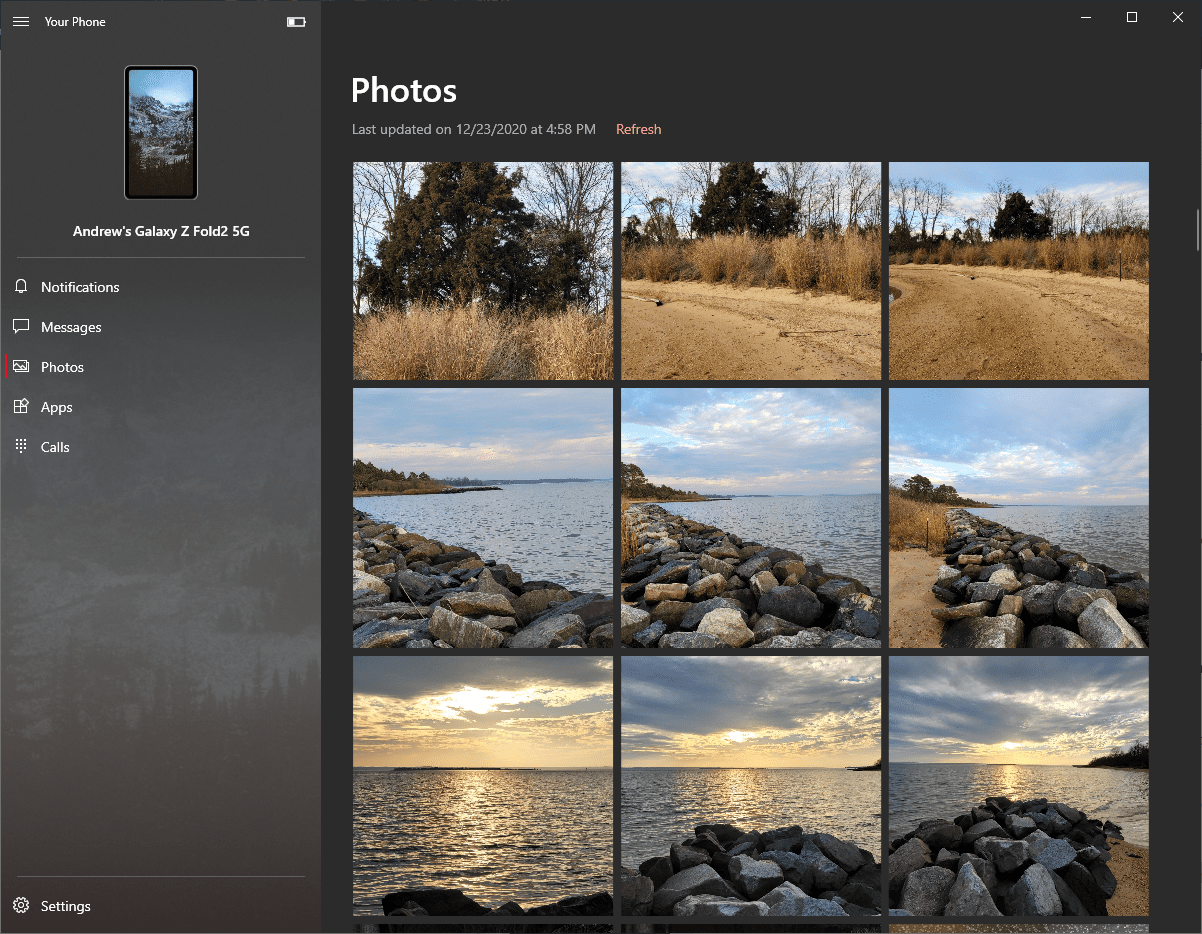
El beneficio obvio de usar algo como Your Phone es que puede transferir fotos y archivos de un lado a otro. Es bastante simple y directo, ya que solo necesita arrastrar y soltar los archivos en la aplicación Your Phone.
Además, con esta aplicación tienes la ventaja adicional de poder ver tu galería de fotos. No solo puede ver sus fotos y videos, sino que también puede guardarlos directamente en su PC o abrirlos en la aplicación Fotos en su PC para editarlos.
Ver e interactuar con su teléfono
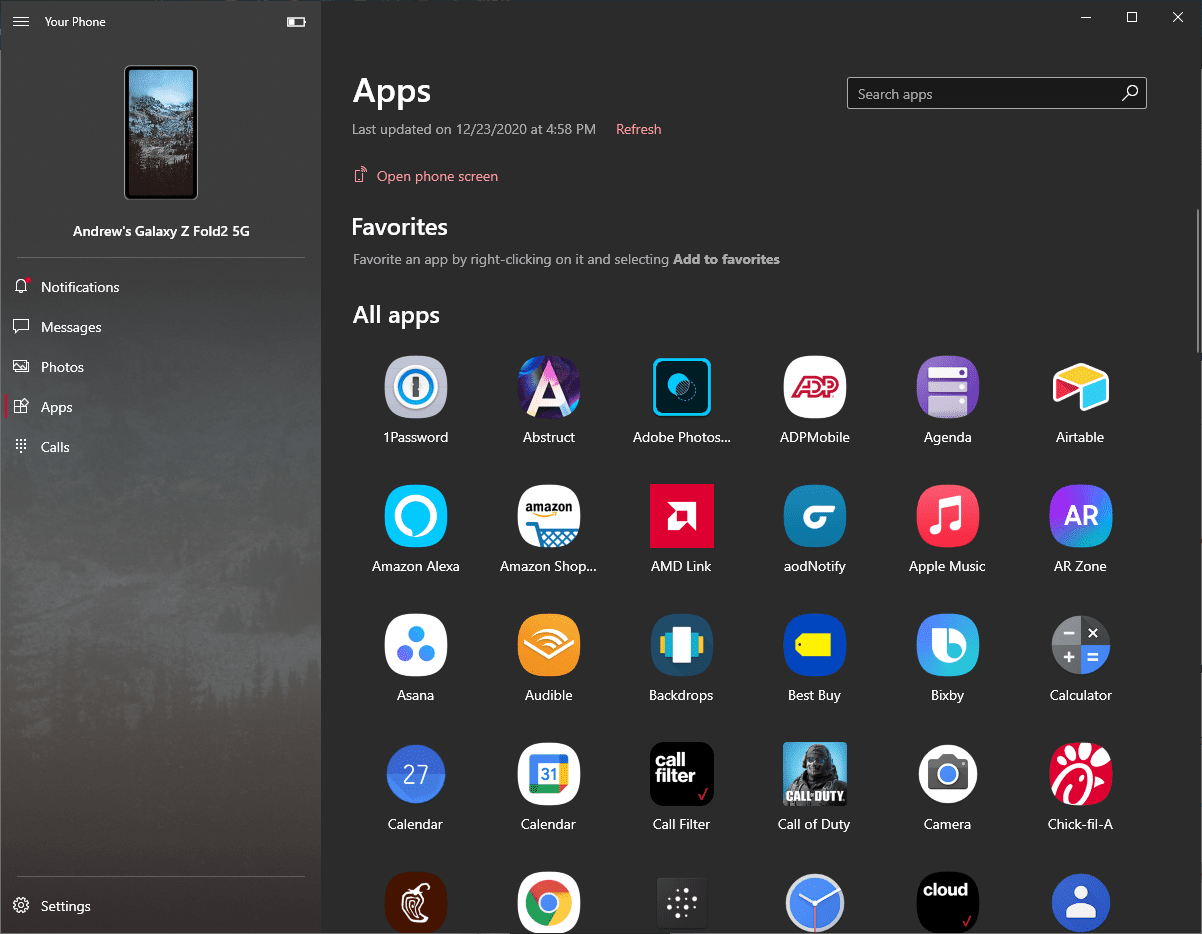
Sin lugar a dudas, la característica más interesante de la aplicación Your Phone es la función de duplicación de pantalla. Pero hay dos formas de interactuar con su pantalla. Con el mouse y el teclado, puede hacer casi cualquier cosa desde su PC, tal como lo haría en el Z Fold 2.
Pero con la integración entre su teléfono y el Galaxy Z Fold 2, hay una sección de «Aplicaciones». Esto proporciona una lista de todas sus aplicaciones que están instaladas en Z Fold 2. Haga doble clic en cualquiera de ellas en la lista y aparecerán en la vista de pantalla reflejada en su PC.
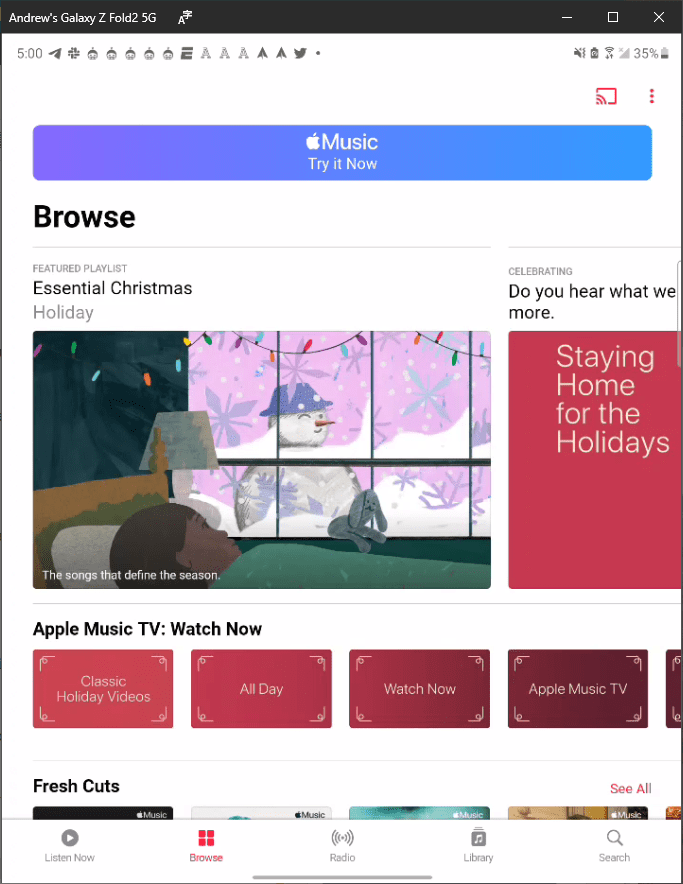
No sé qué magia está sucediendo entre Samsung y Microsoft, pero sea lo que sea, necesitamos que siga sucediendo. Su teléfono es un software absolutamente fenomenal, y la integración fluida con el Galaxy Z Fold 2 y otros teléfonos compatibles es simplemente incomparable.
