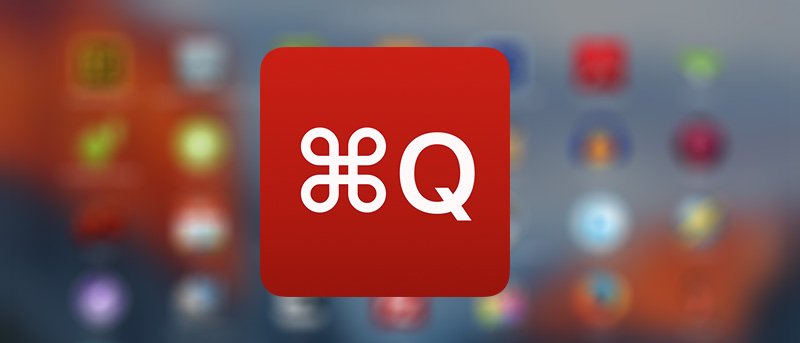Es fácil abrir una aplicación en su Mac, usarla por un tiempo, luego abrir otra aplicación y usarla y luego olvidarse de cerrar la primera aplicación. Nos pasa a todos los que trabajamos con múltiples aplicaciones, y lo notarás cuando la batería de tu Mac comience a agotarse muy rápido.
Mientras que algunas personas se olvidan de cerrar una aplicación después de usarla, otras mantienen abierta una aplicación a sabiendas solo para echarle un vistazo mientras realizan otras tareas, y esto generalmente se aplica a las aplicaciones sociales que nos han convertido en sus esclavos. Para los usuarios de Mac, ahora hay una utilidad que cierra u oculta automáticamente una aplicación después de un cierto período de inactividad.
Quitter, como su nombre lo indica, lo ayuda a salir de las aplicaciones en su Mac que han estado abiertas durante algún tiempo pero que no se utilizan. De esa forma solo tendrás abiertas aquellas aplicaciones que realmente utilizas mientras mantienes las demás cerradas.
Salir u ocultar automáticamente una aplicación después de la inactividad
1. Dirígete a la Cobarde página de la aplicación y descárguela en su Mac. Haga doble clic en el archivo para extraer el archivo de la aplicación real y luego haga doble clic en el archivo de la aplicación para iniciarlo.
Recibirá un mensaje que le preguntará si realmente desea abrir la aplicación. Haga clic en «Abrir». Más tarde, deje que la aplicación se mueva a la carpeta Aplicaciones haciendo clic en «Mover a la carpeta de aplicaciones» en el mensaje de su pantalla.
2. La aplicación se encuentra en la barra de menú de su Mac, y debe hacer clic en su icono allí para abrir el menú. Al hacer clic, debería poder ver una serie de opciones para elegir.
Dado que acaba de comenzar a usar la aplicación, no habrá ninguna aplicación en Quitter que se ordene cerrar después de cierto tiempo. Para agregar una nueva aplicación, haga clic en el ícono Quitter en la barra de menú y seleccione la opción que dice «Editar reglas…»
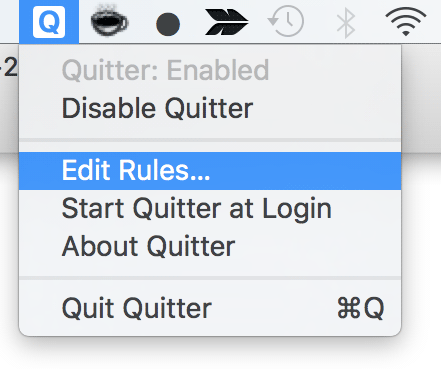
3. Obtendrá un cuadro de diálogo donde puede agregar las aplicaciones que desea cerrar después de un cierto período de tiempo. Haga clic en el signo «+» (más) en la parte inferior para agregar una nueva aplicación.
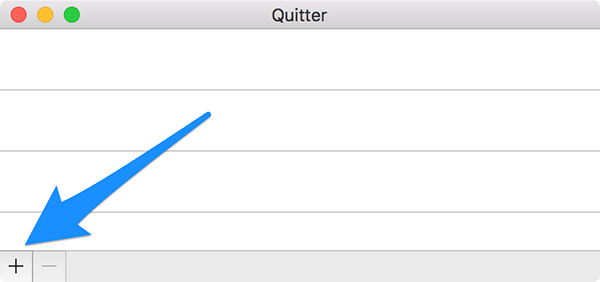
4. Navegue a su carpeta Aplicaciones y seleccione una aplicación y haga clic en «Agregar aplicación» para agregar esa aplicación a Quitter.
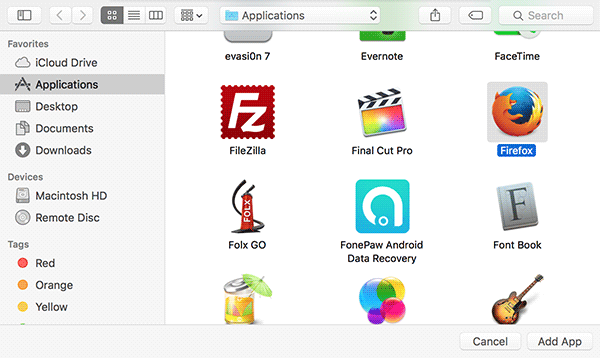
5. Cuando se ha agregado una aplicación a Quitter, debería poder ver las opciones para ella. Estas opciones incluyen la acción que se realizará en la aplicación y el tiempo de inactividad en el que se debe realizar la acción.
Puede optar por salir u ocultar la aplicación y luego establecer el tiempo en minutos en el siguiente cuadro de entrada. Elegí salir de la aplicación Firefox si ha estado inactiva durante diez minutos, y así es como se ve mi configuración:
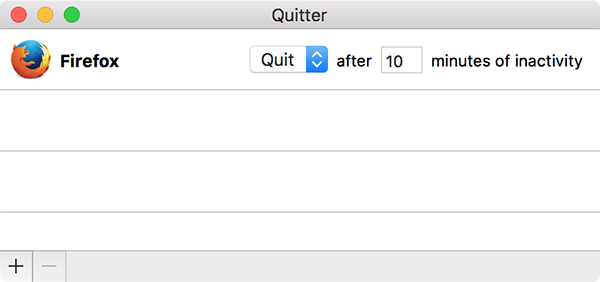
Si alguna vez desea que una aplicación permanezca abierta independientemente del tiempo que haya estado inactiva, puede eliminarla de Quitter haciendo clic en el nombre de la aplicación y luego haciendo clic en el signo menos.
Conclusión
Si inicia muchas aplicaciones en su Mac pero olvida cerrarlas porque otra aplicación lo mantiene ocupado, puede usar la guía anterior para ayudarlo a cerrar cualquier aplicación inactiva.