Apple promociona Safari como el navegador más rápido del mercado, lo que puede ser cierto en iOS, pero yo uso Chrome con regularidad en mi Mac porque Safari es demasiado lento. A veces, una página web no se carga o no puedo navegar entre páginas o no puedo desplazarme sin demora.
Es extremadamente frustrante tener en cuenta que Safari viene con OS X y es de esperar que funcione. Cuando lo hace, es un gran navegador, pero cuando no lo hace, literalmente tiene que cambiar a un nuevo navegador.
En este artículo, mencionaré todas las formas posibles de acelerar Safari en tu Mac. Si tiene sus propias sugerencias, háganoslo saber en los comentarios.
Método 1: caché, historial, extensiones
Si eres un gran usuario de la web y no tienes mucho espacio en tu Mac, puede ser útil borrar el caché, desactivar las extensiones y limpiar el historial para aligerar la carga en Safari. Para hacer esto, primero debe ir a Safari y entonces Preferencias.
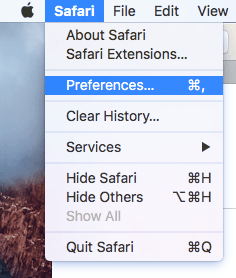
Clickea en el Avanzado luego revisa el Mostrar menú Expandir en el menú área de la barra en la parte inferior del cuadro de diálogo.
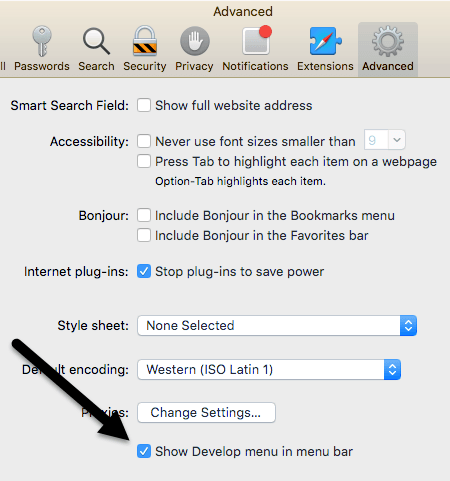
Salga del cuadro de diálogo Preferencias y haga clic en Desarrollar en el menú de Safari. Adelante, haz clic Cachés vacíos. Una vez que la caché esté vacía, haga clic en Expandir nuevamente y elija Deshabilitar extensiones.
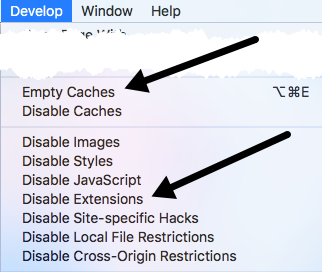
Finalmente, haga clic en Safari y en lugar de Preferencias como elegimos arriba, haga clic en Historia clara.
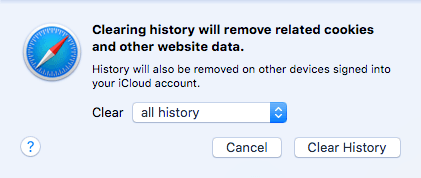
En la lista desplegable, asegúrese de elegir toda la historia luego haga clic en el Historia clara botón.
Método 2: borrar manualmente el archivo Cache.DB
Los pasos anteriores deberían borrar el caché en Safari, pero si algo no funciona bien, es posible que no lo haga bien. En este caso, puede hacerlo manualmente. Abra el Finder, luego haga clic en Para llevar y Ir a la carpeta fundamentalmente.
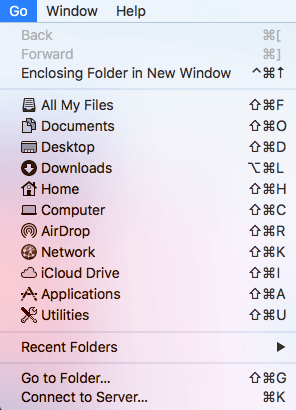
Ahora copie y pegue la siguiente ruta en el cuadro de texto y haga clic en Para llevar.
~/Library/Caches/com.apple.Safari/Cache.db
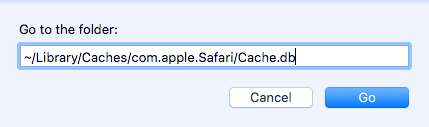
Finalmente, haga clic derecho en el Cache.db clasificar y elegir Tirar a la basura. Asegúrese de que Safari esté cerrado cuando complete este paso.
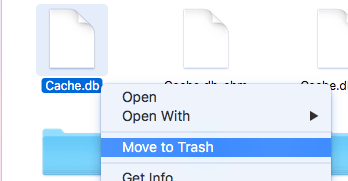
Método 3: instale la última versión de OS X
He notado que muchas personas que compran Mac simplemente no actualizan sus sistemas a la última versión de OS X. Aunque actualmente estamos en El Capitán, tengo amigos que usan Mountain Lion, Mavericks, Yosemite e incluso ¡Leopardo de nieve!
Si no actualiza OS X, tampoco obtendrá la última versión de Safari. Esto significa que puede quedarse atascado en varias versiones y perderse todas las mejoras y optimizaciones de la última versión.
La forma más fácil de actualizar es ir a la App Store y hacer clic en el enlace de la última versión de OS X, que generalmente se encuentra en el lado derecho.
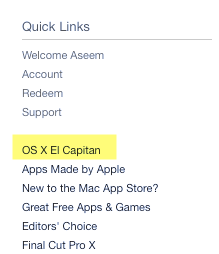
Método 4: apaga el tablero
Si todavía usa una Mac más antigua (2010 o anterior), es posible que tenga un problema con la tarjeta gráfica. Puedes probar algo simple para ver si te ayuda en Safari. Estoy hablando de deshabilitar la función del tablero en Mission Control.
Para hacer esto, abra Preferencias del Sistema y haga clic en Mission Control. En la lista desplegable junto a Salpicadero, Seleccione Desactivado.
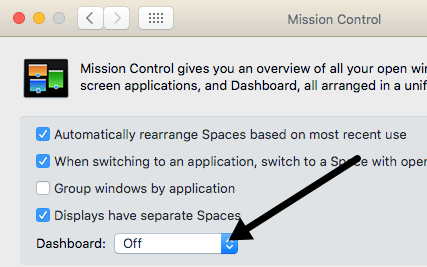
No es una solución infalible, pero ha funcionado para algunas personas, incluyéndome a mí. Tengo una MacBook Pro a mediados de 2009 y el tablero definitivamente estaba ralentizando las cosas.
Método 5: cambiar los parámetros de búsqueda
Otra cosa que puede intentar es cambiar la configuración de búsqueda en Safari. Abrir Preferencias en Safari y luego haga clic en el Buscar lengua.
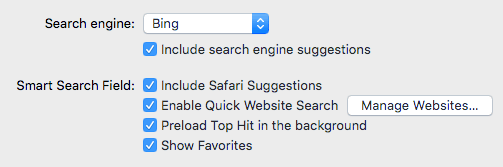
Intente cambiar el motor de búsqueda a Bing, reinicie Safari y vea si hay una diferencia de velocidad. Vuelva a cambiarlo en Google y vuelva a comprobarlo. También puede intentar desmarcar todas las opciones como Sugerencias de motor de búsqueda, Sugerencias de Safari, Búsqueda rápida de sitios web, Precarga del primer golpe, etc. para ver si eso marca la diferencia.
A veces, en una conexión a Internet muy lenta, todas estas funciones adicionales pueden hacer que Safari sea aún más lento.
Método 6: cambiar el orden del servicio de red
Si tiene una máquina conectada tanto a WiFi como a Ethernet, su problema puede deberse a la conexión a la red de dos formas diferentes. Para ver sus conexiones, vaya a Preferencias del Sistema luego haga clic en La red.
Puede intentar desconectar una fuente de red y ver si hace una diferencia o no. Cambie solo al otro y pruebe también. Si quieres mantener los dos conectados, sigue leyendo.
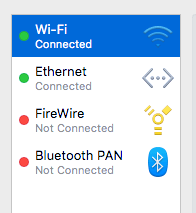
De forma predeterminada, una conexión tendrá prioridad sobre la otra. Como puede ver arriba, mi conexión WiFi tenía una prioridad más alta que la conexión Ethernet. Puede cambiar esto haciendo clic en el pequeño icono de configuración (engranaje) en la parte inferior del cuadro de lista.
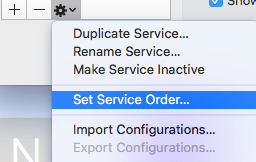
Haga clic en Definir el orden de servicio y aparecerá otra ventana emergente donde puede reorganizar las conexiones arrastrándolas y soltándolas.
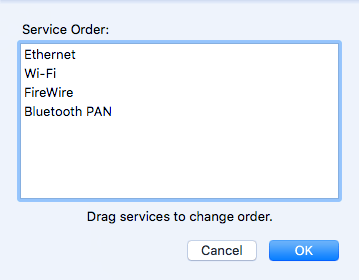
Subí Ethernet y luego hice clic en Aceptar. Después de eso, asegúrese de hacer clic en Aplicar sobre Preferencias del Sistema diálogo.
Método 7: eliminar el archivo de preferencias
Probablemente no haga mucha diferencia, pero vale la pena. Ir a Buscador, haga clic en Para llevar y entonces Ir a la carpeta. Escriba la siguiente ruta:
~/Library/Preferences
Desplácese hacia abajo hasta que vea com.apple.Safari.plist y elimine este archivo.
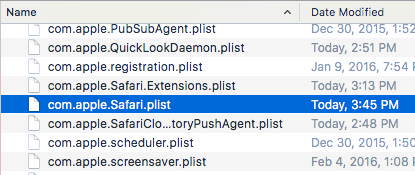
Método 8: use diferentes configuraciones de DNS
A veces, no es Safari lo que está causando el problema, sino la configuración de DNS. De forma predeterminada, utilizará el DNS proporcionado por su ISP, lo cual está bien la mayor parte del tiempo. Sin embargo, el uso de DNS público puede resultar en una navegación más rápida.

Mi favorito es el DNS público de Google, que utilizo en todas mis computadoras. Consulte mi artículo sobre los mejores servidores DNS públicos que puede usar de forma gratuita. Para cambiar el servidor DNS de su conexión en OS X, debe abrir Preferencias del Sistema, haga clic en La red, seleccione la conexión y luego haga clic en Avanzado.
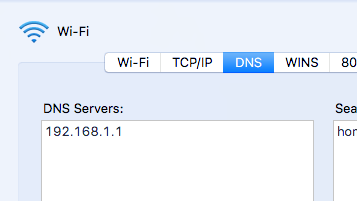
Continúe y haga clic en el pequeño icono + y luego escriba las direcciones IP de los nuevos servidores DNS. El uso de Google hizo que mi navegación fuera más rápida no solo en Safari, sino también en otros navegadores.
Método 9: inicie sesión en otra cuenta
A veces, el problema está en la cuenta de usuario que está utilizando actualmente. Vale la pena crear otra cuenta de usuario (toma 1 minuto), iniciar sesión en esa cuenta y luego ejecutar Safari. Si de repente es más rápido, hay algún problema con su cuenta de usuario. Puede intentar resolver el problema con la Utilidad de Discos. Puede ir a Spotlight y escribir Utilidad de Discos para abrir rápidamente el cuadro de diálogo.
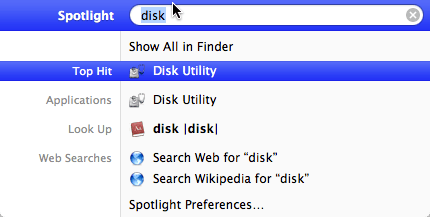
Haga clic en su disco duro en el panel izquierdo, luego haga clic en el Primeros auxilios lengua. Se le preguntará si desea ejecutar Primeros auxilios en su disco duro, así que haga clic en Clase.
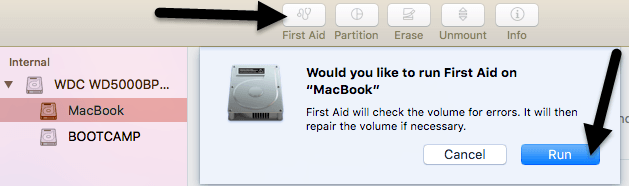
Método 10: reinstalar OS X
Puede sonar un poco extremo, pero es un poco similar a cómo tienes que reinstalar Windows todos los años porque se hincha mucho. Desafortunadamente, OS X sufre algunos de los mismos problemas, especialmente si siempre ha seguido actualizando a la última versión de OS X sin realizar una instalación limpia.
Pasé de Mountain Lion a Mavericks a Yosemite a El Capitan antes de hacer una nueva instalación de El Capitan que hizo las cosas mucho más rápidas. Definitivamente vale la pena, ya que también hizo que todas las demás aplicaciones se cargaran mucho más rápido.
Estas son todas las posibles soluciones que pude encontrar para solucionar el problema de la lentitud de Safari. Si tiene alguna otra sugerencia, háganoslo saber en los comentarios. ¡Disfrutar!