Con los discos duros cada vez más grandes en estos días, la mayoría de las personas optan por particionar sus discos duros para poder almacenar fácilmente sus archivos personales en otra partición. Sin embargo, cortar, cambiar el tamaño y modificar la estructura actual de un disco duro en Windows nunca es una tarea fácil, pero gracias a herramientas como Magic Partition Resizer, ahora cualquiera puede organizar su disco duro sin pérdida de datos u otros contratiempos.
Tenemos un obsequio para IM Magic Partition Resizer. Siga leyendo para obtener más detalles.
Instalación e interfaz de usuario
IM – Magic Partition Resizer es una herramienta de partición profesional que está diseñada específicamente para administrar las particiones de su disco duro. El proceso de instalación es simple y puede instalarlo como cualquier otro software normal de Windows. Una vez instalado, puede ejecutarlo y comenzar a trabajar, ya que Magic Partition Resizer no requiere reiniciar su sistema Windows.
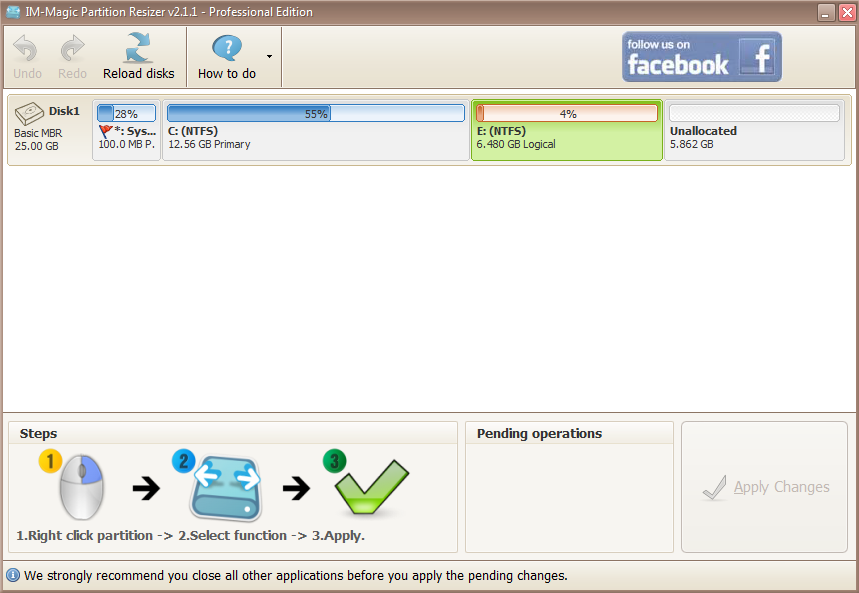
Como puede ver en la captura de pantalla anterior, la interfaz de usuario en sí es limpia y mínima. El tablero enumera todas las particiones lógicas y primarias disponibles junto con cualquier espacio no asignado. También muestra otra metainformación útil como el espacio total, el tipo de sistema de archivos, el espacio restante, etc.
Cambiar el tamaño de la partición existente
Cambiar el tamaño de una partición con Magic Partition Resizer es realmente fácil. Simplemente seleccione la unidad que desea cambiar de tamaño y haga clic derecho para seleccionar «Cambiar tamaño/Mover partición».
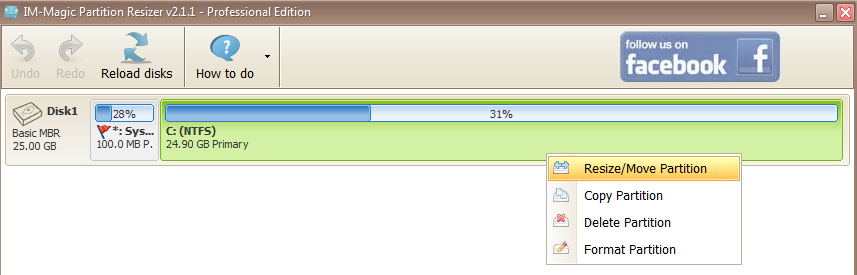
La acción anterior abrirá una ventana de «Redimensionamiento de partición» donde puede cambiar el tamaño de sus particiones de Windows deslizando los bordes de la representación gráfica, o puede ingresar los valores para un cambio de tamaño preciso. Una vez que haya terminado de cambiar el tamaño de la partición, haga clic en el botón «Aceptar» para continuar.
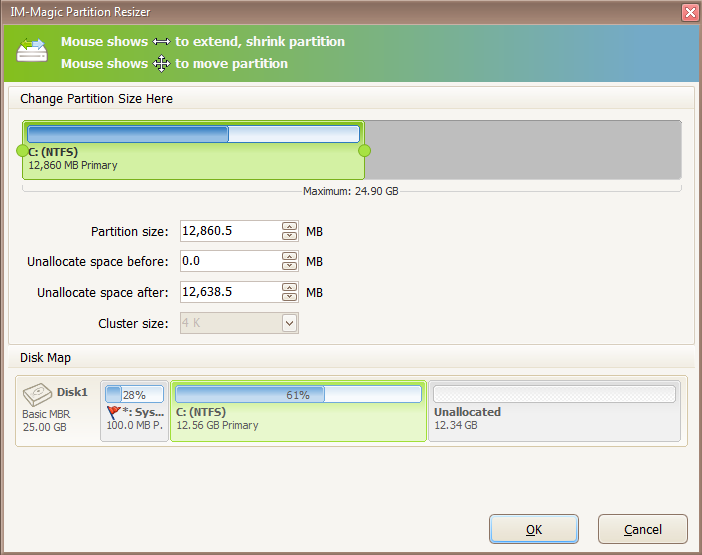
Aquí, en esta pantalla, obtenga una vista previa de los cambios que acaba de realizar y haga clic en el botón «Aplicar» ubicado en la esquina inferior derecha. Puede recibir un par de mensajes de confirmación; léalos y acéptelos para cambiar el tamaño de la partición que ha seleccionado. Además, este proceso requiere que su sistema se reinicie, así que guarde todo su trabajo y cierre todas las aplicaciones antes de aplicar los cambios.
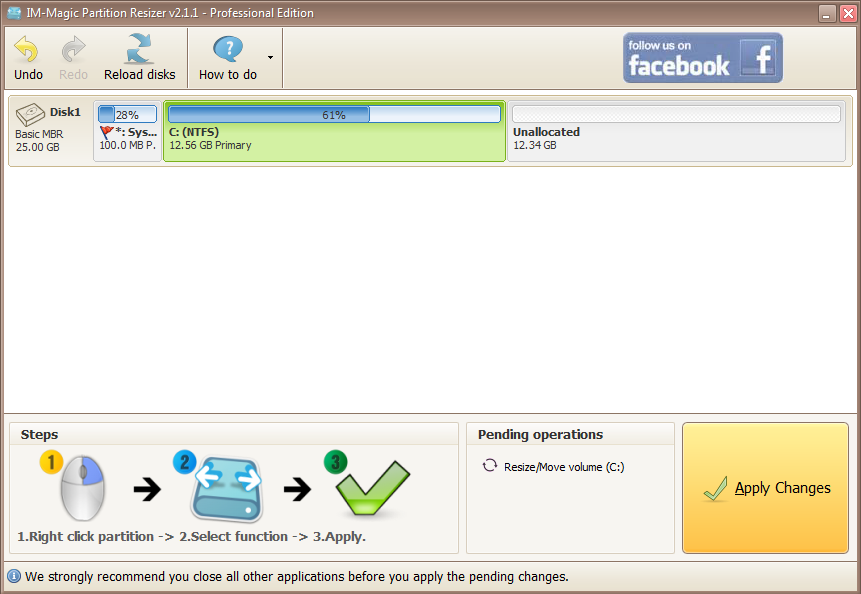
Una vez que todo esté hecho, puede ver el tamaño de partición cambiado en el explorador de Windows y también puede ver ese espacio redimensionado como espacio no asignado en Magic Partition Resizer. Este espacio no asignado se puede utilizar para aumentar el tamaño de otra partición o para crear una nueva partición. Para crear una nueva partición, puede seguir los pasos a continuación.
Crear una nueva partición
Para crear una nueva partición, necesita espacio sin asignar de antemano. Magic Partition Resizer le mostrará si hay algún espacio sin asignar. Para crear una nueva partición, simplemente haga clic derecho en el espacio no asignado y seleccione la opción «Crear partición».
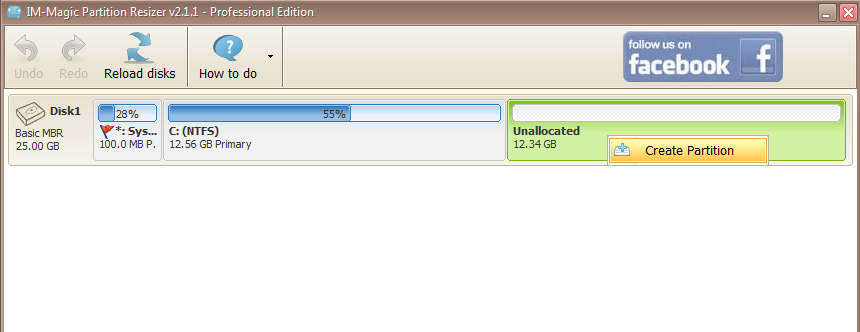
La acción anterior abrirá otra ventana donde puede establecer el tamaño de la nueva partición utilizando las diapositivas o los valores reales. Establezca el tamaño de la partición y haga clic en el botón «Aceptar» para continuar. Tenga en cuenta que también puede establecer otras configuraciones como la letra de la unidad, el sistema de archivos de la unidad, etc.
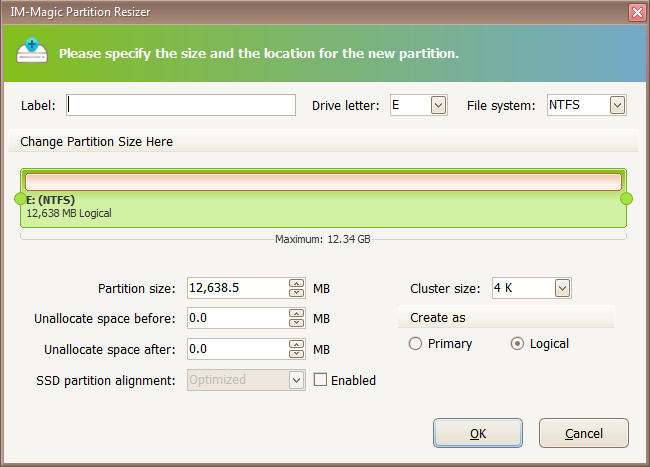
Obtenga una vista previa de los cambios que acaba de realizar y haga clic en el botón «Aplicar» para aplicar los cambios.
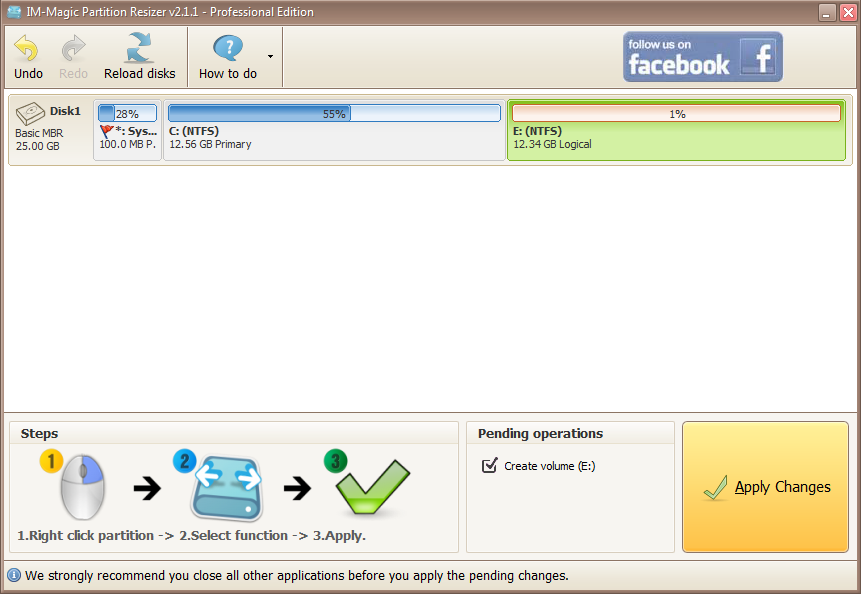
Tan pronto como haga clic en el botón «Aplicar», Magic Partition Resizer creará una nueva unidad utilizando el espacio no asignado. El tiempo para completar el proceso depende del tamaño de la partición, así que tenga paciencia mientras se crea su partición. Además, este proceso no requiere que reinicie su máquina con Windows.
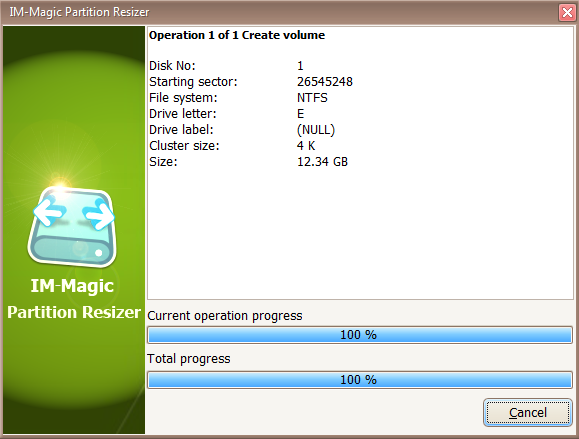
Una vez que se completa el proceso, puede ver los cambios en Magic Partition Resizer o en el explorador de Windows. A partir de este momento, puede comenzar a usar esa unidad como cualquier otra unidad en su PC con Windows.
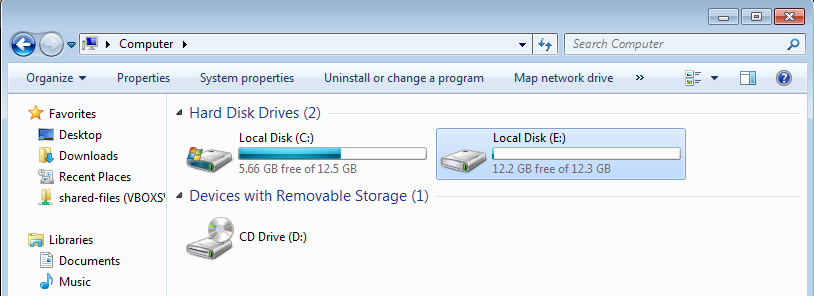
Eso es todo lo que tiene que hacer para cambiar el tamaño o crear una partición en su PC con Windows usando Magic Partition Resizer. También es capaz de formatear, eliminar, copiar y mover particiones.
En general, Magic Partition Resizer es una herramienta útil para la administración de particiones de Windows con una interfaz de usuario amigable para principiantes. Además de su apariencia simple, los desarrolladores también brindan a sus usuarios guías prácticas prácticas en su centro de soporte sobre cómo administrar las particiones de Windows.
