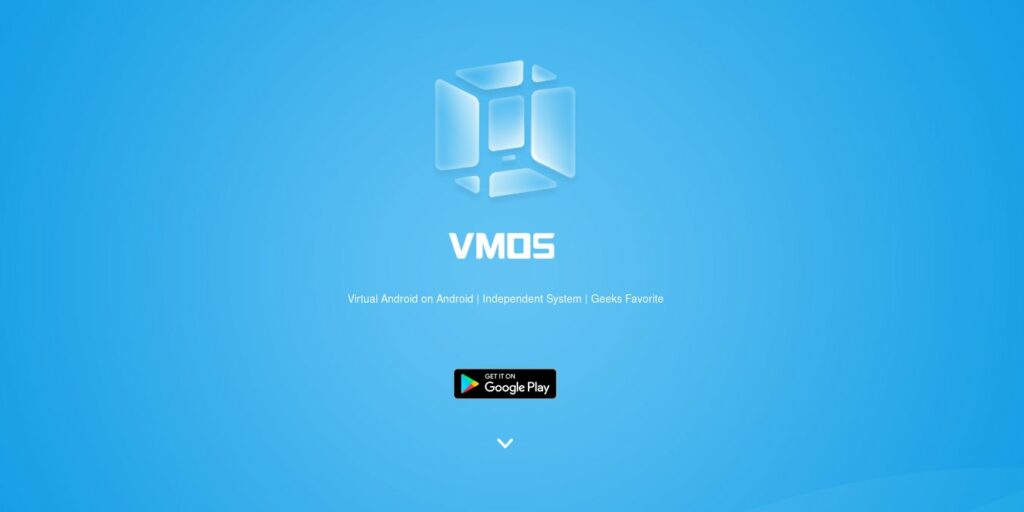Una máquina virtual es una emulación de un sistema informático. Siempre ejecuto una máquina virtual cuando necesito probar un software o funciones que solo están disponibles en otro sistema operativo. Por ejemplo, en mi computadora portátil con Linux, ejecuto una máquina virtual de Windows y la uso para probar todo el software y la funcionalidad de Windows. También es bastante fácil configurar una máquina virtual en el escritorio.
Pero, ¿qué hay de ejecutar una máquina virtual en su teléfono Android? ¿Es eso posible? En esta revisión, probamos VMOS, una máquina virtual para Android, vemos cómo funciona y si es realmente útil ejecutar una máquina virtual en su teléfono.
Nota:Este es un artículo patrocinado y fue posible gracias a VMOS. Los contenidos y opiniones reales son los únicos puntos de vista del autor que mantiene la independencia editorial, incluso cuando una publicación está patrocinada.
VMOS le permite ejecutar un sistema operativo Android virtual en su teléfono Android. Como una máquina virtual requiere muchos recursos del sistema, esto solo funcionará bien en un teléfono Android con excelentes especificaciones. Si su teléfono tiene menos de 3 GB de RAM y 32 GB de almacenamiento, no podrá ejecutar VMOS (no lo he probado con esas especificaciones, pero su teléfono podría fallar).
Hay algunos beneficios de ejecutar una máquina virtual en su teléfono:
1. Ejecute dos instancias de una aplicación simultáneamente
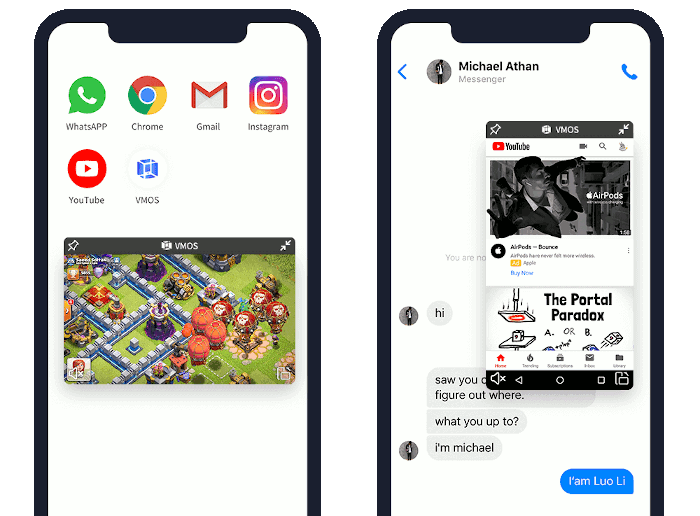
Es decir, si tiene la necesidad de ejecutar varias instancias de una aplicación. Es posible que tenga dos cuentas de Facebook, una para la familia y otra para el trabajo, y desee acceder a ellas al mismo tiempo. O probablemente tengas dos instancias del mismo juego ejecutándose con diferentes cuentas. Lo mejor es tener acceso a dos Google Play Stores para que pueda instalar diferentes conjuntos de aplicaciones para diferentes cuentas de Google.
2. Ejecute Google Play Store en un teléfono Android que no sea compatible con Google Play Store
Es fácil asociar la tienda Google Play con un teléfono Android, pero hay muchos teléfonos Android que no son compatibles. Este podría ser su teléfono Amazon o incluso el último Huawei Mate 30 que está prohibido por el gobierno de los EE. UU. Al ejecutar VMOS como una máquina virtual en su teléfono, puede tener acceso a Google Play Store para instalar sus aplicaciones.
3. Ejecute aplicaciones Root sin rootear su teléfono
VMOS viene con acceso de raíz de forma predeterminada (el acceso de raíz solo afecta a la máquina virtual. No afecta al sistema telefónico nativo), por lo que puede ejecutar aplicaciones personalizadas que requieren acceso de raíz sin realmente rootear su teléfono. Por ejemplo, si desea tener una experiencia totalmente libre de anuncios, puede instalar la popular aplicación Adaway y navegar por Internet en la máquina virtual con todos los anuncios bloqueados.
4. Aplicación ejecutándose en segundo plano
VMOS siempre se ejecuta en segundo plano. Si tiene aplicaciones que desea ejecutar constantemente, VMOS es útil para eso.
5. Ejecute aplicaciones en la ventana flotante
Si le encanta realizar múltiples tareas, puede ejecutar VMOS en el modo de ventana flotante (como ver un video) y revisar sus mensajes al mismo tiempo.
Empezar
1. Para comenzar, descargue e instale el aplicación apk VMOS de su sitio web. Su teléfono debe tener al menos 3 GB de RAM y 32 GB de espacio de almacenamiento gratuito para que funcione.
2. Inicie la aplicación VMOS. En la primera ejecución, descargará e instalará la ROM en su teléfono. Esto tomará un rato.
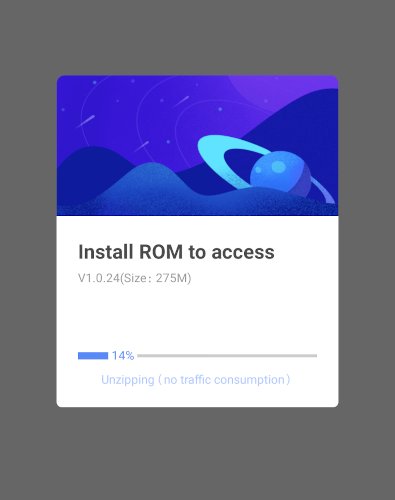
En los lanzamientos posteriores, simplemente iniciará la máquina virtual, al igual que cuando reinicia su teléfono Android.
3. Una vez que la máquina virtual termine de iniciarse, se iniciará como una aplicación de pantalla completa con un iniciador de inicio. La interfaz es la misma que cualquier pantalla de inicio de Android.
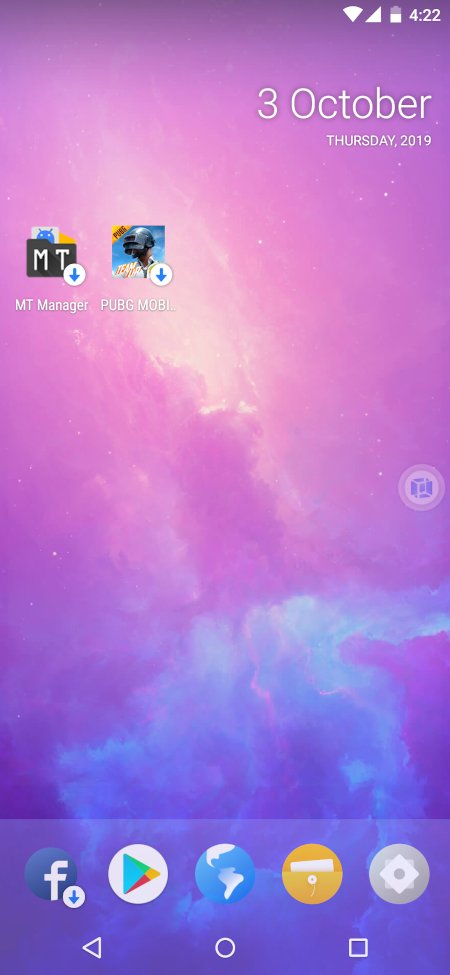
4. Puede deslizar hacia arriba la pantalla para acceder al cajón de aplicaciones. Es bastante básico con solo unas pocas aplicaciones preinstaladas.
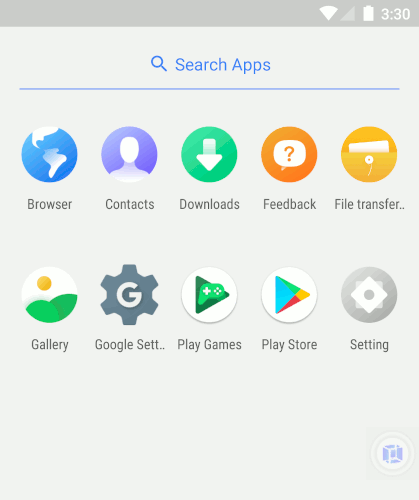
5. También puede acceder a la Configuración de VMOS seleccionando la aplicación Configuración.
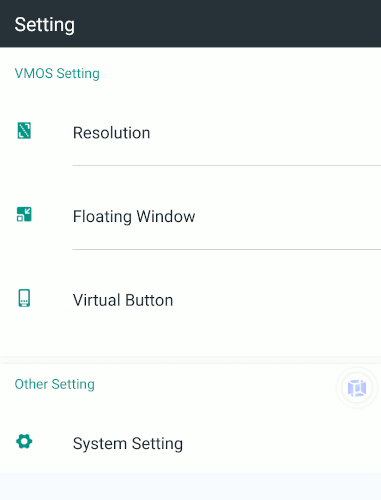
La configuración de resolución le permite configurar la resolución de pantalla de la máquina virtual. El valor predeterminado es 1080 × 2340 (esto está correctamente vinculado al tamaño de la pantalla de su teléfono), pero puede agregar una nueva resolución para que se ejecute.
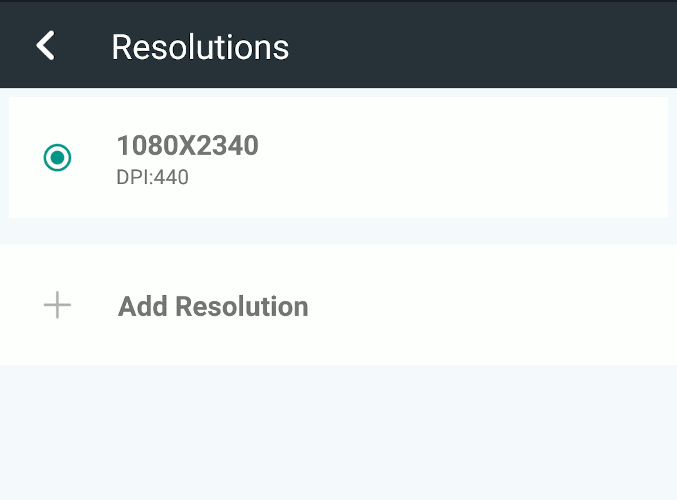
La configuración de ventana flotante le permite configurar si debe ejecutarse en un modo de ventana flotante. El valor predeterminado es «Activado», pero puede desactivarlo fácilmente.
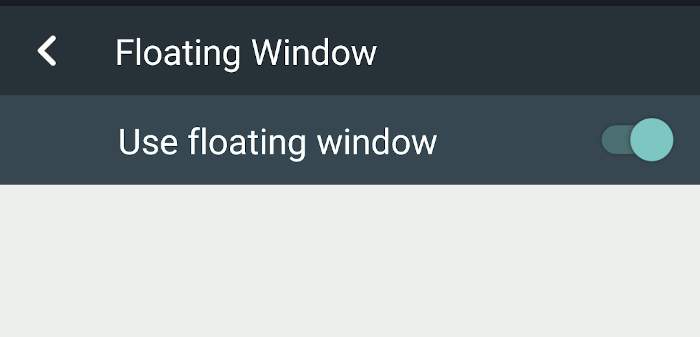
La configuración del «Botón virtual» es donde puede desactivar el botón flotante que se encuentra al costado de la pantalla. Esto está predeterminado.
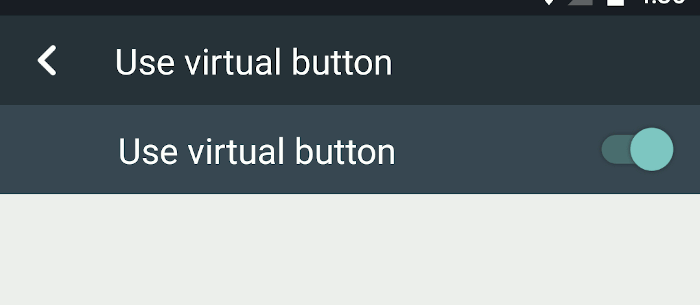
Y así es como se ve el botón virtual. Funciona como el botón de navegación de la máquina virtual, lo que le permite «Volver», «Ir a casa» y ver «Aplicaciones recientes». También puede cambiar la resolución o minimizar la VM con un toque.
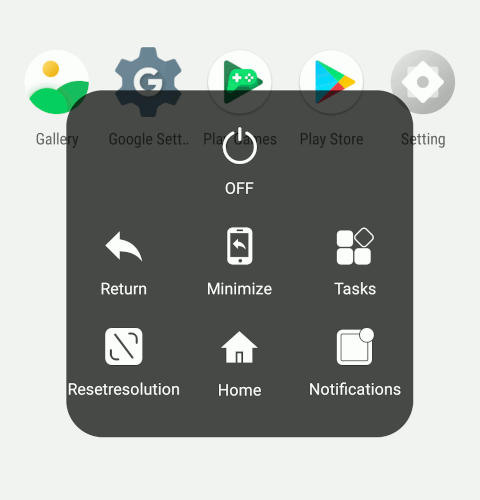
Al ingresar a la Configuración del sistema, puede ver fácilmente que esta máquina virtual se basa en Android 5.1.1. Según el desarrollador, están trabajando en una máquina virtual basada en Android 9 que debería implementarse pronto.
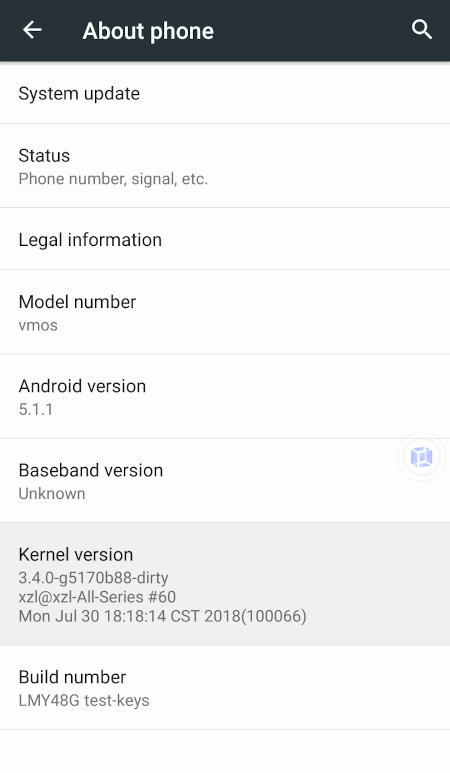
6. Para instalar aplicaciones en VMOS, debe agregar una cuenta en Play Store en la VM. Una vez que instala aplicaciones desde Play Store, puede usarlas como las aplicaciones habituales en su teléfono Android. A continuación se muestra una captura de pantalla que muestra dos instancias de Sudoku ejecutándose: una en la máquina virtual y la otra en el sistema Android nativo.
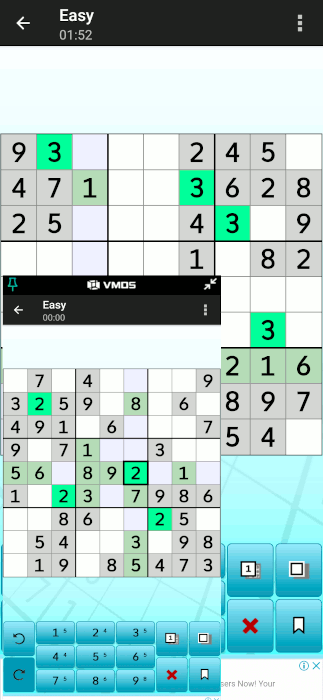
7. Si necesita instalar aplicaciones que requieren acceso de root, primero debe habilitarlas. En la Configuración del sistema, toque siete veces el número de compilación para activar las «Opciones de desarrollador». Luego, en las «Opciones de desarrollador», habilite la opción «ROOT». Deberá reiniciar VMOS después de habilitar la raíz.
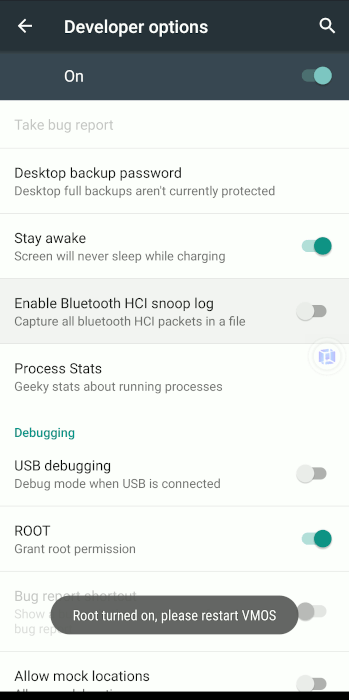
Algunos problemas que encontré con VMOS
1. En mi teléfono que tiene 6 GB de RAM, hay momentos en que las aplicaciones en VMOS aún se ejecutan lentamente. Algunas de las aplicaciones tardaron unos segundos en cargarse y ejecutarse.
2. El acceso a Internet es irregular. Puede funcionar desde el principio, pero la conexión se cae después de un tiempo. Necesito apagar el Wi-Fi y volver a encenderlo para que la red se vuelva a conectar.
Conclusión
Personalmente, no he encontrado un caso de uso para VMOS. En mis años de uso de un teléfono inteligente, no he tenido una instancia en la que necesite ejecutar una segunda instancia de una aplicación simultáneamente. Pero ese podría ser yo y la forma en que estoy usando mi teléfono. Podría ser diferente para ti. Siento que en una tableta o un teléfono con una pantalla grande, VMOS puede ser una adición útil para realizar múltiples tareas y acceder a dos aplicaciones diferentes simultáneamente.