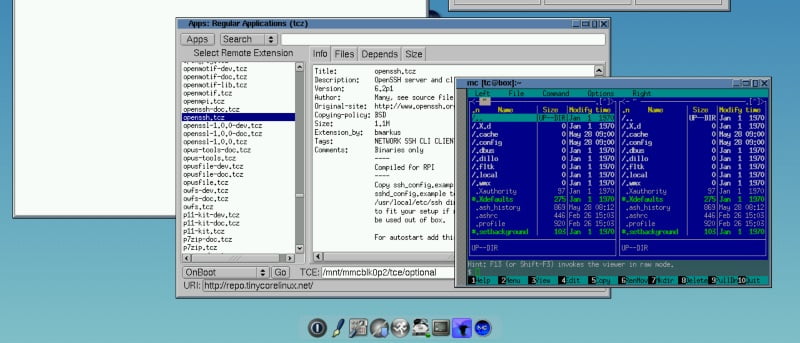Tiny Core es una distribución minimalista de Linux y piCore es el puerto Raspberry Pi. piCore se ejecuta completamente desde la RAM, lo que significa que no hay proceso de instalación, en términos convencionales. Sin embargo, puede instalar programas (a menudo llamados extensiones en la nomenclatura de piCore) que se guardan en una segunda partición en la tarjeta SD. Los programas pueden instalarse permanentemente en la tarjeta SD o pueden registrarse con el sistema operativo y luego descargarse solo cuando se ejecutan.
Hay tres versiones de piCore disponibles, la versión vainilla más simple, sin GUI o acceso SSH predeterminado; la versión vainilla con acceso SSH; y la versión GUI con un escritorio liviano. El más útil de los tres es el último y el que usaremos aquí.
Al momento de escribir, piCore 5.3 es la última versión, sin embargo, puede consultar los anuncios de lanzamiento aquí. Descargar piCore-5.3-X.zip y descomprimir el archivo. También tendrás que descargar Generador de imágenes de disco Win32. Extraiga los archivos del kit Win32 Disk Imager.
Debido a que piCore es una pequeña distribución de Linux, cabe en tarjetas SD pequeñas. Usé una tarjeta SD de 1 GB, pero una tarjeta de 512 MB sería suficiente. Inserte la tarjeta SD en un lector de tarjetas y ejecute «Win32DiskImager.exe».
Asegúrese de que el «Dispositivo» esté configurado correctamente en su tarjeta SD. Haga clic en el icono de la carpeta al final del cuadro de edición «Archivo de imagen» y busque «piCore-5.3-X.img» en el archivo piCore extraído.
Vuelva a comprobar que ha seleccionado el dispositivo correcto y haga clic en «Escribir».
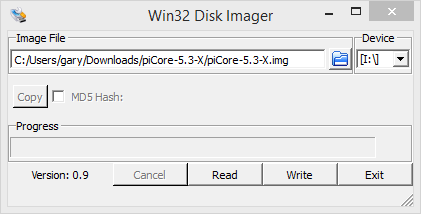
¡El proceso de escritura no debería tomar mucho tiempo (menos de un minuto) ya que no hay muchos datos para escribir! Expulse la tarjeta de forma segura desde Windows, insértela en su Pi y enciéndala.
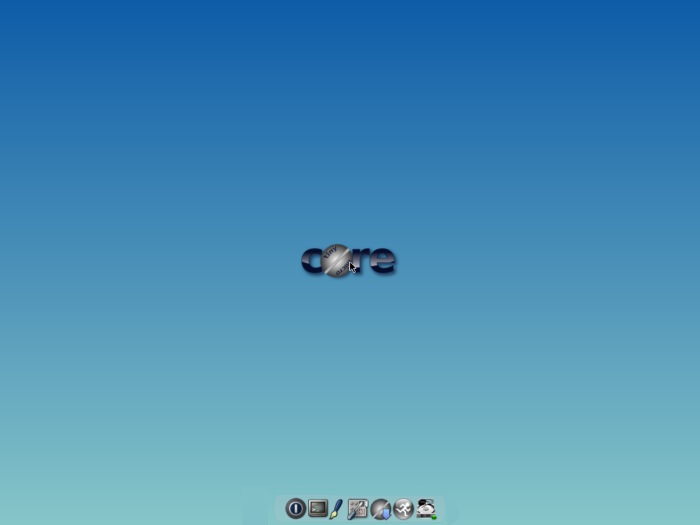
Una vez que se inicie piCore, deberá expandir la partición de datos para llenar el resto de la tarjeta SD. Si no hace esto, no podrá instalar ninguna aplicación adicional. Esto debe ser lo primero que haga, si intenta cualquier otra operación en este punto, podría hacer que el sistema sea inestable.
De forma predeterminada, la tarjeta SD tiene dos particiones, una es la partición de arranque y la otra es la partición de datos para las extensiones. La primera partición se usa durante el arranque y luego se desmonta. Esto asegura que el sistema siempre arranque limpio y rápido. La segunda partición tiene solo unos pocos megabytes de forma predeterminada y debe expandirse.
Haga clic en el icono del terminal en la barra en la parte inferior de la pantalla. En la terminal, escriba:
Ahora enumere las particiones usando el comando «p». La salida se verá algo como esto:
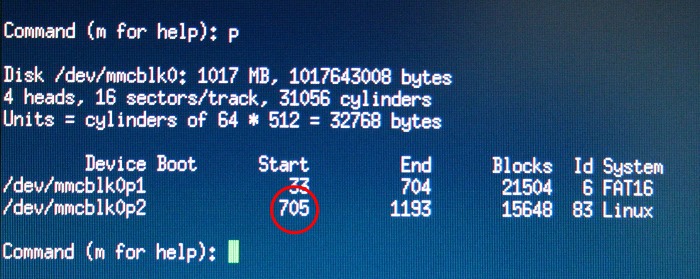
Tome nota del cilindro de inicio para la partición «/dev/mmcblk0p2», en este caso 705. Ahora elimine la segunda partición usando el comando «d». Esto suena drástico, pero este es el primer paso para cambiar el tamaño de la partición. Ahora vuelva a crear la partición usando el comando «n». Ingrese «p» para la partición primaria y 2 para el número de partición. Ingrese el número de cilindro de inicio que anotó anteriormente, en mi ejemplo 705. Acepte el último cilindro predeterminado ya que esto le dará el tamaño más grande posible para la partición. Escriba la nueva tabla de particiones en el disco usando el comando «w» y reinicie.
Después del reinicio, expanda el sistema de archivos usando:
sudo resize2fs /dev/mmcblk0p2
Ahora está listo para instalar cualquier programa adicional que necesite. Haga clic en el icono de «Aplicaciones» (el círculo gris con la flecha azul). Haga clic en «Aplicaciones» en la barra de herramientas y navegue hasta «Nube (remoto)», «Examinar». Se mostrará una lista de las aplicaciones disponibles en el panel de la izquierda. Haga clic en un paquete para ver información sobre él en el panel de la derecha.
Hay varias formas diferentes de instalar aplicaciones en piCore. Los dos métodos principales son «OnBoot» y «OnDemand». El método “OnBoot” es el más cercano a una instalación normal que ofrece piCore. La aplicación se copia en la segunda partición y, en el momento del arranque, se instala y está disponible. El segundo método solo instala la aplicación cuando realmente la ejecutas.
Para agregar un paquete a su sistema, búsquelo en la lista de paquetes, seleccione el tipo de instalación y haga clic en «Ir». Es importante que lea los comentarios proporcionados para cada paquete, ya que puede haber algunos pasos posteriores a la instalación que deben realizarse antes de que el paquete funcione correctamente.
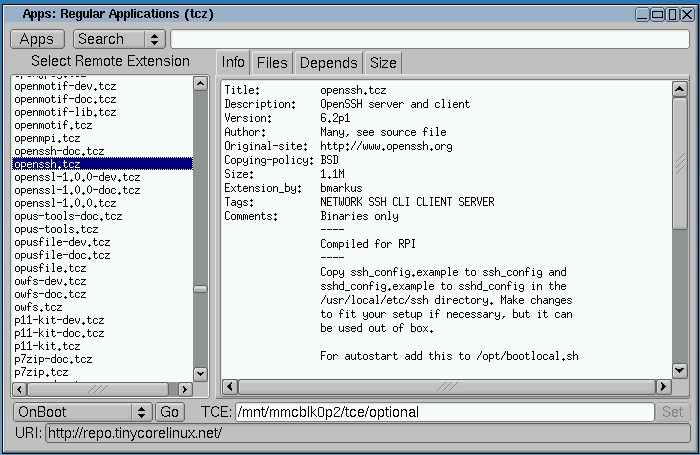
Es probable que uno de los pasos posteriores a la instalación sea agregar algunas líneas a la lista de archivos persistentes. Debido a que la partición de arranque se desmonta después del inicio, todos los datos, incluido el directorio «inicio» y los datos persistentes (como los archivos de configuración), deben restaurarse desde una copia de seguridad almacenada en la segunda partición.
Puede ver esto en acción cuando apaga o reinicia piCore. Haga clic en el icono de encendido en la barra de iconos y seleccione reiniciar o apagar. De forma predeterminada, las «Opciones de copia de seguridad» están configuradas en «Copia de seguridad». Esto significa que los archivos persistentes (incluidos ciertos archivos de configuración) se guardarán y restaurarán en el siguiente arranque. Si elige «Ninguno», se perderán todos los archivos nuevos en su directorio de inicio. Intente crear un archivo simple y luego reinicie piCore con «Opciones de respaldo» configurado en «Ninguno»; Verás que el archivo se ha perdido.
piCore ciertamente es minimalista. De hecho, se podría decir que es demasiado simple y que hacer que un sistema funcione requiere algo de esfuerzo. No es compatible con ningún navegador web moderno y la gama de aplicaciones disponibles es limitada. Dicho esto, su enfoque minimalista se adapta muy bien a los recursos limitados de Raspberry Pi.
¿Por qué no desenterrar una tarjeta SD vieja y probar piCore? Si tiene alguna pregunta o información sobre piCore, hay un foro de frambuesa pi en el sitio web de Tiny Core. Alternativamente, puede usar la sección de comentarios a continuación, y veremos si podemos ayudarlo.