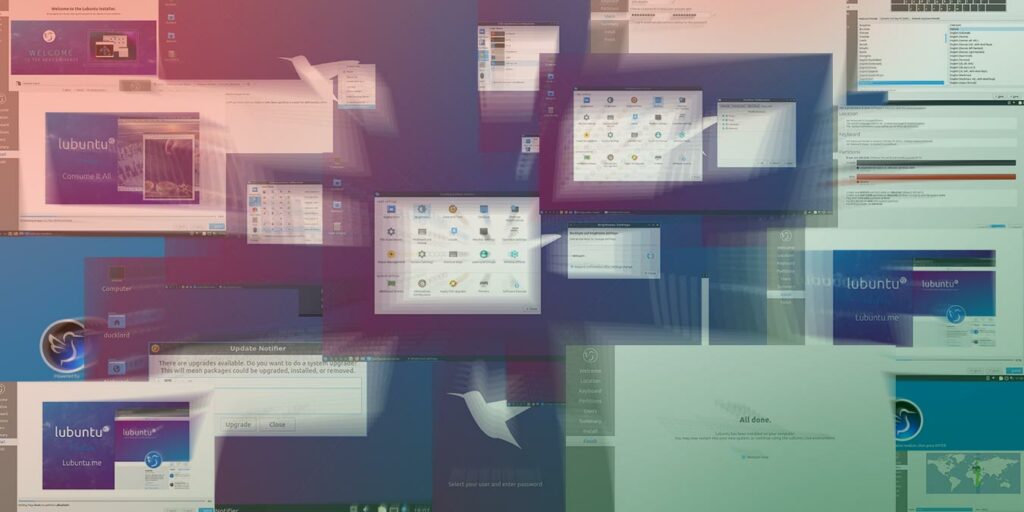Después de una versión inferior a la 20.04, Lubuntu regresa actualizado, actualizado y mejorado en todos los aspectos. ¿Qué debe esperar de él en comparación con otras distribuciones o los otros miembros de la familia Ubuntu? Siga leyendo para averiguarlo.
Instalación
Al igual que muchas distribuciones modernas de Linux, Lubuntu se inicia en un entorno en vivo, donde puede probarlo e iniciar su instalación real en su computadora.
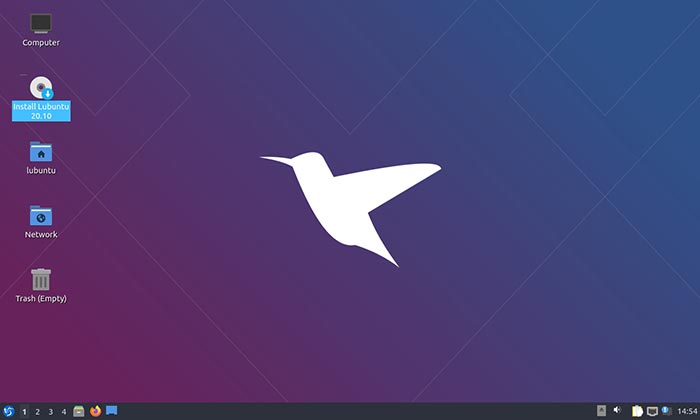
A diferencia de Ubuntu estándar, Lubuntu usa el instalador Calamares. Es algo diferente pero no más complicado o difícil de atravesar de ninguna manera. Aún así, no todo fue fácil durante las pruebas, ya que encontramos un error durante el paso de partición.
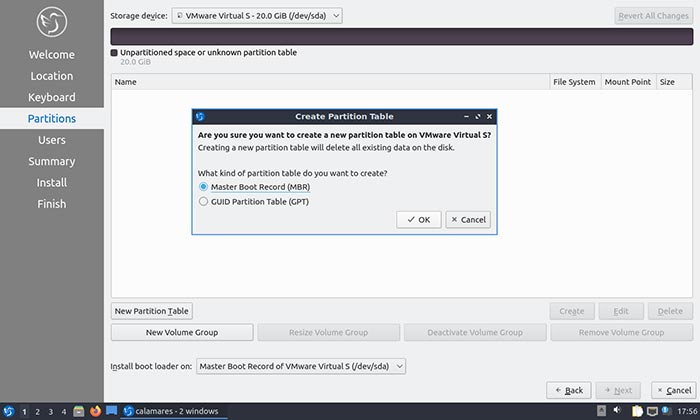
Inicialmente elegimos la opción «Borrar disco», luego cambiamos a partición manual. La instalación falló en el siguiente paso, no el comienzo más inspirador. La próxima vez no cambiamos las opciones y fuimos directamente a la opción Borrar disco. Todo después de eso fue sin contratiempos.
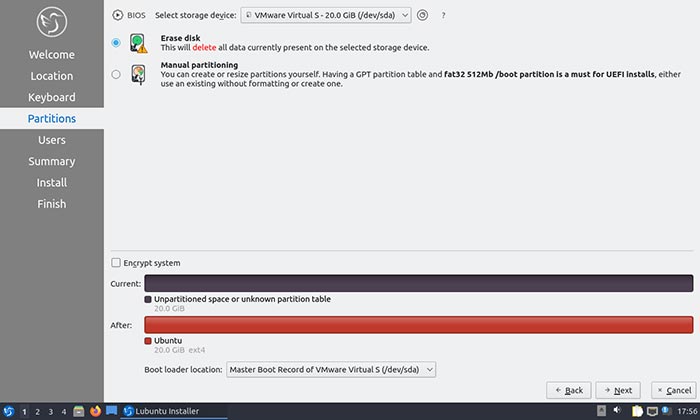
El resto de los pasos llevan al usuario a través de la configuración de lo esencial:
- Elección de ubicación
- Configuración/idioma del teclado
- Configuración de cuenta de usuario
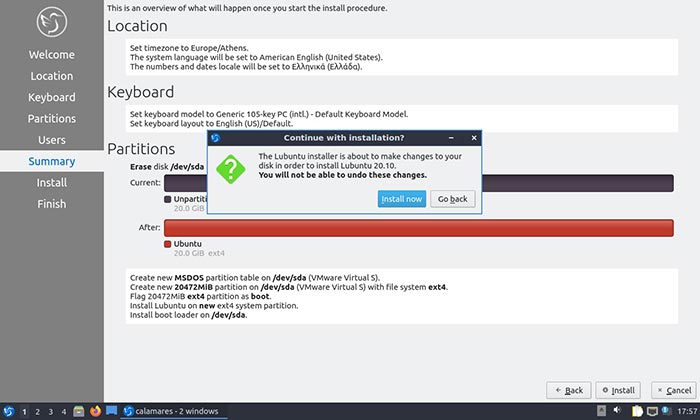
Después de configurar todo, Calamares presenta un resumen de sus opciones. Si son buenos, dos clics más comienzan la instalación.
Primer contacto
Inmediatamente después de ingresar al escritorio de Lubuntu, su Notificador de actualizaciones nos saludó con una lista de actualizaciones disponibles. Eran lo suficientemente importantes como para marcarlos como una actualización, pero el proceso fue sencillo. Un solo clic (y la entrada de la contraseña de root) más tarde, y todo estaba listo.
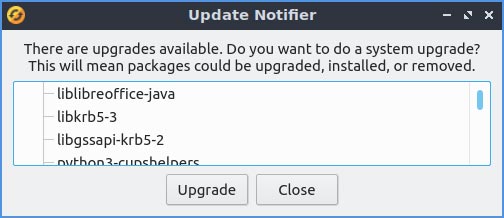
El menú del botón derecho ofrece acceso a las opciones esperadas en tal caso desde la mayoría de los escritorios modernos y un acceso directo a las Preferencias del escritorio. Allí puede cambiar el tamaño, la fuente y el espaciado de los iconos del escritorio. La mayoría probablemente estará más interesada en cambiar su fondo de pantalla desde el mismo lugar o ajustar cómo aparece en la pantalla.
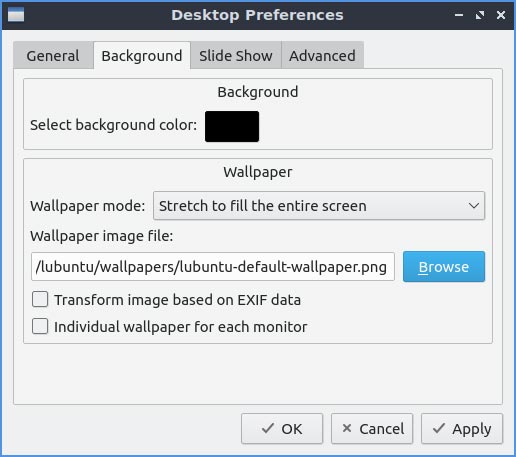
Lubuntu viene con un panel inferior predeterminado que funciona como su barra de tareas. Aunque es configurable, no hay mucho que escribir al respecto. Funciona como todos los paneles desde que la barra de tareas de Windows 95 se convirtió en la norma. El equivalente más cercano en cuanto a características y apariencia son los paneles de XFCE. Aún así, la versión de Lubuntu es aún más restringida y más cercana a una barra de tareas clásica. Si no incluyera un selector de escritorio virtual, podría confundirlo con una versión modificada de la barra de tareas de Windows XP.
configurarlo
A pesar de renunciar a la pelusa inútil, el LXQt de Lubuntu sigue siendo muy personalizable. Al elegir «Preferencias -> Configuración de LXQt -> Centro de configuración de LXQt», puede personalizar el sistema para que se vea y funcione como desee.
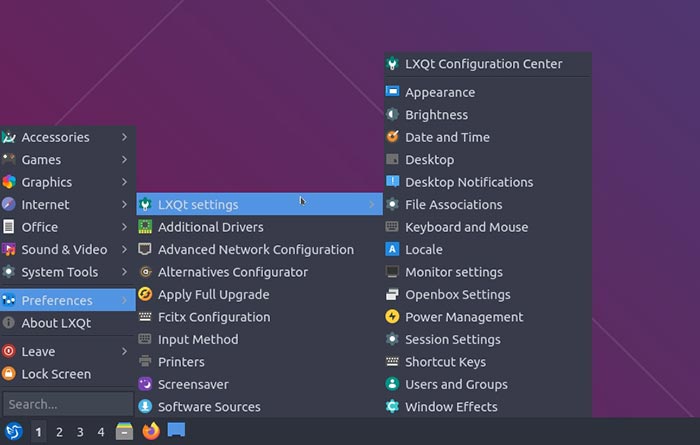
Puede cambiar los temas para el escritorio LXQt, por separado para Qt, GTK 2 y GTK 3, y elegir entre temas de íconos, fuentes y cursores. Lubuntu también confía en Openbox para la gestión de ventanas, que viene con diferentes temas propios.
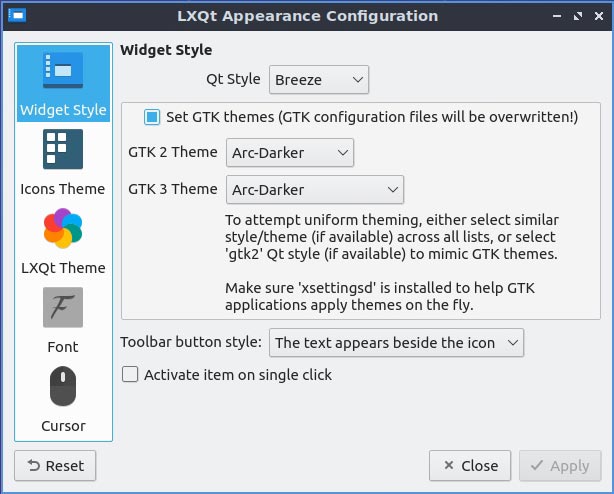
Las opciones más mundanas, pero más importantes para la usabilidad, le permiten:
- Establecer la fecha y la hora
- Cambie la zona horaria, elija la posición y la duración de las notificaciones de escritorio
- Reasignar asociaciones de archivos
- Cambie el funcionamiento del mouse, el panel táctil y el teclado, y cambie la distribución del teclado
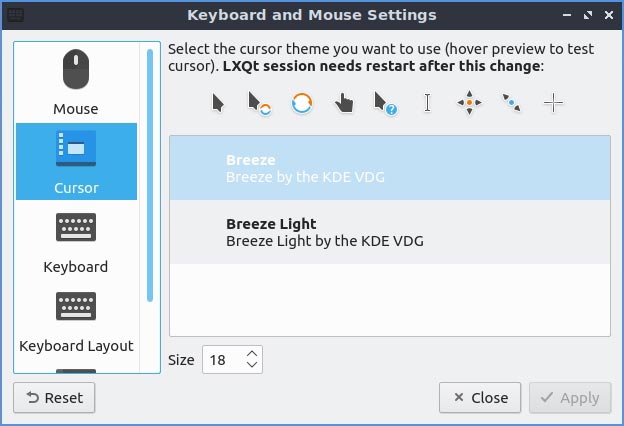
- Cambiar la configuración regional del sistema
- Cambie la resolución de la pantalla y configure su pantalla principal en configuraciones de pantallas múltiples
- Elija lo que sucede cuando su PC está inactiva, está conectada a un enchufe, funciona con batería o cierra la tapa
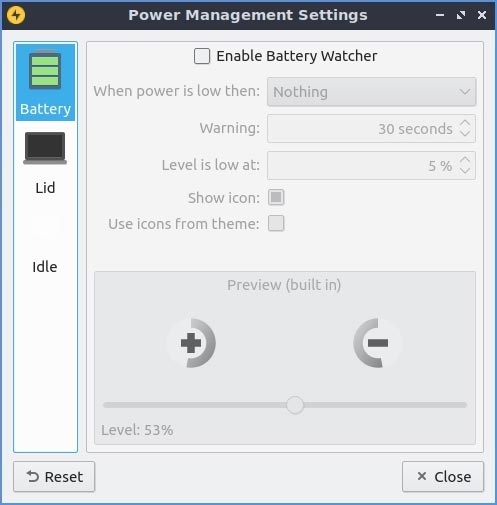
- Cambie la configuración de sesión de LXQt, como qué aplicaciones se iniciarán automáticamente, el emulador de terminal predeterminado y el navegador web, o los directorios del usuario.
- Asigne accesos directos para iniciar aplicaciones o ejecutar comandos
- Modificar, crear o eliminar cuentas de usuarios y grupos
- Configure un conjunto básico de efectos de escritorio (Shadow, Opacity, Fade) y elija el backend de renderizado (entre X-Render y GLX)
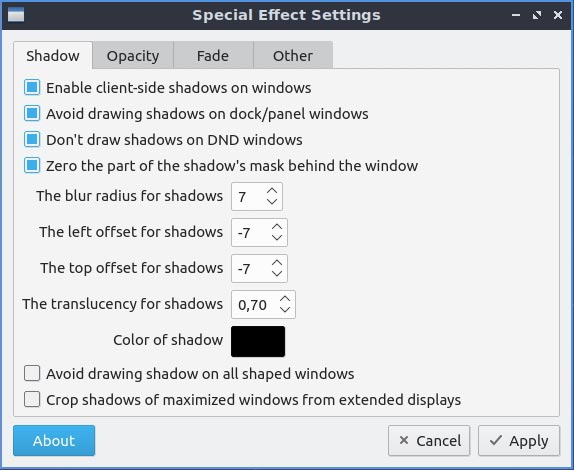
- Instale controladores adicionales (especialmente los de código cerrado que no se instalaron automáticamente durante la configuración inicial)
- Aplicar una actualización completa del sistema (si está disponible)
- Configura tu impresora (si está disponible)
- Administre sus fuentes de software
Configuración de caja abierta
Mencionamos la opción Configuración de Openbox por separado porque tiene un impacto aún mayor en la forma en que se comporta el escritorio en el uso diario.
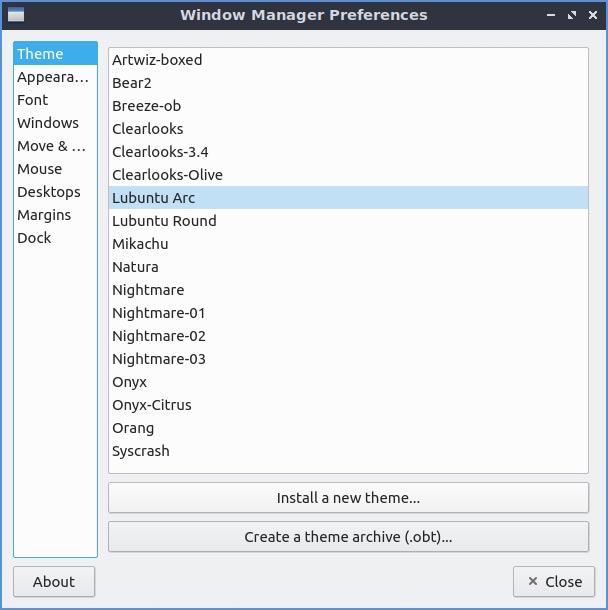
Dado que Openbox es el administrador de ventanas real, ese es el lugar desde donde, además de elegir aún más temas que afectan la apariencia del escritorio, también puede:
- Configurar bordes, animaciones y el orden de los botones en Títulos de ventana
- Cambiar las fuentes de las ventanas, los menús y los mensajes en pantalla
- Definir la ubicación de la ventana
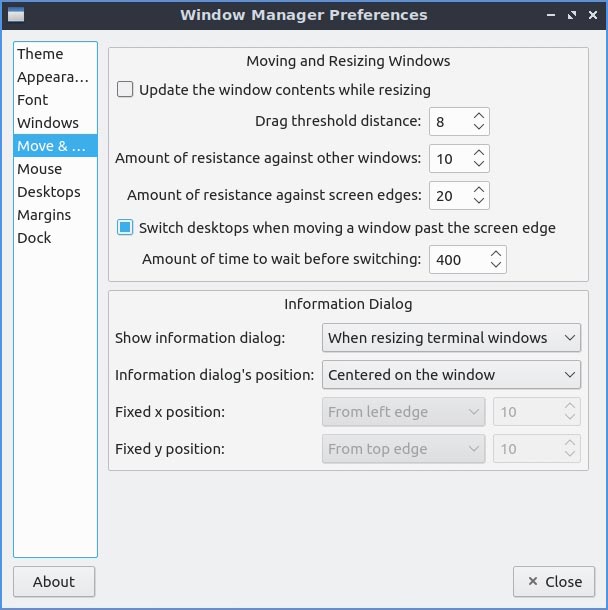
- Modifique cómo se mueven y redimensionan las ventanas
- Configurar cómo funciona Windows Focusing (selección/activación)
- Cambia la posición del muelle.
Software incluido
Lubuntu viene con un poco de todo para todos en lo que respecta al software.
Accesorios
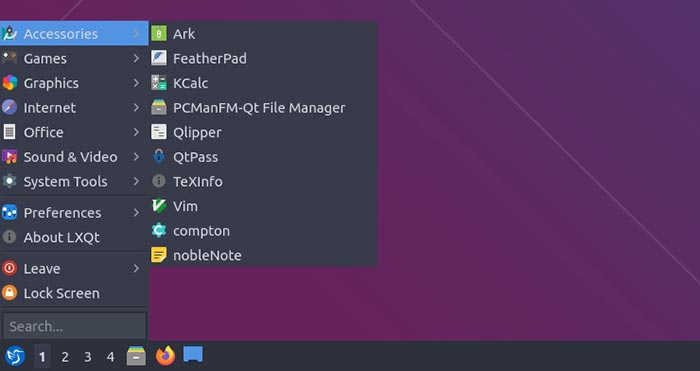
- Arca
- Almohadilla de plumas
- KCalc
- Administrador de archivos PCManFM-Qt
- Qlipper
- QtPass
- TeXInfo
- Empuje
- Compton
- nobleNota
Juegos
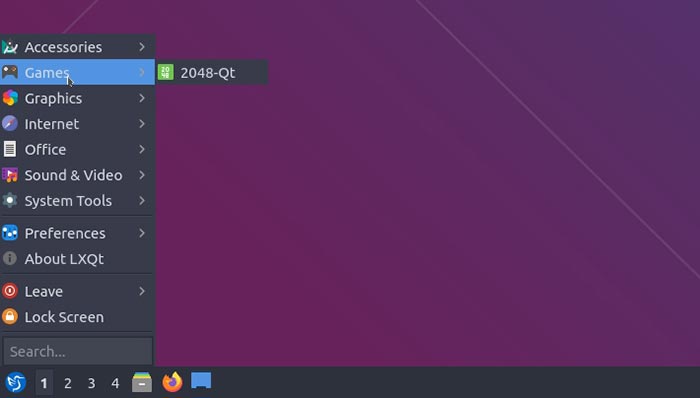
- 2048-Qt: aunque nunca pasamos tiempo con ellos, agradeceríamos la inclusión de uno o dos títulos casuales más.
Gráficos
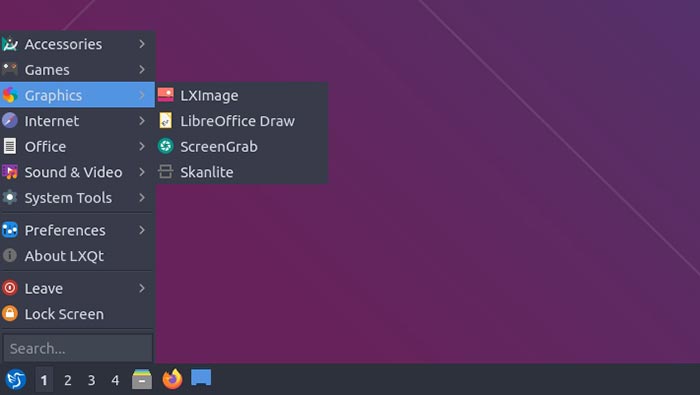
- Imagen LX
- Sorteo de LibreOffice
- ScreenGrab: es adecuado para capturas de pantalla simples, pero hay más alternativas ricas en funciones disponibles
- Skanlita
Internet
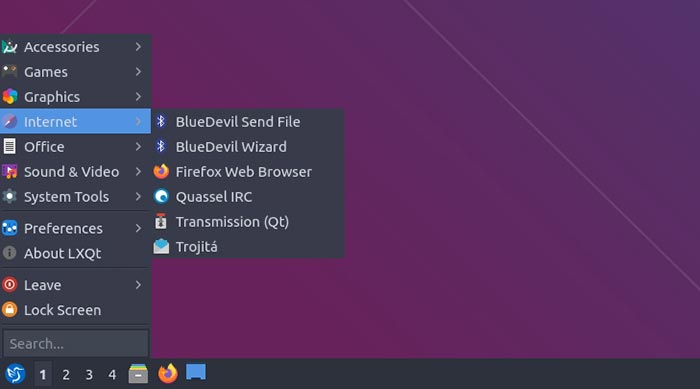
- BlueDevil Send File & Wizard: para emparejamiento y control de dispositivos Bluetooth
- Navegador web Firefox
- Quassel IRC
- Transmisión (Qt)
- Trojita
Oficina
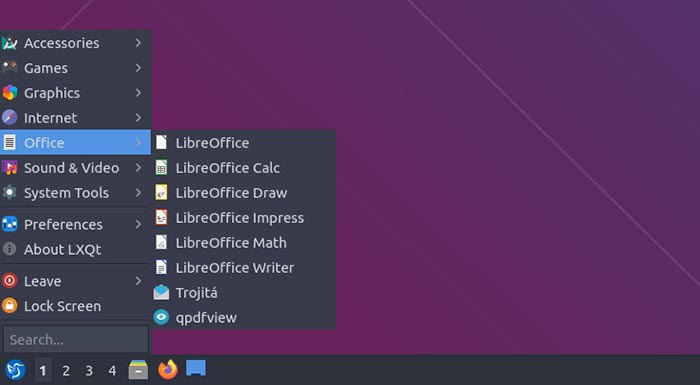
- LibreOffice
- qpdfver
- Una segunda entrada de Trojita y LibreOffice Draw
Sonido y Vídeo
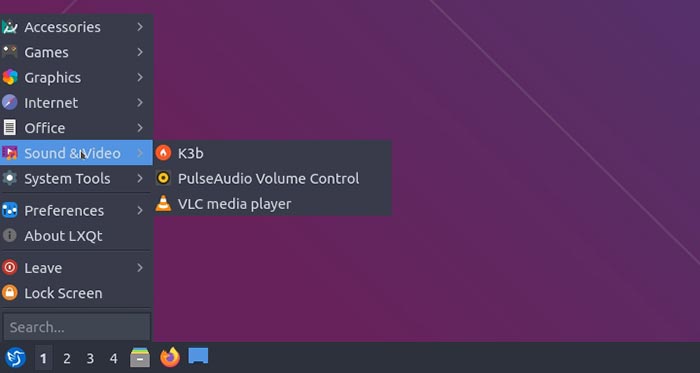
- K3b
- Control de volumen PulseAudio
- Reproductor de multimedia VLC
Herramientas de sistema
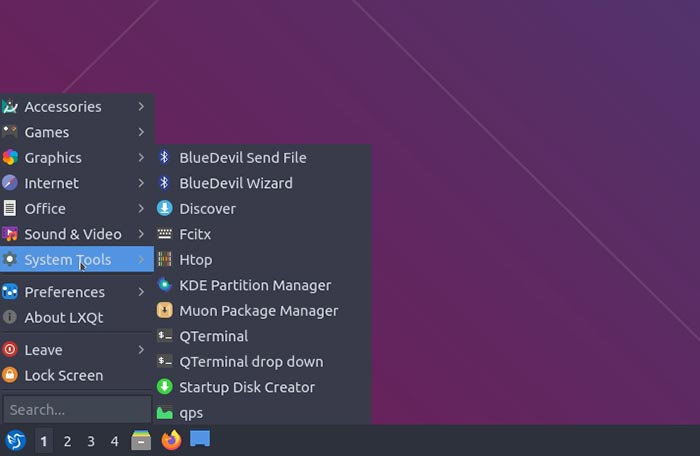
- BlueDevil Enviar archivo y asistente: repetir entrada
- Descubrir
- Fcitx
- Arriba
- Administrador de particiones de KDE
- Administrador de paquetes Muon
- QTerminal
- Desplegable de QTerminal
- Creador de discos de inicio
- qps
Muon Package Manager es rápido y fácil de usar, pero no tan fácil de usar como otras alternativas. Prioriza la información y el control sobre la estética, y esto perjudica su papel como aplicación de escritorio imprescindible. Las alternativas en otras distribuciones son ciertamente un poco más torpes y lentas. Sin embargo, también pueden convertir la búsqueda de nuevo software para instalar en un pasatiempo divertido. Muon funciona excelentemente, pero creemos que su diseño puede asustar a los recién llegados a Linux para que aprendan a usar apt en la terminal
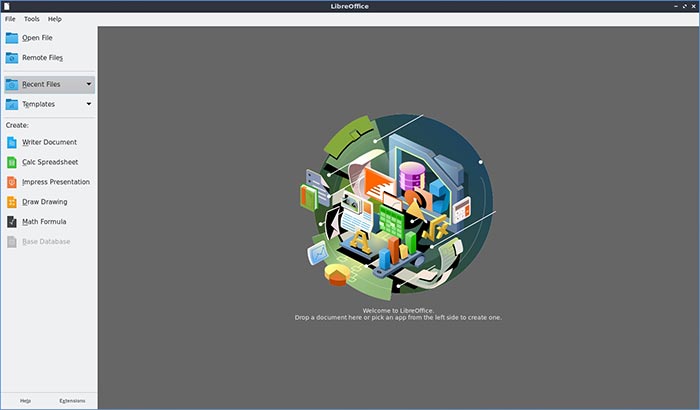
Curiosamente, no necesitábamos instalar mucho más para trabajar cómodamente con Lubuntu. Su enfoque con su escritorio y configurabilidad extendida a su selección de aplicaciones: parece básico pero demuestra ser más que suficiente.
lo simple es bueno
En general, Lubuntu se ve y se siente muy básico. Si bien es un escritorio completamente funcional, te da una sensación muy básica. Este no es el escritorio para las personas que desean un control perfecto de píxeles de la posición de cada ventana, impresionantes efectos 3D o paneles llenos de docenas de widgets.
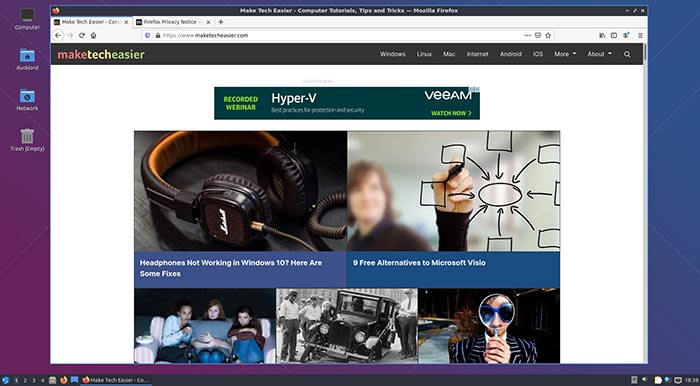
Aún así, no todo tiene que ser ciencia espacial, y no todos necesitan microgestionar cómo aparecerán las ventanas de cada aplicación en la pantalla. Cuando las miles de personas que aún se aferran a los viejos y no compatibles Windows 7 y Windows XP decidan que ya es suficiente, Lubuntu estará ahí para ellos, como lo está hoy para los fanáticos de Linux que quieren una aplicación ligera, simple y divertida. -use el escritorio, incluso si falla ocasionalmente aquí o allá.