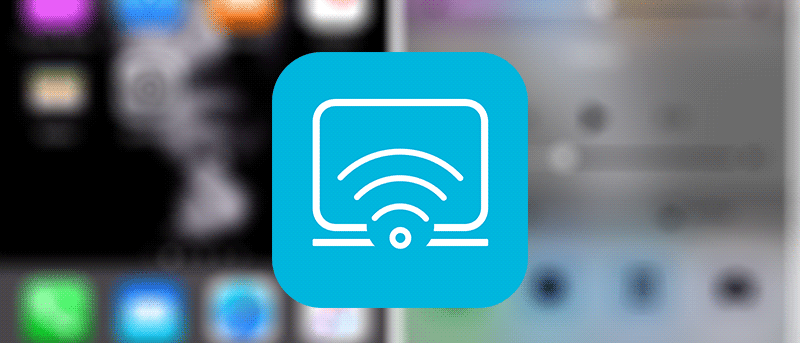Si bien hay una serie de herramientas para grabar la pantalla de un dispositivo Android, no hay muchas herramientas de este tipo disponibles para dispositivos iOS. Afortunadamente, hay algunas empresas que comprenden el dolor de los usuarios de Apple y, por lo tanto, han desarrollado herramientas que pueden ayudar a estos usuarios a lograr lo que otros ya están logrando en sus dispositivos Android.
Ingrese a Apowersoft iPhone/iPad Recorder, una herramienta que le permite grabar la pantalla de su iPhone o iPad usando su computadora.
Es posible que deba grabar la pantalla de su dispositivo iOS por muchas razones. Tal vez esté creando tutoriales en video y desee grabar la pantalla, o tal vez solo quiera mostrarle a su amigo cómo se ve la pantalla de su iPhone. Independientemente del motivo, grabar la pantalla de tu iPhone o iPad usando la herramienta de Apowersoft es tan fácil como usar cualquier otra aplicación normal.
Para usar la herramienta, sus dispositivos deben cumplir con los siguientes requisitos del sistema:
- iPhone 4S o posterior compatible con la función AirPlay Mirror
- Una computadora con tarjeta LAN inalámbrica
- Windows o Mac como sistema operativo base
Usaré la herramienta en mi Mac que ejecuta OS X El Capitan.
Transmisión y grabación de la pantalla del iPhone en su computadora
Dirígete a la Grabador de iPhone/iPad de Apowersoft y descargue la herramienta en su computadora. Haga doble clic en el paquete descargado e instale la herramienta en su computadora.
Una vez instalada, inicie la herramienta haciendo clic en Launchpad en su base y luego busque y haga clic en el icono de la herramienta Apowersoft.
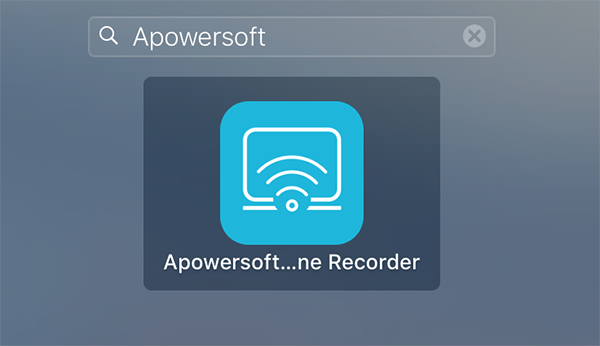
Ahora que la herramienta está abierta en su máquina, debe configurar su dispositivo iOS para que funcione con la herramienta. Para hacerlo, acceda al Centro de control en su dispositivo iOS deslizando el dedo desde la parte inferior de la pantalla del dispositivo. Luego, elija la opción que dice «AirPlay» y eso debería iniciar la función AirPlay en su dispositivo.
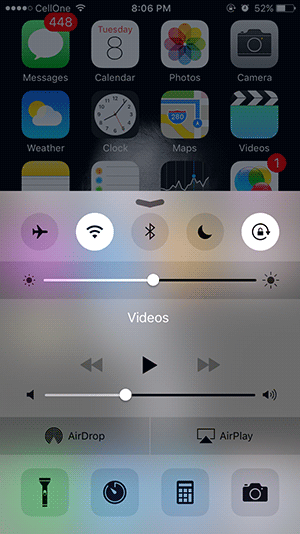
En la pantalla que sigue, se le preguntará dónde desea AirPlay en la pantalla. Elija «Apowersoft» de la lista y luego debería ver una opción adicional que dice «Mirroring». Encienda la palanca para que pueda ver su pantalla en su computadora.
Cuando todo esté listo, toque «Listo» en su dispositivo.
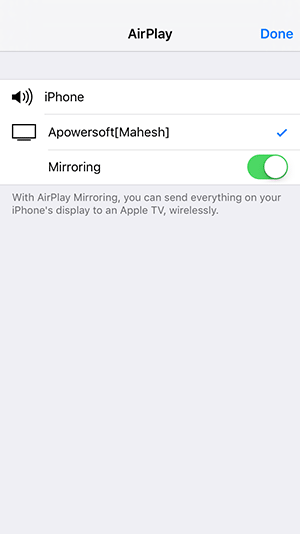
Ahora debería poder ver la pantalla de su dispositivo iOS en su computadora. Para grabar la pantalla, pase el mouse sobre la parte superior de la herramienta y debería ver un icono rojo que le permite iniciar la grabación de la pantalla de su dispositivo. Haz click en eso.
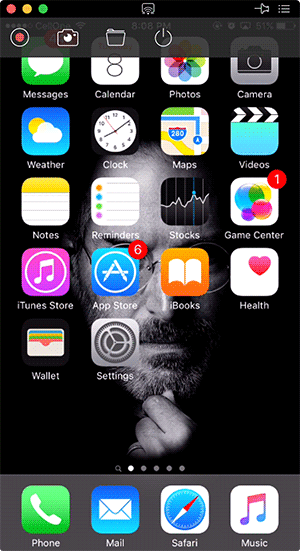
Cuando haya terminado de grabar la pantalla, haga clic en el botón «Detener grabación». Es el botón cuadrado de color rojo ubicado en la esquina superior izquierda de la herramienta.
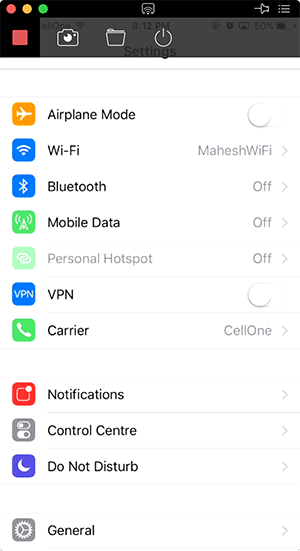
Tan pronto como se detenga la grabación, se abrirá la carpeta que contiene los archivos grabados, donde podrá ver la grabación de su dispositivo que acaba de realizar. Dado que el archivo está en formato .mp4, debería poder reproducirlo con cualquier reproductor multimedia estándar en su computadora.
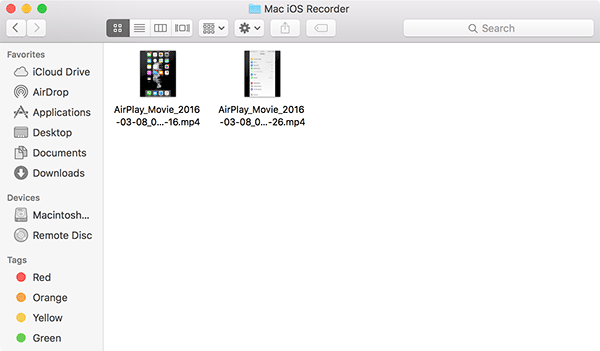
Personalmente, me gustó la aplicación, ya que no implica ningún paso innecesario y simplemente hace el trabajo.
Conclusión
Si ha estado buscando una forma de grabar la pantalla de su dispositivo iOS, la guía anterior debería ayudarlo con la tarea.