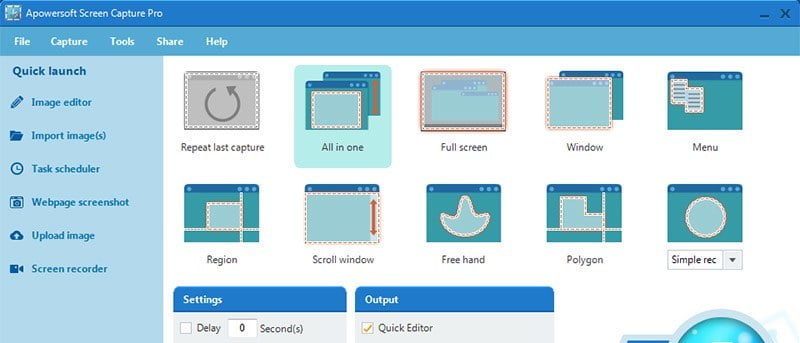Tener una aplicación de captura de pantalla en su arsenal de software es útil a veces para tomar instantáneas rápidas de la pantalla de su computadora. El software de captura de pantalla puede ser útil cuando desea capturar sus acciones para demostrar cómo usar una aplicación o para tomar rápidamente capturas de pantalla de varios errores que aparecen de vez en cuando.
No importa cuál sea el motivo, hay una gran cantidad de software de captura de pantalla disponible y Captura de pantalla Pro de Apowersoft es uno de ellos con muchas funciones útiles tanto para principiantes como para usuarios avanzados.
Características
Múltiples modos de captura: A diferencia de muchas opciones de software de captura de pantalla, Screen Capture Pro tiene múltiples modos de captura para adaptarse a diferentes situaciones. Los modos incluyen pantalla completa, ventana, menú, región, ventana de desplazamiento, mano libre, etc. Si no puede decidir qué modo usar, simplemente puede seleccionar el «Modo todo en uno» que se ajusta automáticamente según sus necesidades. .
Edición básica de imágenes mientras toma capturas de pantalla: Una de las cosas interesantes de Screen Capture Pro es que te permite editar la imagen incluso mientras estás tomando la captura de pantalla. Esta pequeña función es bastante útil para editar imágenes rápidamente mientras se toman capturas de pantalla.
Editor de imágenes avanzado: Junto con el editor de imágenes básico, Screen Capture Pro tiene un editor de imágenes avanzado para que pueda editar las capturas de pantalla al contenido de su corazón. Con el editor de imágenes avanzado, puede realizar múltiples modificaciones, como agregar anotaciones, efectos, recortar, cambiar el tamaño, etc.
Programación de tareas para tomar capturas de pantalla: El software Screen Capture Pro incluye un módulo de programación de tareas para que pueda tomar capturas de pantalla cronometradas cuando lo necesite. Esta característica simple es particularmente útil si desea monitorear y capturar automáticamente algo en su sistema.
Capacidad para compartir imágenes en línea: Junto con todas las funciones, Screen Capture Pro tiene formas integradas de compartir rápidamente todas y cada una de sus capturas de pantalla con solo unos pocos clics. Además, Apowersoft también proporciona almacenamiento gratuito en la nube para que pueda cargar y tener una copia de seguridad remota de todas sus capturas de pantalla.
Instalación y uso
Usar Screen Capture Pro para tomar y editar rápidamente capturas de pantalla de la pantalla de su computadora es fácil. Para comenzar, descargue el software del sitio web oficial e instálelo como cualquier otro software de Windows.
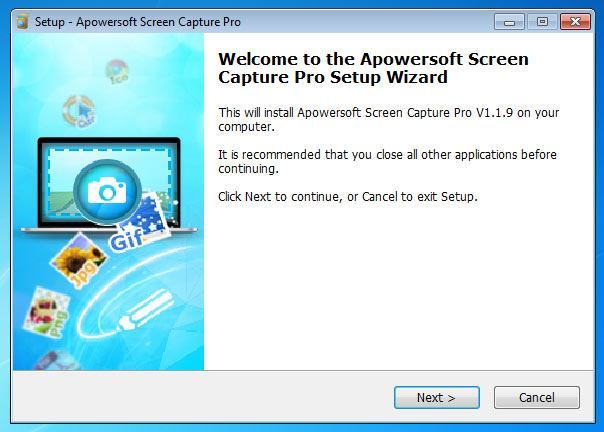
Una vez instalado, inicie la aplicación. Si ya tiene el código de registro, registre el software haciendo clic en el botón «Registrar».
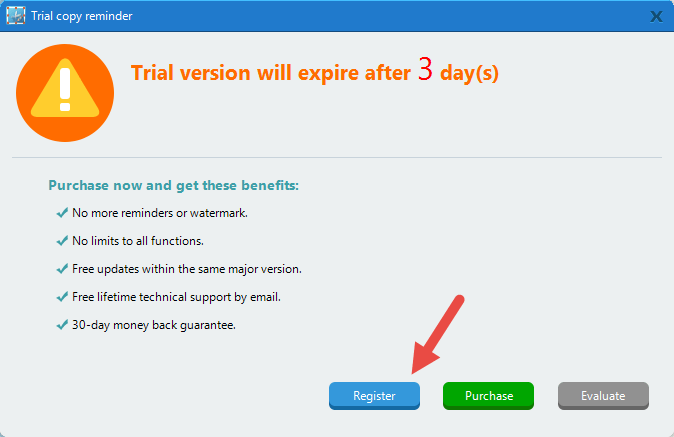
La acción anterior abrirá la ventana de registro. Simplemente ingrese la dirección de correo electrónico registrada y el código de registro y haga clic en el botón «Registrarse» para completar el proceso. Incluso sin ningún registro, puede evaluar la versión de prueba durante tres días.
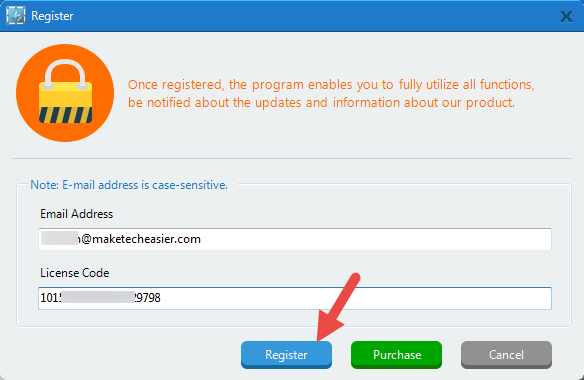
Como puede ver, la interfaz de usuario es fácil de usar y tiene todas las opciones dispuestas en forma de cuadrícula para facilitar la selección. Lo bueno es que la aplicación se vincula automáticamente con el botón «Imprimir pantalla» en el teclado para que simplemente presione el botón cada vez que desee tomar una captura de pantalla.
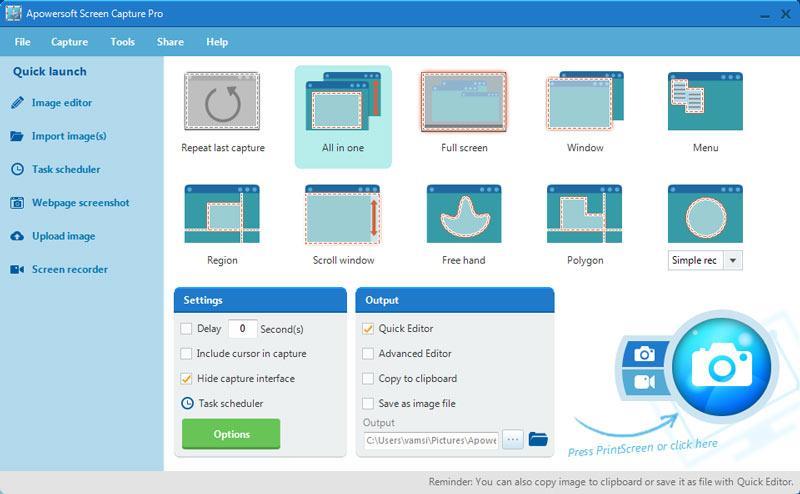
Para tomar una captura de pantalla, primero seleccione un modo de captura y luego presione el botón «Imprimir pantalla» en su teclado o el ícono «Capturar» en la interfaz de usuario de Screen Capture Pro. Esta acción inicia el proceso de captura. Como puede ver en la imagen de arriba, he seleccionado el modo «Todo en uno».
Ahora, haga clic izquierdo y arrastre el mouse para seleccionar el área de captura de pantalla. Esta acción muestra varias herramientas en la barra lateral para una edición rápida. Realice cualquier edición necesaria y haga clic en el icono «Guardar» para guardar la captura. Así de fácil es usar la aplicación.
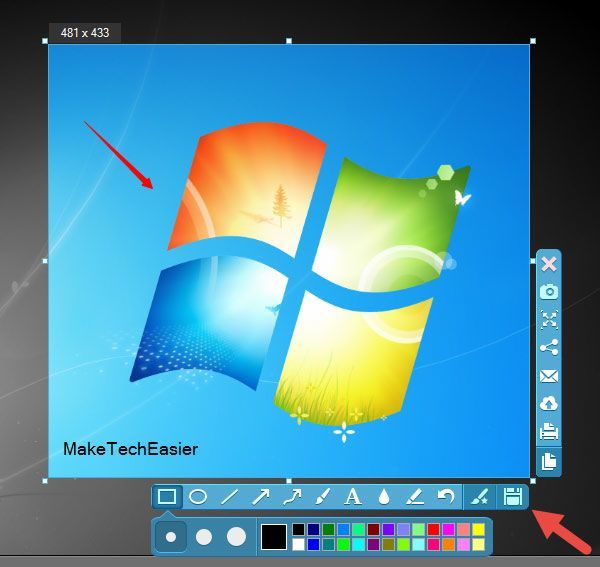
Si desea acceder al editor de imágenes avanzado, haga clic en el botón «Editor de imágenes» que aparece en la barra lateral izquierda de la pantalla de inicio.
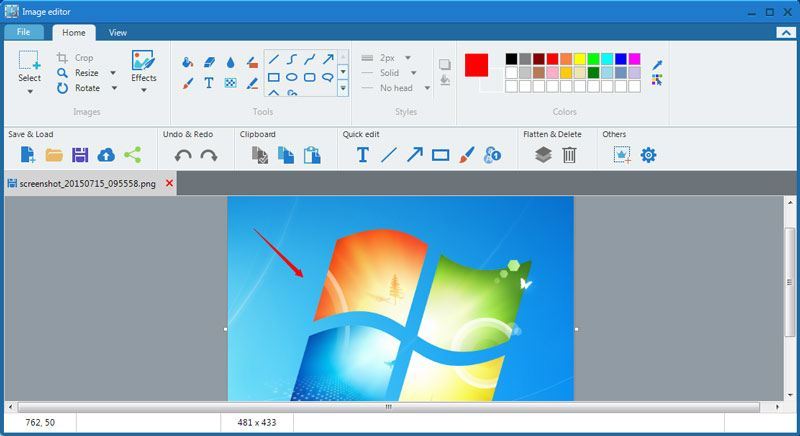
Como se mencionó anteriormente, también puede crear tareas programadas para tomar capturas de pantalla. Para acceder al módulo del programador de tareas, haga clic en el botón «Programador de tareas» en la pantalla de inicio. El programador de tareas no es nada complicado. Simplemente ingrese la hora en que desea comenzar, seleccione el modo y estará listo para comenzar.
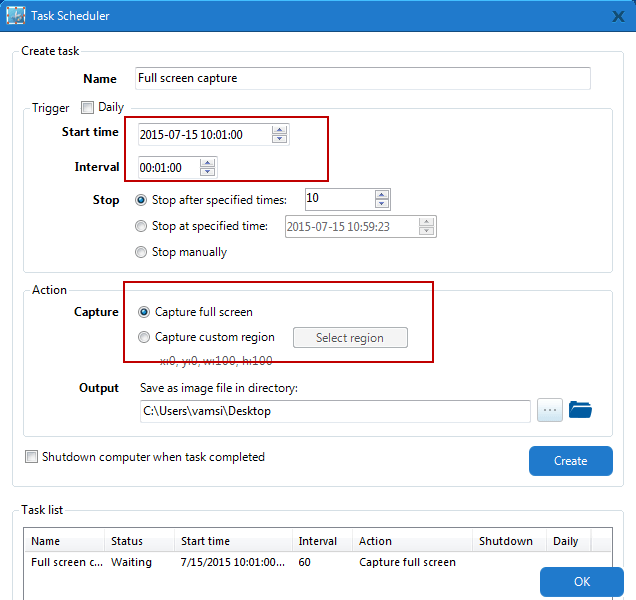
Las capturas de pantalla tomadas durante la tarea se guardarán automáticamente en el destino de destino. Por supuesto, siempre puede editarlos usando el editor de imágenes incorporado.
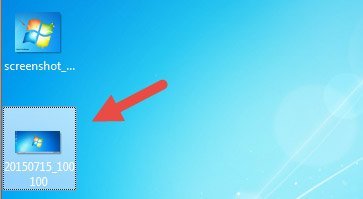
Conclusión
En comparación con muchas otras opciones de software de captura de pantalla, Apowesoft Screen Capture Pro es una de las mejores con muchas funciones que no están disponibles en otro software.