Todos sabemos la importancia de hacer una copia de seguridad de nuestros datos simplemente porque nunca sabemos cuándo nuestras computadoras se bloquearán o serán atacadas por un virus. Independientemente del sistema operativo, siempre es útil tener un software de copia de seguridad a mano para que pueda hacer una copia de seguridad y restaurar sus datos fácilmente. Handy Backup es una aplicación de copia de seguridad simple pero útil para Windows (y sí, tenemos un obsequio para ella).
Mi impresión de usar Handy Backup es que es fácil de usar. Después de la instalación y en la primera ejecución, puedo hacer que haga una copia de seguridad de mis archivos con solo tres clics. Eso es, por supuesto, para la configuración básica. Y si necesita una configuración más avanzada, como realizar una copia de seguridad en un servidor remoto, dispositivos USB externos, también está disponible.
Además de la copia de seguridad normal de archivos y carpetas, Handy Backup puede realizar copias de seguridad de Outlook, Skype, Photoshop y muchas otras aplicaciones. De hecho, está utilizando un sistema de complementos para administrar la copia de seguridad de la aplicación de terceros. Eso significa que, si entiende XML, también puede codificar su propio complemento para hacer una copia de seguridad de las aplicaciones que elija.
Uso
Una vez instalado y en la primera ejecución, Handy Backup le pedirá que seleccione el destino para hacer una copia de seguridad de sus archivos. La «Copia de seguridad en línea» se refiere al almacenamiento en línea proporcionado por Novosoft (con cargo). También puede seleccionar otra carpeta como destino de la copia de seguridad, una copia de seguridad en un servidor FTP o un servidor remoto como Amazon S3 o una conexión WebDav.
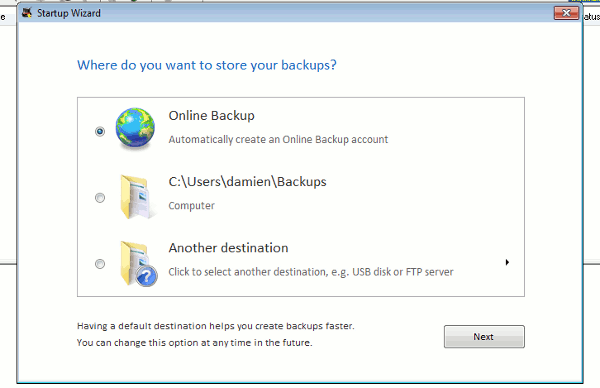
El siguiente paso es seleccionar los archivos y carpetas para respaldar. Una vez hecho esto, simplemente haga clic en el botón «Copia de seguridad ahora» y hará su trabajo.
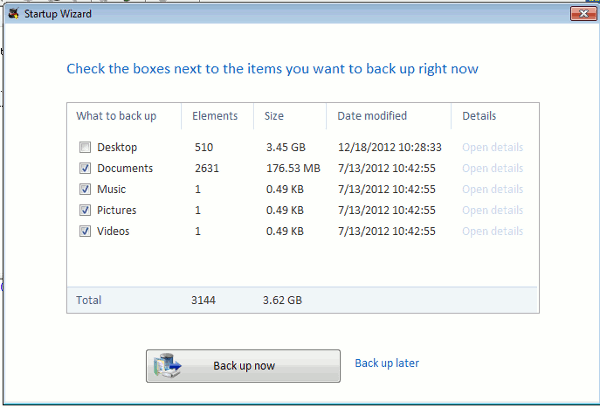
Configuración
No sería útil si no le proporciona formas de configurar el software. En la sección «Archivo -> Propiedades», hay muchas opciones de configuración para jugar. En la pestaña Avanzado, puede configurarlo para hacer una «Copia de seguridad completa», «Copia de seguridad incremental» o «Copia de seguridad diferencial» cada vez que se ejecuta la acción de copia de seguridad.
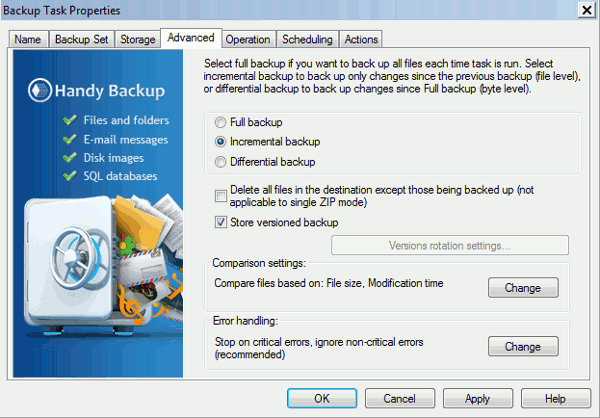
También está la pestaña «Programar» donde puede programar la copia de seguridad para que se ejecute automáticamente a una hora programada.
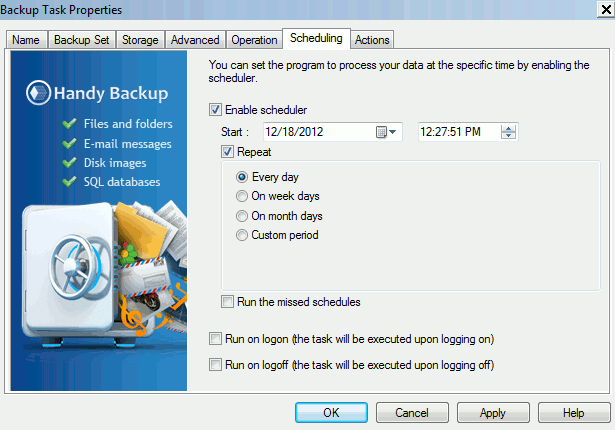
Sincronización de carpetas
Aparte de la copia de seguridad y restauración estándar, Handy Backup también viene con una función de sincronización que le permite sincronizar archivos entre dos carpetas.
Vaya a «Archivo -> Nueva tarea» y seleccione «Sincronizar tarea».
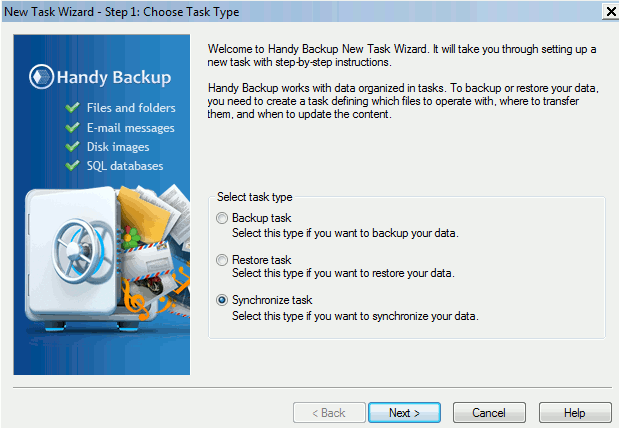
Seleccione la primera y la segunda carpeta. A continuación, decida la acción a realizar, si sincronizar la primera carpeta con la segunda o viceversa.
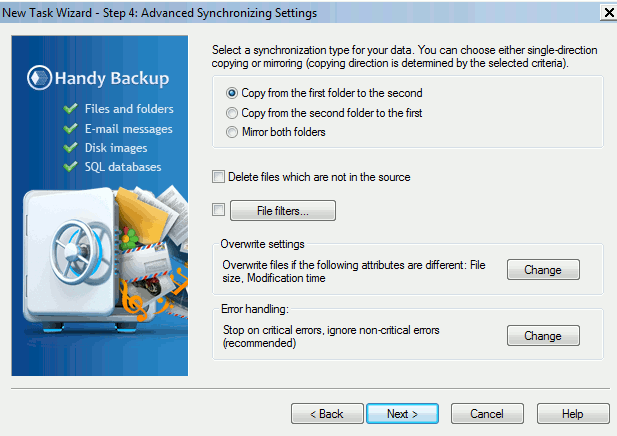
Configure el planificador y el nombre de la tarea y ejecútelo. Eso es todo, ambas carpetas ahora están sincronizadas.