Los archivos XPS son documentos escritos en el lenguaje de descripción de página XPS que tienen un diseño específico. El formato de archivo XPS es en realidad la alternativa de Microsoft al PDF.
Para decepción de Microsoft, el formato XPS no es tan popular como el formato PDF. Pero eso no ha impedido que Microsoft incluya una excelente compatibilidad con XPS en las versiones modernas de Windows 10.
De hecho, puede abrir y ver archivos XPS con el visor XPS integrado. Pero muchos usuarios informaron que esta aplicación no se pudo encontrar en sus computadoras. De hecho, debe activarlo manualmente en su dispositivo.
Cómo restaurar el editor de documentos XPS en Windows 10
Método 1: utilizar funciones opcionales
- Ir a configuraciones → Aplicaciones y características → Características opcionales
- Haga clic en Agregar una característica y desplácese hasta XPS Viewer
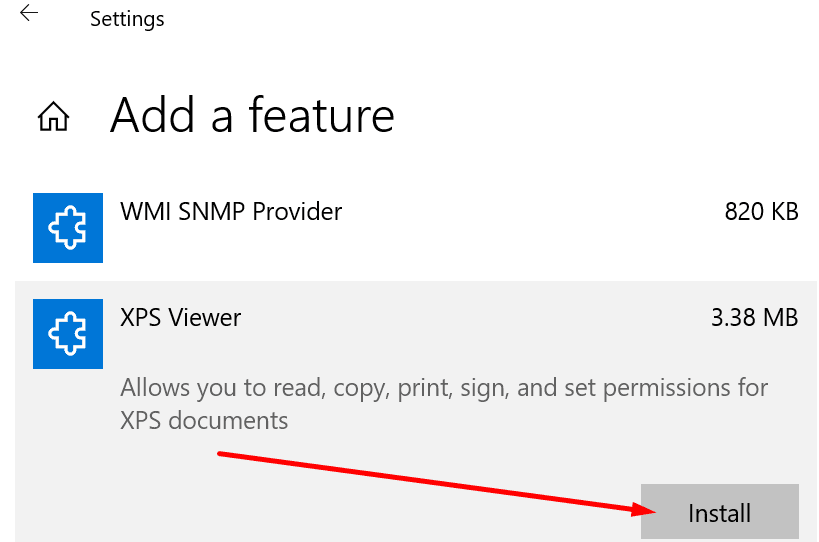
- Seleccione la aplicación para instalarla en su computadora.
Método 2: usar la configuración de características de Windows
Puede habilitar XPS Viewer en su computadora usando la configuración de Características de Windows.
- Vaya al cuadro de búsqueda de Windows, escriba turn windows y luego seleccione Activar y desactivar las funciones de Windows
- Comprobar el Escritor de documentos Microsoft XPS
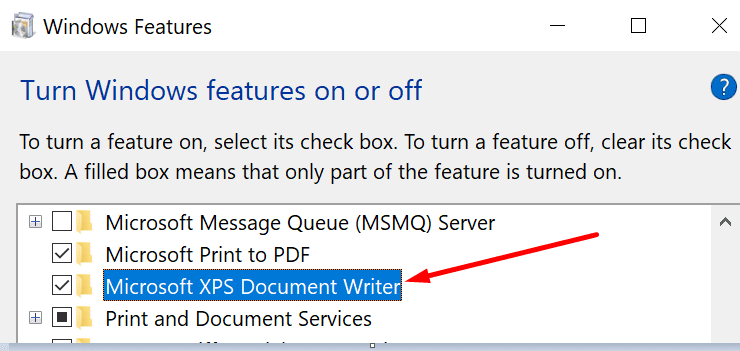
- Aplica los cambios y reinicia tu computadora.
Método 3: use el símbolo del sistema
También puede restaurar XPS Viewer desde el símbolo del sistema. Inicie la herramienta con derechos de administrador e ingrese este comando: dism / Online / Add-Capability /CapabilityName:XPS.Viewer.
Presione Entrar y verifique si XPS Viewer aparece en su máquina.
Si ya instaló XPS Viewer en su computadora, pero su computadora aún no puede detectar la aplicación, siga los pasos adicionales para la solución de problemas.
Método 4: ajuste la configuración del puerto de su impresora
- Abra una nueva ventana Ejecutar presionando simultáneamente las teclas Windows y R
- Introducir el Impresoras Control.exe comando y presione Enter
- Haga clic con el botón derecho en Microsoft XPS Document Writer y seleccione Quitar el dispositivo
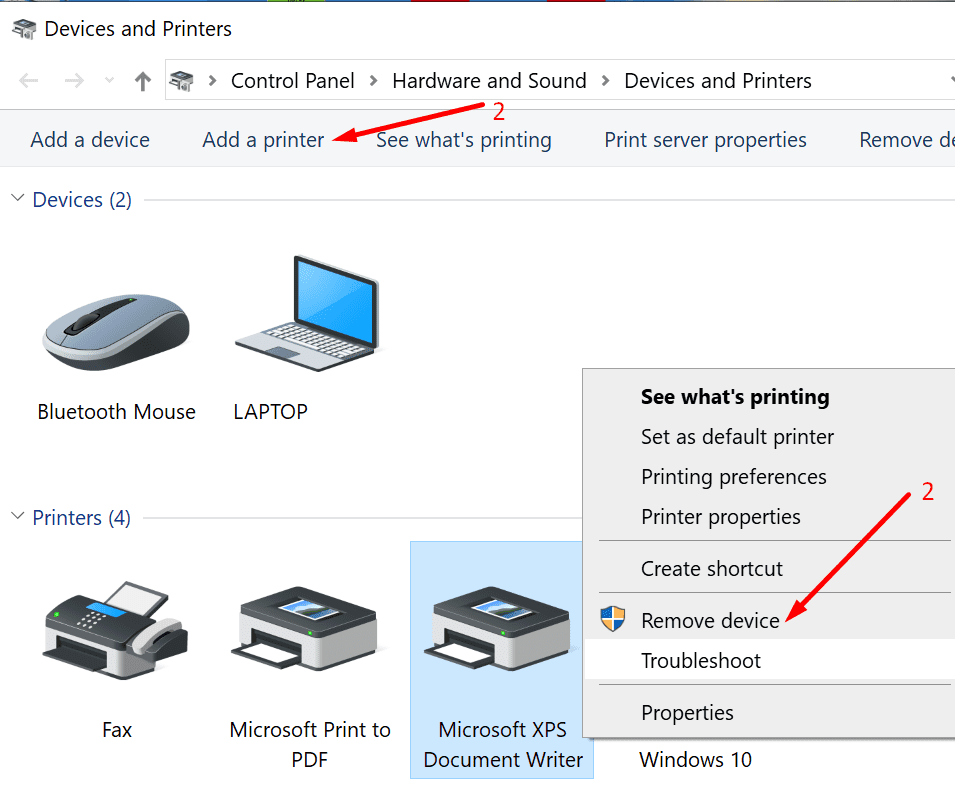
- Ir a Añadir una impresora
- Para seleccionar La impresora que quiero no está en la lista
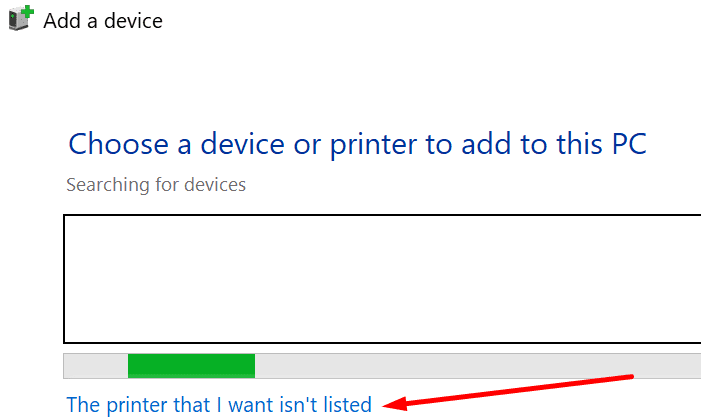
- Ir a Agregar una impresora local
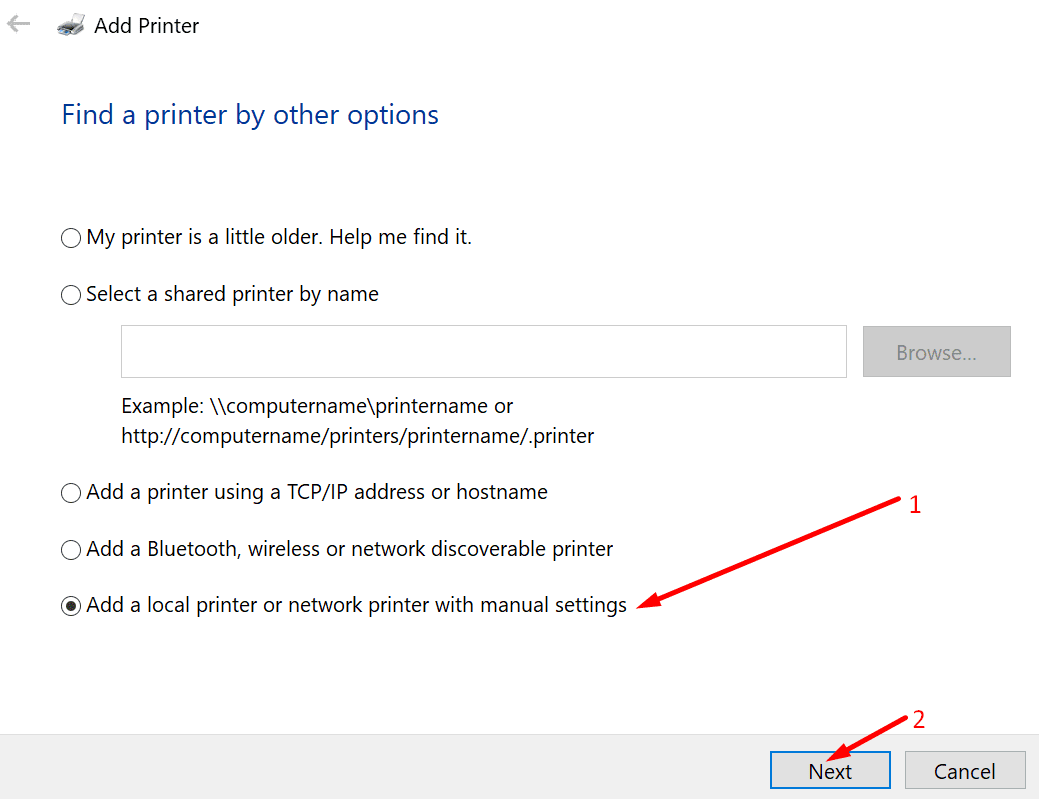
- Para seleccionar Crea un puerto nuevo y llámalo XPS
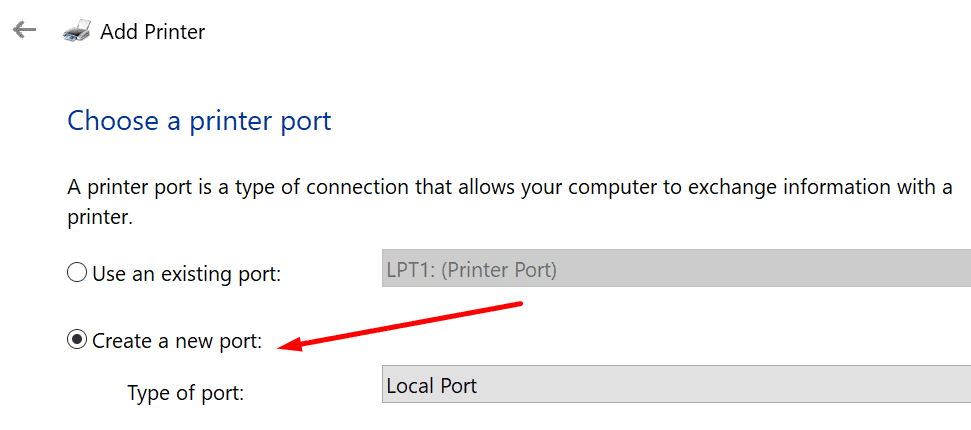
- Para seleccionar Tener un récord, y entonces Recorrer
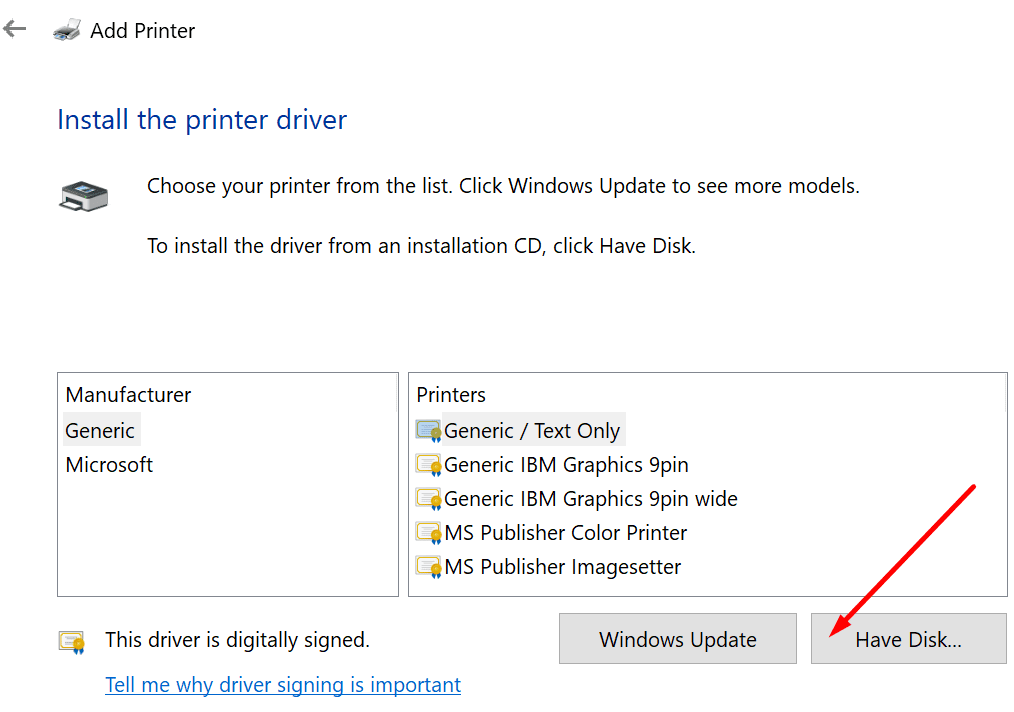
- Selecciona el prnms001 bajar ó dejar algo
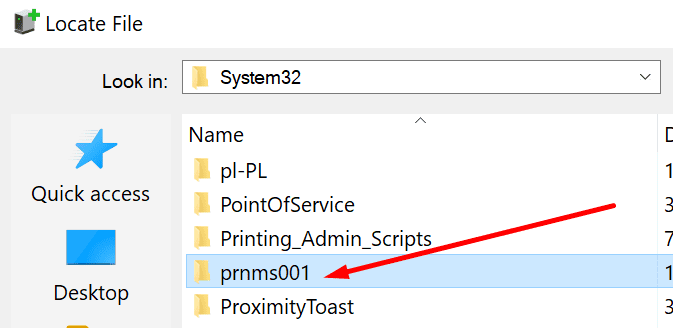
- Haga clic en Reemplazar controladores actuales
- El nombre de la impresora que ingresó anteriormente aparecerá ahora como un Escritor de documentos XPS de Microsoft.
También puede utilizar este método.
- Vaya a Agregar una impresora local → Crear un puerto nuevo
- Seleccione Puerto local → Siguiente
- En el campo Ingrese un nombre de puerto, escriba Puerto XPS → Aceptar
- Para seleccionar Microsoft en la lista de fabricantes
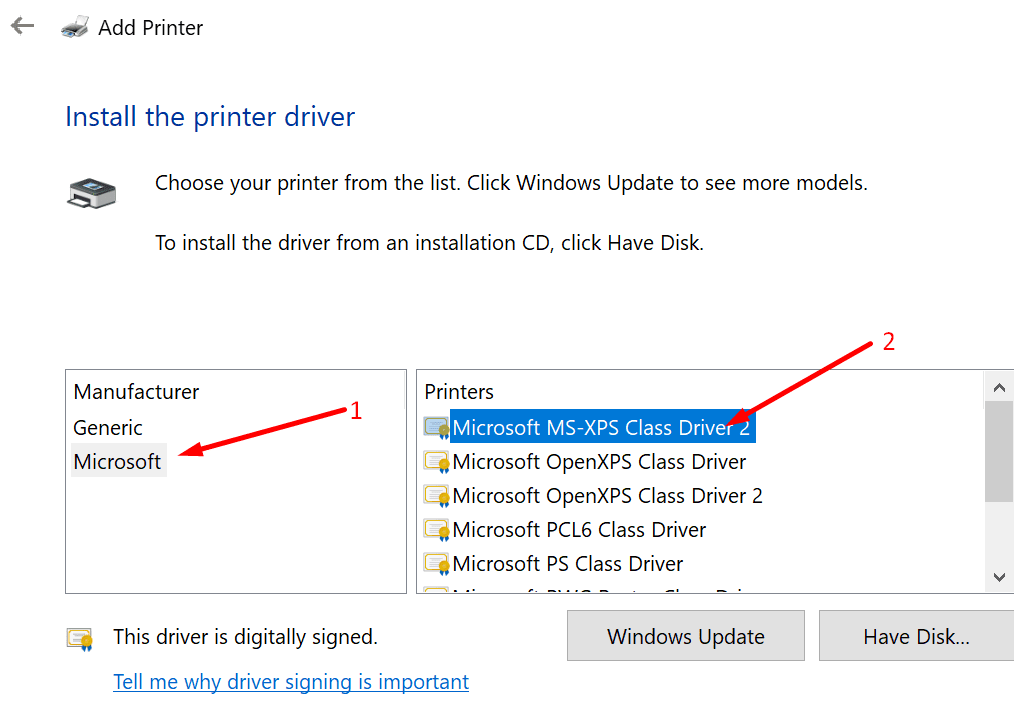
- Seleccione la última versión de XPS Document Writer → Siguiente
- Para seleccionar Utilice el controlador instalado actualmente
- El nombre de la impresora debe ser Microsoft XPS Document Writer
- Haga clic en No comparta la impresora
- Desmarque la casilla para Establecer como impresora predeterminada → Finalizar.
Método 5: actualice el sistema operativo y los controladores de la impresora
Es posible que falte la grabadora Microsoft XPS o que no funcione correctamente si tiene versiones del sistema operativo y controladores de impresora obsoletos.
Obtenga las últimas actualizaciones de Windows 10 y la versión del controlador de la impresora y verifique si el problema ha desaparecido.
Ir a configuraciones → Actualización y seguridad → Buscar actualizaciones.
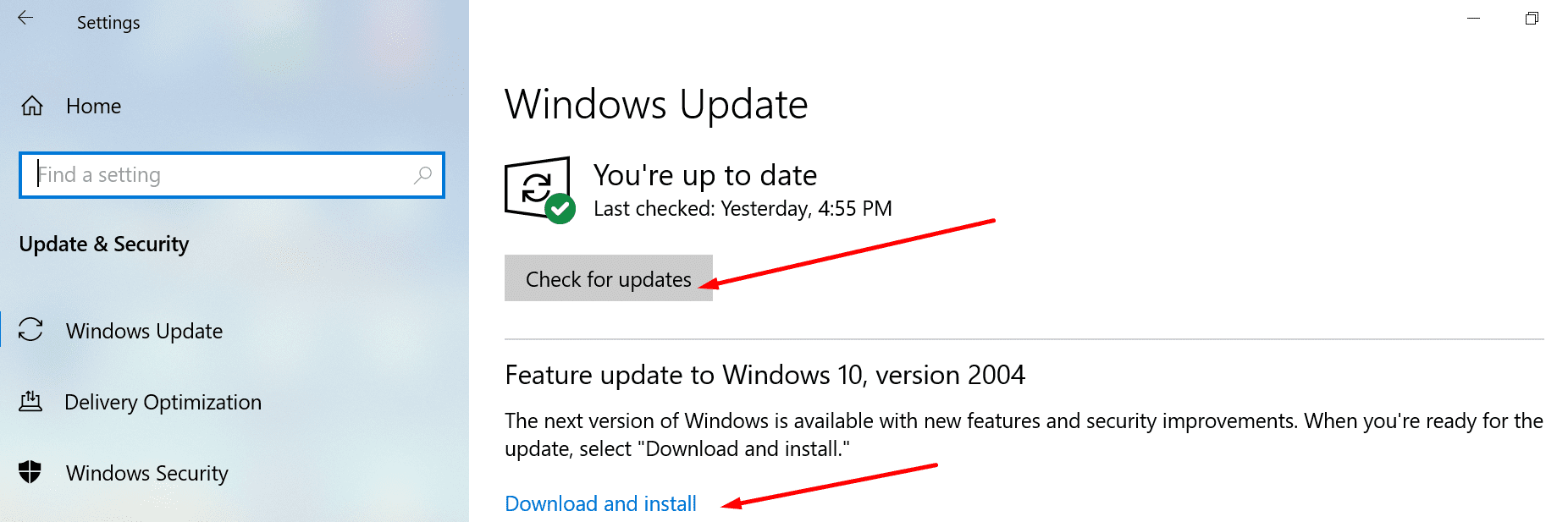
Para actualizar los controladores de la impresora, abra el Administrador de dispositivos, expanda la lista de impresoras, haga clic con el botón derecho en el controlador de la impresora y seleccione Actualizar el controlador.
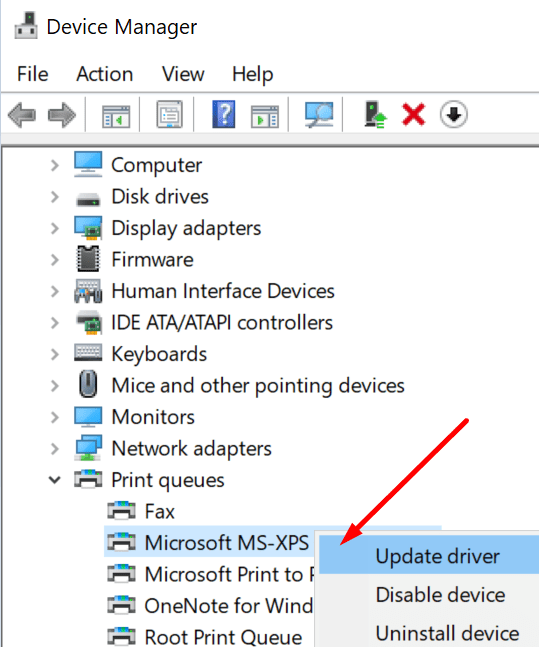
Ahí lo tiene, esperamos que haya podido restaurar Microsoft XPS Writer en su computadora usando esta guía.