En un artículo anterior, le mostramos lo que puede hacer si no puede compartir su pantalla durante las reuniones de Microsoft Teams. En esta guía, le mostraremos cómo solucionar el problema en el que no puede ver la pantalla compartida de otra persona.
A menudo, los usuarios de Teams solo pueden ver la foto de perfil del usuario que comparte la pantalla. Este problema es aún más molesto si no puede ver la pantalla compartida por el anfitrión.
Se corrigió la pantalla dividida de Microsoft Teams que no aparecía
Cierre sesión y reinicie su PC y módem
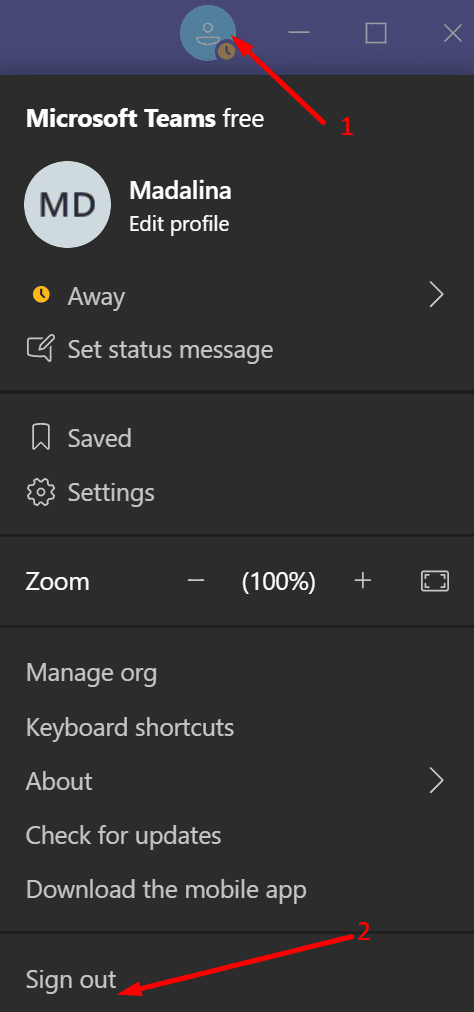
La forma más rápida de actualizar la conexión de su dispositivo a los servidores de Microsoft Teams es cerrar sesión y luego reiniciar su computadora. Después de eso, inicie Teams nuevamente y vuelva a iniciar sesión. Compruebe si el problema persiste.
Si es así, desconecte su módem para restablecer su conexión de red. Deje su módem desconectado por un minuto. Luego, encienda su dispositivo de red nuevamente y verifique si la pantalla dividida ahora es visible.
Cerrar todos los demás programas
Si se están ejecutando varias aplicaciones y programas en segundo plano, cierre los programas que no necesite durante la reunión de Teams. Inicie el administrador de tareas y haga clic en el Proceso lengua. Luego haga clic derecho en el programa que desea cerrar y seleccione La tarea final.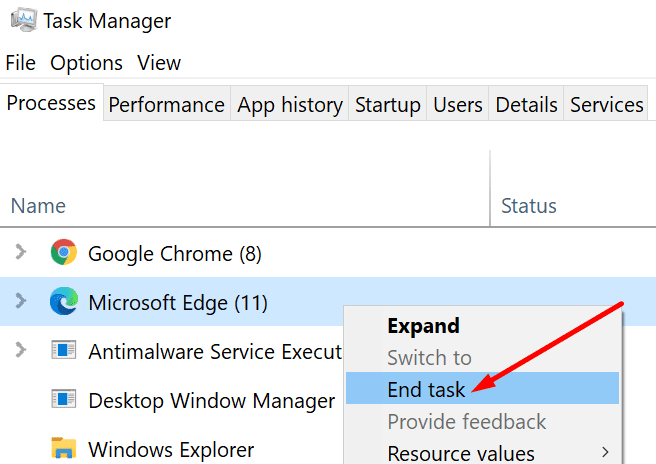
Los programas y procesos en segundo plano solo consumen la memoria y el ancho de banda de su computadora. Al cerrarlos, en realidad está liberando más recursos para que los use Teams.
Pida a los participantes que apaguen el video
Si todos los participantes tienen sus cámaras encendidas, los equipos necesitarán más ancho de banda para procesar toda esta información de video. Como resultado, los usuarios que no tienen una conexión estable pueden enfrentar todo tipo de problemas. Los problemas de ancho de banda pueden ser la razón por la que no puede ver la pantalla compartida por otro participante de la reunión.
Por lo tanto, no dude en pedir a otros participantes que apaguen sus cámaras si no están presentando o hablando activamente. Hágales saber que la pantalla dividida no es visible hasta su final y que espera que esta solución funcione.
Apague la nueva experiencia de reunión
Algunos usuarios han confirmado que desactivar la opción «Nueva experiencia de reunión» funciona para ellos. Después de deshabilitar la opción, debe salir de Teams y reiniciarla.
- Inicie Teams, haga clic en su foto de perfil y seleccione configuraciones.
- Luego haga clic en el General sección.
- Desplazarse hasta Activar una nueva experiencia de reunión. Desactive esta opción.
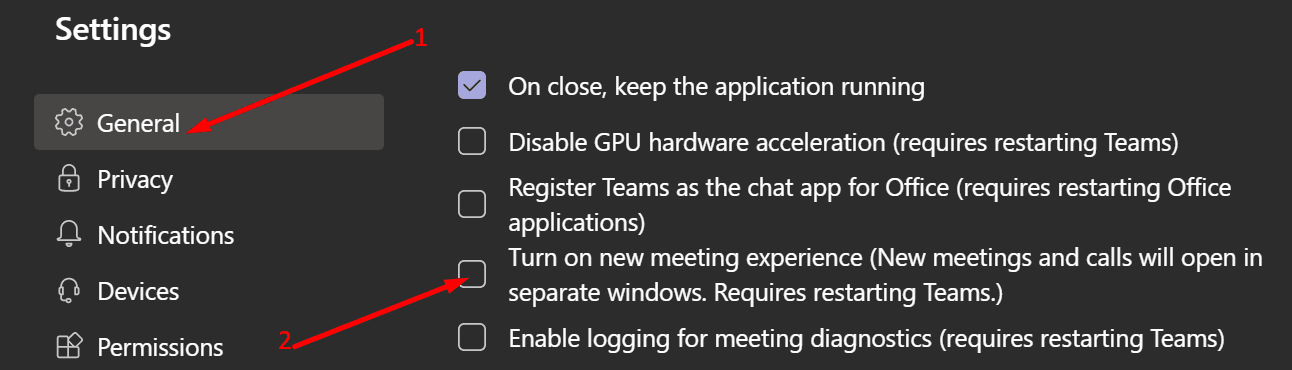
- Reinicie Microsoft Teams.
Sin embargo, si desea mantener activada la «Nueva experiencia de reunión», hay otra solución práctica que puede utilizar. Mueva el cursor del mouse a la izquierda de la imagen de perfil del remitente (en la esquina inferior derecha), luego haga doble clic. La pantalla dividida ahora debería cargarse correctamente.
Habilite la pantalla compartida en toda la pantalla
Si este problema ocurre en una computadora corporativa, la persona que comparte su pantalla debe pedirle al administrador de TI que verifique la configuración de uso compartido de la pantalla. Más precisamente, el Política de toda la organización para Modo de compartir pantalla debe tener el Pantalla completa opción habilitada.
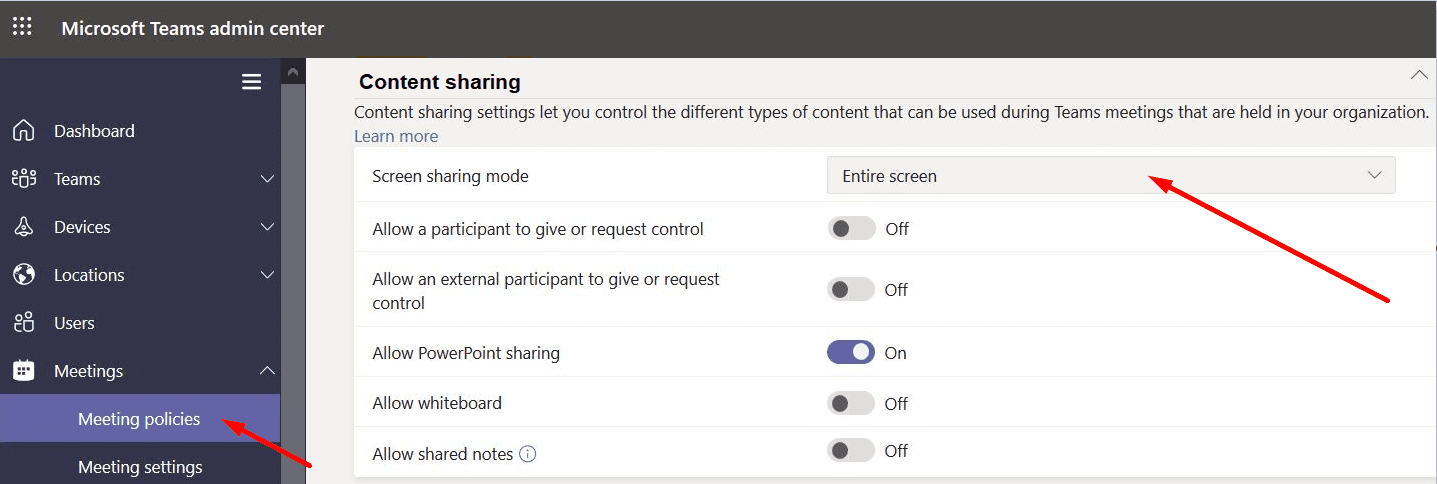
Desactiva tu VPN
Si bien este problema puede afectar tanto a los usuarios de VPN como a los que no lo son, parece que encender o apagar su VPN podría solucionar temporalmente el problema. Entonces, si su VPN está encendida, apáguela y verifique si la pantalla dividida ahora está visible de su lado. Si no es así, reactive su VPN.
Si está utilizando el escritorio remoto
Si está utilizando una conexión de escritorio remoto y tiene este problema, cambiar la clave RDP-Tcp puede ser la solución. Algunos usuarios han resuelto este problema de uso compartido de la pantalla configurando esta clave de registro:
- [HKEY_LOCAL_MACHINESYSTEMCurrentControlSetControlTerminalServerWinStationsRDP-TcpAudioEnumeratorDll=rdpendpdll[HKEY_LOCAL_MACHINESYSTEMCurrentControlSetControlTerminalServerWinStationsRDP-TcppendDlrdpendatorRDP-TcppendDlrdpendator[HKEY_LOCAL_MACHINESYSTEMCurrentControlSetControlTerminalServerWinStationsRDP-TcpAudioEnumeratorDll=rdpendpdll[HKEY_LOCAL_MACHINESYSTEMCurrentControlSetControlTerminalServerWinStationsRDP-TcpAudioEnumeratorDll=rdpendpdll
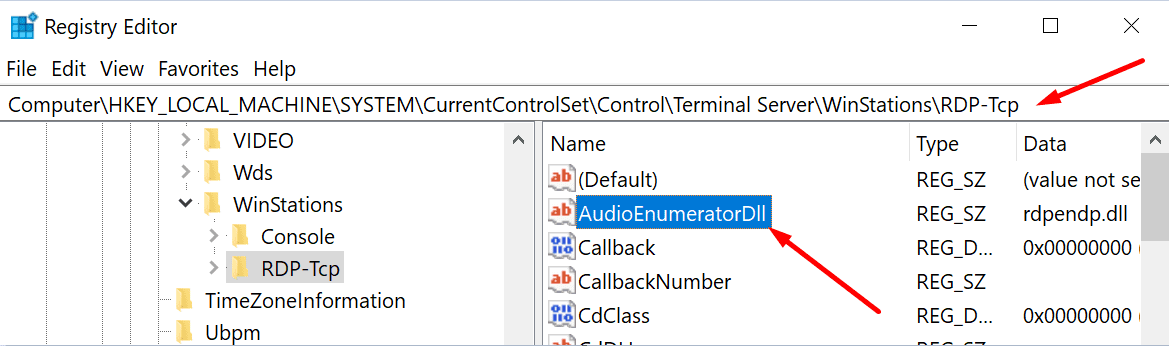
Entonces, haga doble clic en la clave AudioEnumeratorDll y asegúrese de que su valor esté establecido en rdpendp.dll.
Por cierto, si no puede obtener salida de audio desde su computadora remota durante las reuniones de Teams, configurar esta clave debería solucionar el problema.
Si nada funciona, desinstale y vuelva a instalar el cliente de escritorio de Teams.