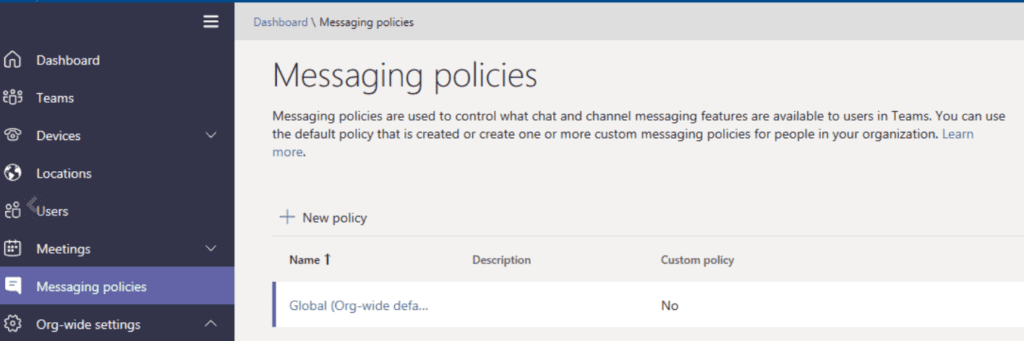No poder enviar mensajes en Microsoft Teams puede ser francamente frustrante. Tal vez su maestro, socio o gerente de proyecto esté esperando que responda a un mensaje de chat importante. Pero de repente Teams decidió sabotearlo.
A veces, Microsoft Teams puede generar varios errores, como:
- No puede enviar mensajes porque no es miembro del chat.
- Solo los propietarios pueden publicar en este canal.
- Fallo de envío.
Qué hacer si Microsoft Teams no envía sus mensajes
Nota rápida: Si tiene problemas para enviar mensajes al canal dedicado de su equipo, puede haber un problema general. Comprobar el Salud de Office365 para ver si hay notas sobre posibles problemas de mensajería de Teams.
Si obtiene permiso o accede a errores relacionados
Si Teams no pudo enviar su mensaje porque no es miembro de este hilo o canal, comuníquese con el propietario del hilo o canal. Lo más probable es que tengan una configuración de permisos estricta que bloquee los mensajes de usuarios externos.
Póngase en contacto con su administrador de TI y pídale que verifique si la política de correo electrónico de Teams se ha asignado a su cuenta de usuario en el centro de administración de Teams.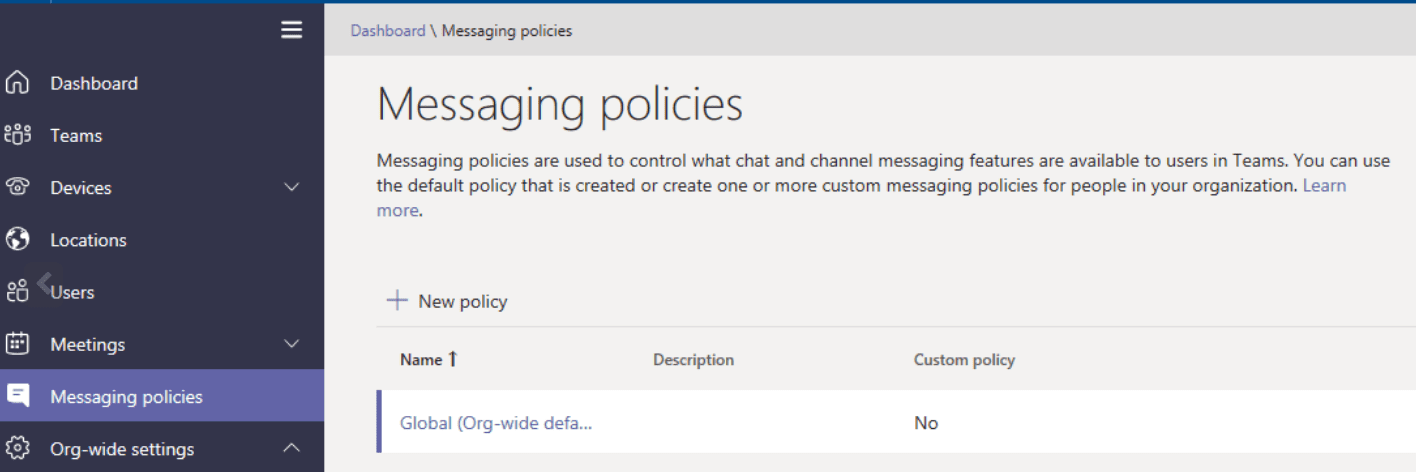
Asegúrese de que lo hayan agregado al chat o canal respectivo. Luego, pídales que le otorguen permiso para usar el chat y enviar mensajes a otros participantes del chat.
Comprueba tu conexión
Verifique su conexión de red y asegúrese de que todo funcione como se esperaba.
Renueve su dirección IP
En Windows 10
Inicie el símbolo del sistema e ingrese el ipconfig / renovar pedido. Esto le ayudará a actualizar su dirección IP.
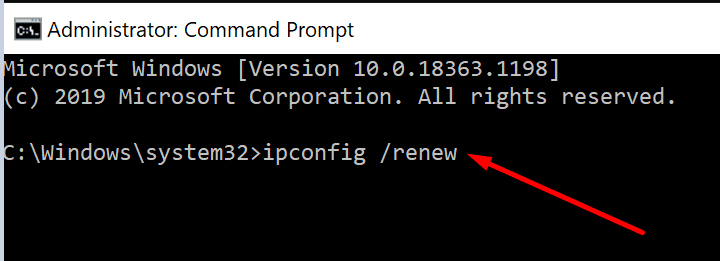
En Mac
- Haga clic en el menú de Apple y navegue hasta Preferencias del Sistema → La red.
- Luego seleccione la red para la que desea obtener una nueva dirección IP.
- Haga clic en Avanzado → TCP / IP → Renovar la concesión de DHCP.
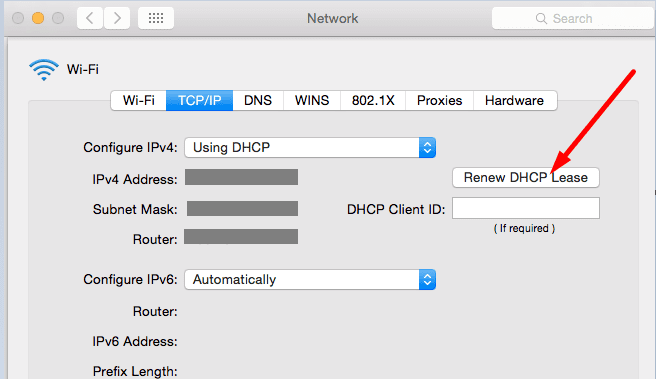
Optimiza tu red
- Reinicie su módem y su computadora.
- Desconecte todos los demás dispositivos mediante la conexión.
- Si es posible, utilice una conexión por cable o cambie a un punto de acceso móvil.
Usa una versión diferente de equipos
Si tiene este problema en la aplicación de escritorio, inicie sesión en Web del equipo. Compruebe si puede enviar mensajes a través de la aplicación web. Si también instaló la aplicación Teams en su dispositivo móvil, verifique si tiene el mismo problema en su teléfono o tableta.
Crear un nuevo chat grupal
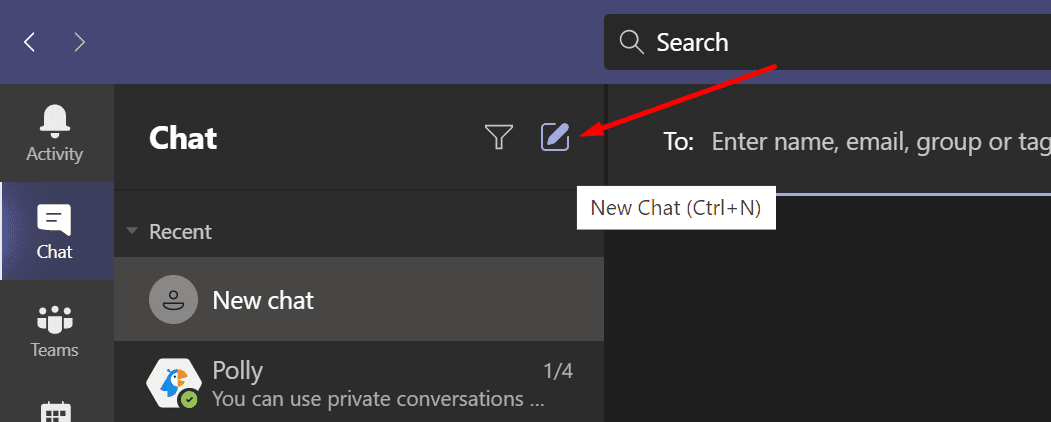
Una forma rápida de solucionar este problema es hacer que otra persona inicie un nuevo chat grupal. El creador del chat puede abandonar el chat. Muchos usuarios que encontraron este problema en chats grupales con dos o tres participantes confirmaron que esta solución les funcionó.
Cerrar programas en segundo plano
Otros programas que se ejecutan en su computadora pueden interferir con Teams. Cierre todos los programas que no necesite. Cierre todos los procesos relacionados con MS Teams y luego reinicie la aplicación.
En Windows 10
- Lanzarlo Administrador de tareas.
- Haga clic en el Proceso lengua.
- Haga clic con el botón derecho en los procesos y programas redundantes y seleccione La tarea final.
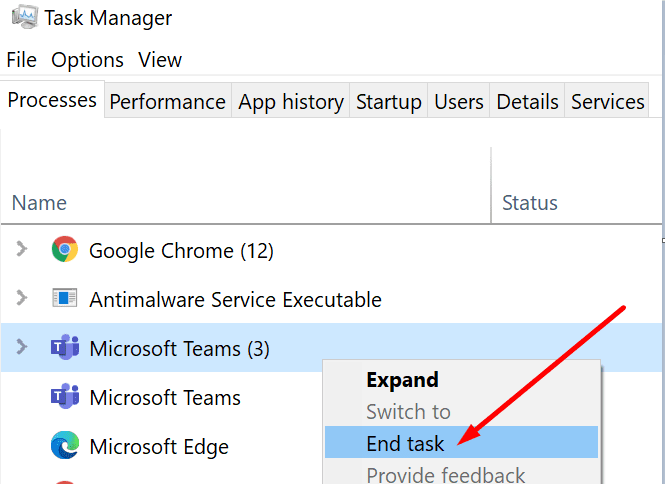
En Mac
- Inicie Finder y navegue hasta Aplicaciones → Utilidades → Actividad Vigilar.
- Haga clic en el Nombre del proceso columna → Todos los procesos.
- Luego haga clic en el programa que desea cerrar y seleccione licencia.
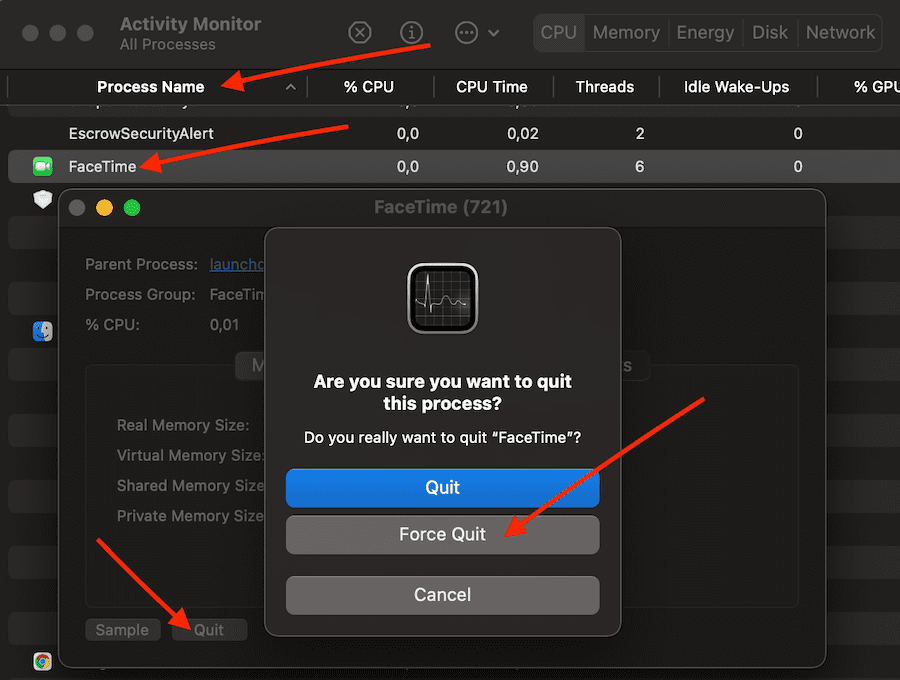
Actualice los equipos y su sistema operativo
Asegúrese de que su aplicación de Teams esté actualizada. Si hay una nueva versión del sistema operativo disponible, instálela y verifique si puede enviar los mensajes de chat de Teams.
Inicie Teams, haga clic en su foto de perfil y seleccione Buscar actualizaciones.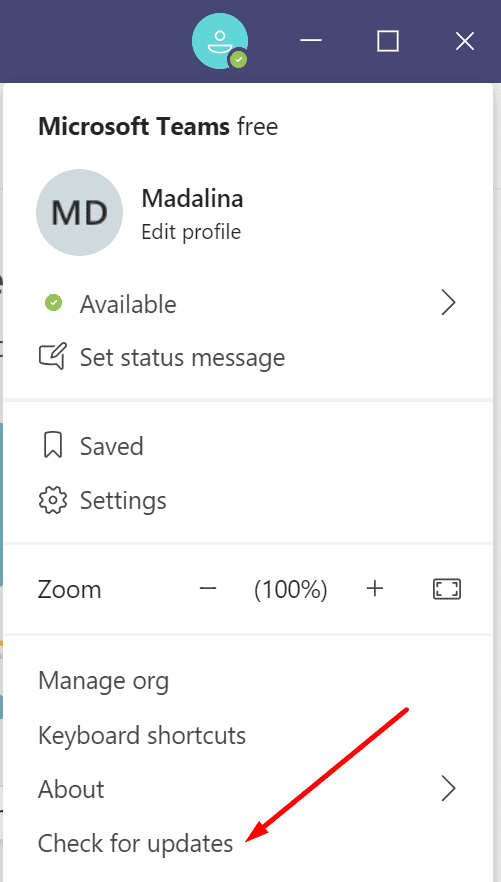
Para actualizar su versión de Windows 10, vaya a configuraciones → Actualización y seguridad → actualizacion de Windows → Buscar actualizaciones.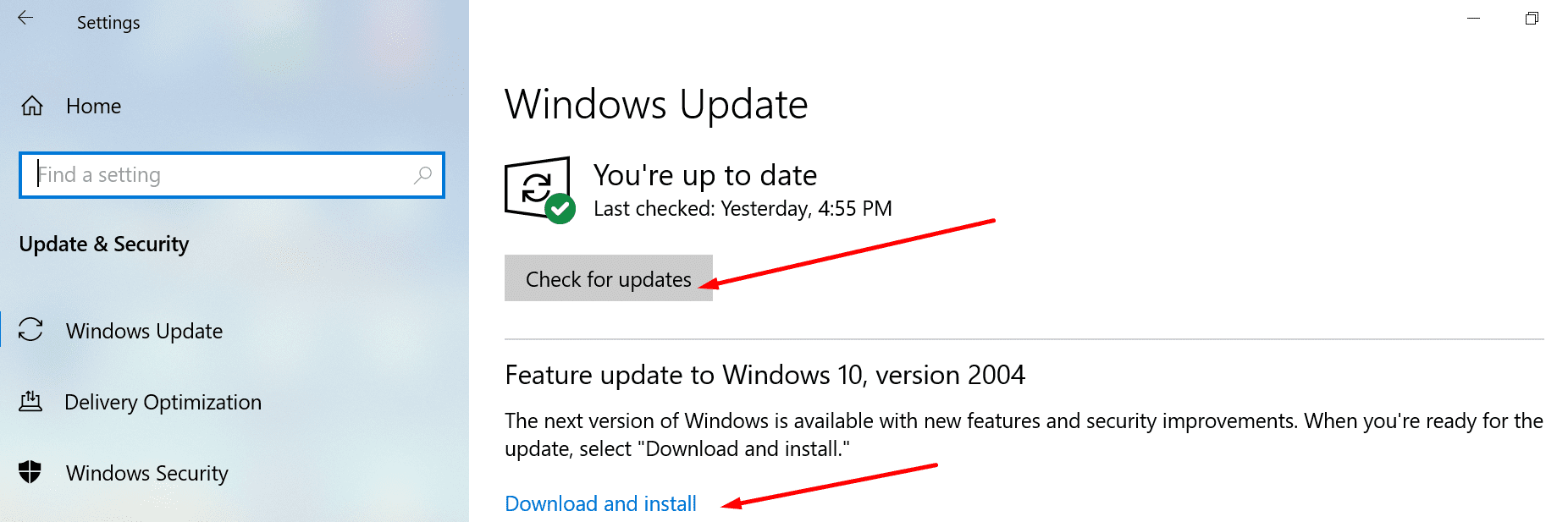
Para obtener la última versión de macOS, haga clic en el menú de Apple → Preferencias del Sistema → Actualización de software.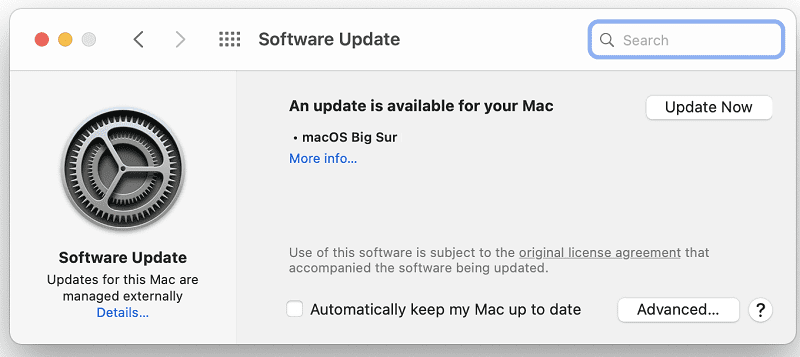
Limpiar cache
La caché de su equipo a veces puede interrumpir algunas funciones de la aplicación, incluida la función de mensajería. Es por eso que debe cerrar Teams y luego borrar su caché siguiendo los pasos a continuación.
En Windows 10
- Tipo % appdata% Microsoft teams en la barra de búsqueda de Windows.
- Abre el Oculto carpetas. Borrar todos los archivos de% appdata% Microsoft Teams application cache cache.
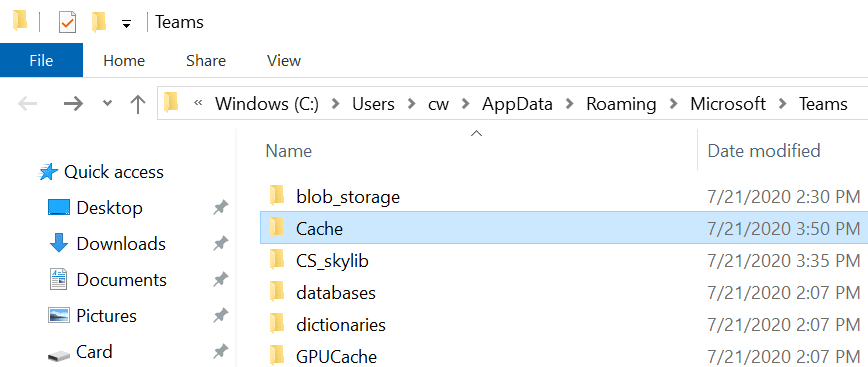
En Mac
- Abierto Buscador, haga clic en Ir y seleccione Ir a la carpeta.
- Ingrese esta ruta en el cuadro Ir a carpeta: ~ / Biblioteca / Soporte de aplicaciones / Microsoft.
- Haga clic derecho en la carpeta Teams → Tirar a la basura. Vacíe el contenedor.
Háganos saber si el problema ha desaparecido.