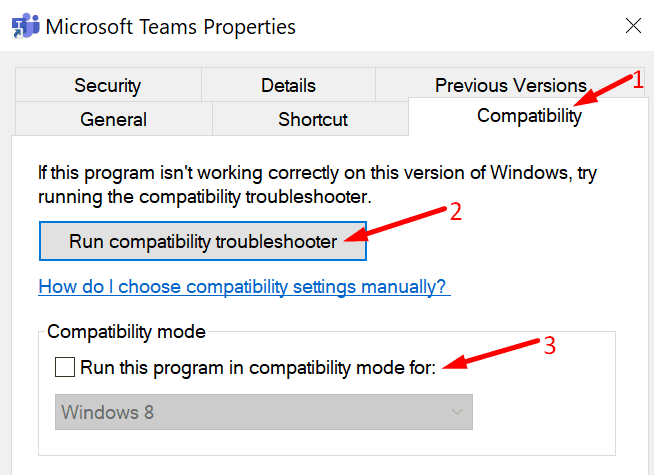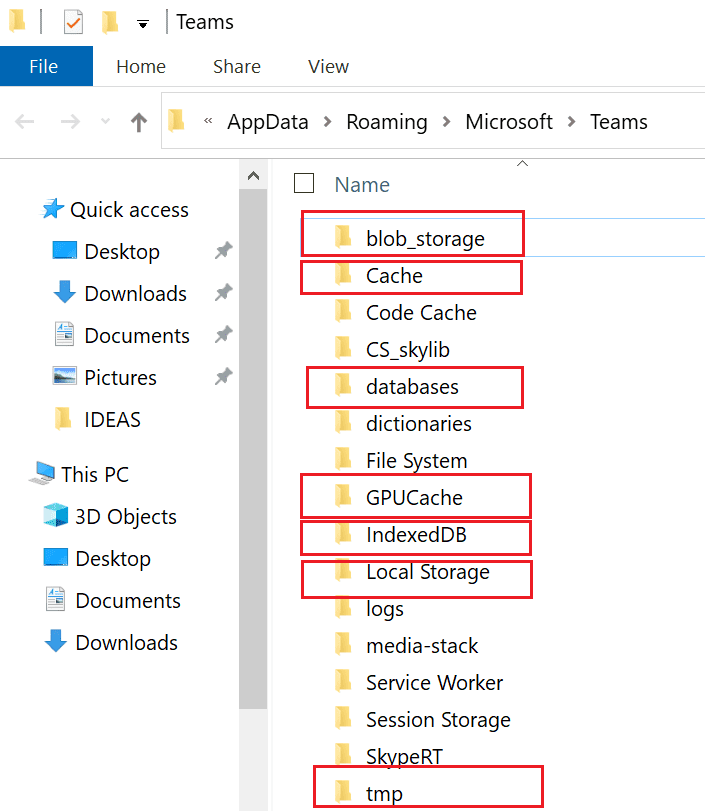En ocasiones, Microsoft Teams puede bloquearse durante la inicialización poco después de ingresar sus credenciales para iniciar sesión. Este problema afecta a las versiones web y de escritorio de Teams. Básicamente, su computadora no puede conectarse a los servidores de Microsoft Teams y recuperar la información de su cuenta. Veamos cómo puede solucionar este problema.
Qué hacer si los equipos se atascan durante la inicialización
⇒ Soluciones rápidas
- Reinicie su dispositivo y su enrutador. Si esto es solo un problema de conexión temporal, debe solucionarlo reiniciando sus dispositivos.
- Además, compruebe si ha iniciado sesión en Teams en otro dispositivo. Si es así, cierre la sesión.
- Si tiene este problema en su aplicación de escritorio, intente iniciar sesión en la versión web de Teams. Compruebe si puede acceder a su cuenta de Teams en modo privado.
- Verifique la configuración de su firewall y asegúrese de que la aplicación Teams no esté bloqueada.
Ejecute el solucionador de problemas de compatibilidad
Varios usuarios han resuelto con éxito este problema ejecutando el Solucionador de problemas de compatibilidad de equipos.
- Haga clic derecho en su Icono de la oficina de equipos.
- Luego seleccione Propiedades.
- Pinchalo Compatibilidad pestaña y ejecute el solucionador de problemas.
- Reinicie Teams y compruebe si el problema de inicialización persiste.
Además, también puede iniciar Teams en modo de compatibilidad para Windows 8. Vaya a Compatibilidad pestaña de nuevo y comprobar Ejecute este programa en modo de compatibilidad para Windows 8.
Revisa tu navegador
Por otro lado, si Teams para la web se bloquea durante la inicialización y está buscando una solución rápida, cambie a un navegador diferente.
Si desea seguir con su navegador predeterminado, borre el caché, apague todas sus extensiones y busque actualizaciones. Para obtener más información sobre cómo borrar la caché de navegación, consulte Cómo borrar la caché en Google Chrome. Los pasos a seguir son bastante similares en todos los navegadores basados en Chromium.
Para desactivar sus extensiones, haga clic en el menú de su navegador y seleccione Extensiones o entonces Más herramientas. Desactive manualmente sus extensiones. Reinicie su navegador y verifique los resultados.
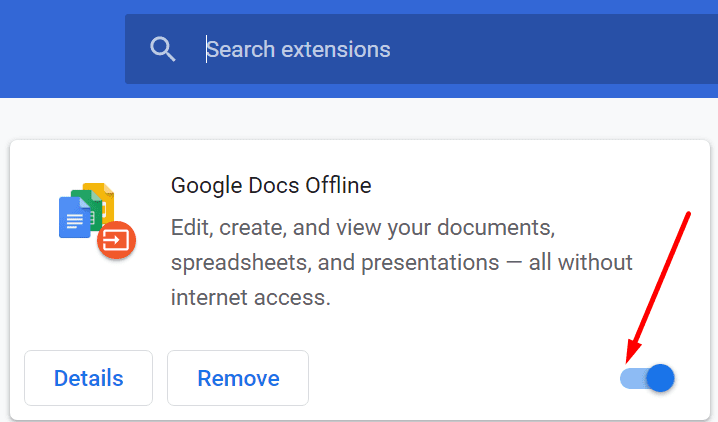
Borrar caché de la aplicación
- Salga de Microsoft Teams por completo. Asegúrese de que no se esté ejecutando ningún proceso de Teams en segundo plano.
- Luego haga doble clic en Esta PC E ir a C: Users Username AppData Roaming Microsoft Teams.
- Elimine todos los archivos almacenados en las siguientes carpetas: caché, blob_storage, bases de datos, GPUCache, IndexedDB, almacenamiento local y tmp.

- Reinicie Teams y vea si puede pasar la pantalla de inicialización ahora.
Conclusión
En resumen, si Microsoft Teams se bloquea durante la inicialización, ejecute el Solucionador de problemas de compatibilidad y borre el caché de la aplicación. Asegúrese de no haber iniciado sesión en su cuenta de Teams en otro dispositivo.
Háganos saber si logró resolver este problema. Comparta sus comentarios en los comentarios a continuación.