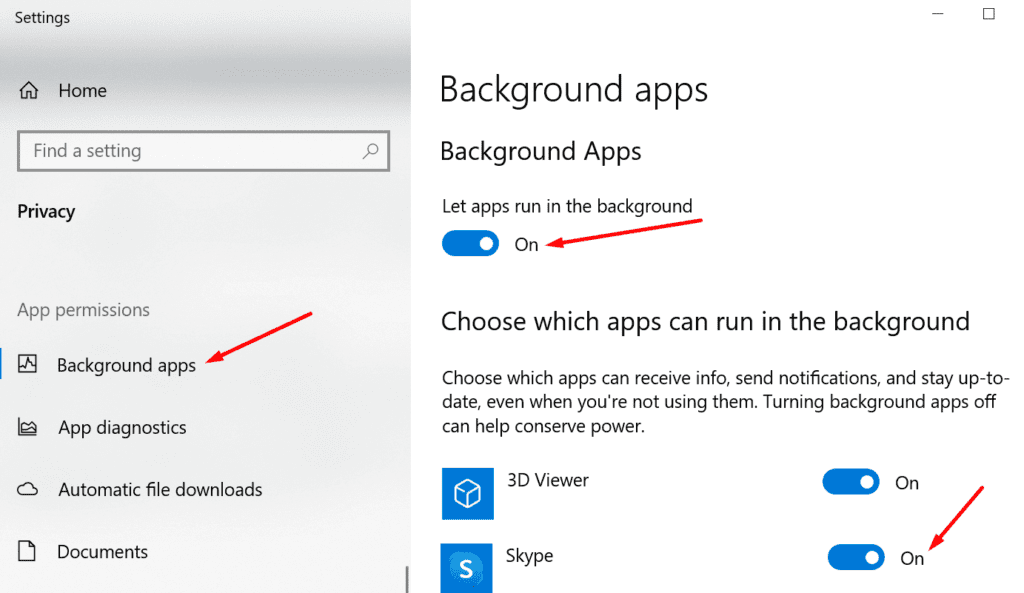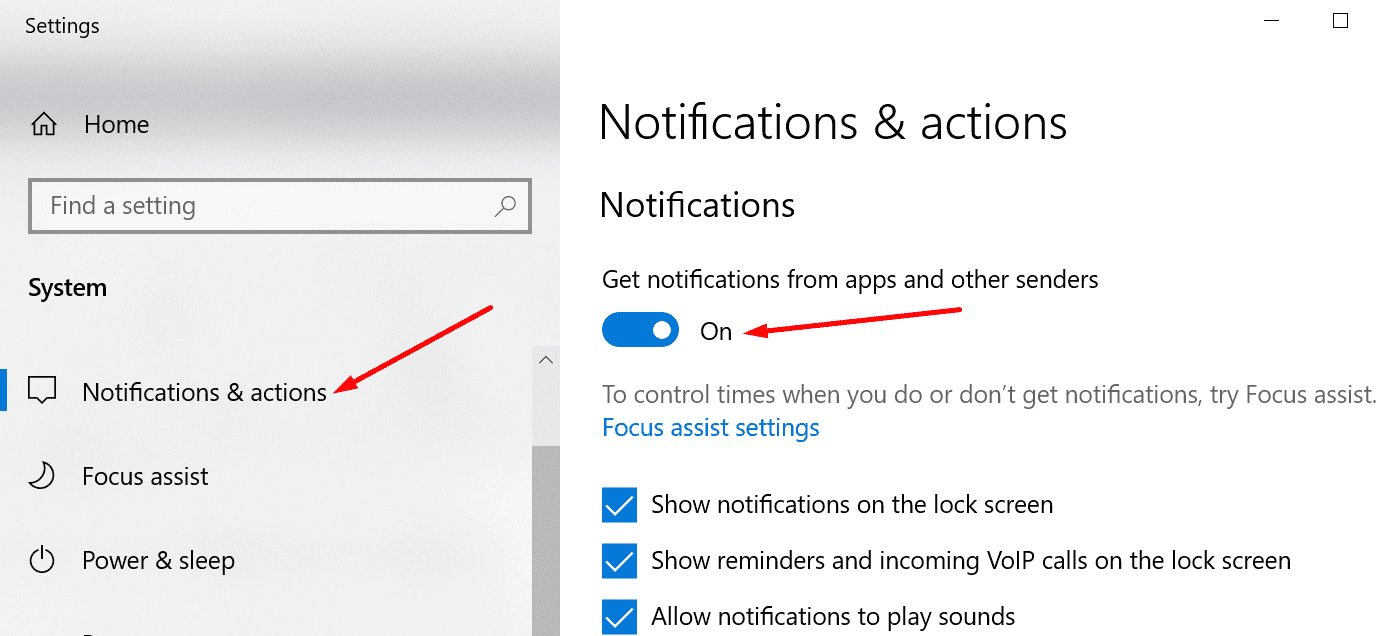Si Skype no entrega notificaciones consistentes sobre los mensajes que ha recibido, actualice la aplicación. La ejecución de versiones obsoletas de Skype puede desencadenar todo tipo de problemas. Luego cierre sesión en su cuenta, reinicie la aplicación y vuelva a iniciar sesión. Si el problema persiste, siga las soluciones de resolución de problemas que se enumeran a continuación.
¿Por qué las notificaciones de Skype no funcionan en Windows 10?
Deja que Skype se ejecute en segundo plano
Si está bloqueando la ejecución de Skype en segundo plano, no se sorprenda si no recibe ninguna notificación.
- Ir a configuraciones y seleccione Intimidad.
- Entonces, bajo Permisos de la aplicación (panel izquierdo), vaya a Aplicaciones en segundo plano y activa la opción que Deja que las aplicaciones se ejecuten en segundo plano.
- Pero si no desea que todas las aplicaciones se ejecuten en segundo plano, solo puede habilitar aplicaciones específicas. Desplazarse hasta Elija qué aplicaciones se pueden ejecutar en segundo plano y activa Skype.
Comprueba la configuración de tus notificaciones
Asegúrese de haber permitido todas las notificaciones de Skype.
- Ir hacia configuraciones y seleccione Sistema.
- Luego haga clic en Notificaciones y acciones.
- Active la opción que le permite Reciba notificaciones de aplicaciones y otros remitentes.

- Desplácese hacia abajo y asegúrese de que Skype pueda enviarle notificaciones. Ordene la lista por nombre si no puede encontrar Skype en la vista más reciente.
Además, vaya a la configuración de Skype y verifique la configuración actual de notificaciones de la aplicación. Asegúrese de que las acciones que le interesan puedan activar notificaciones en su escritorio.
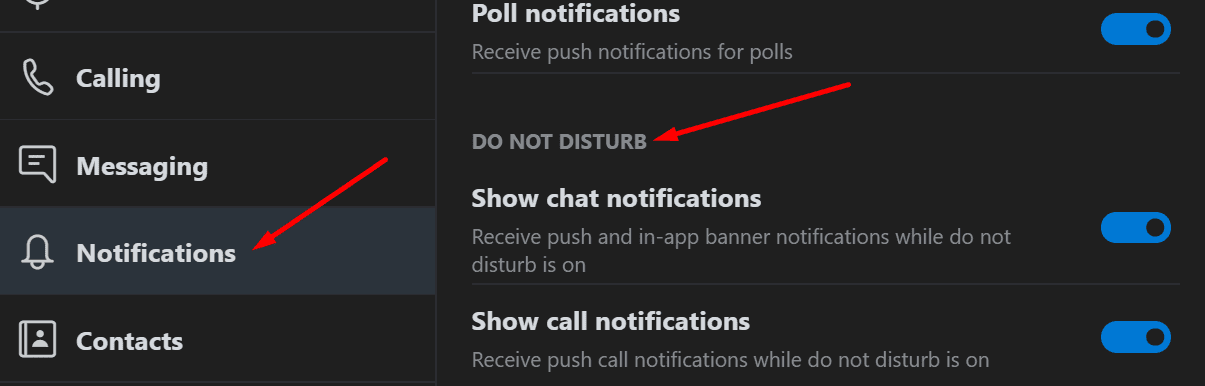
Si usa No molestar con frecuencia, puede configurar la aplicación para que le muestre ciertas categorías de notificación incluso cuando este modo está habilitado.
Comprueba la configuración de tu asistencia de enfoque
Es posible que la configuración de asistencia para la puesta a punto anule la configuración de las notificaciones de Skype. Por ejemplo, es posible que ya haya activado algunas reglas automáticas que bloquean todas las notificaciones durante ciertas horas. O tal vez las notificaciones de Skype no estén en su lista de prioridades.
Establezca la asistencia de enfoque en Desactivado y desactiva todos tus Reglas automáticas. Compruebe si Skype ahora puede enviarle notificaciones correctamente. 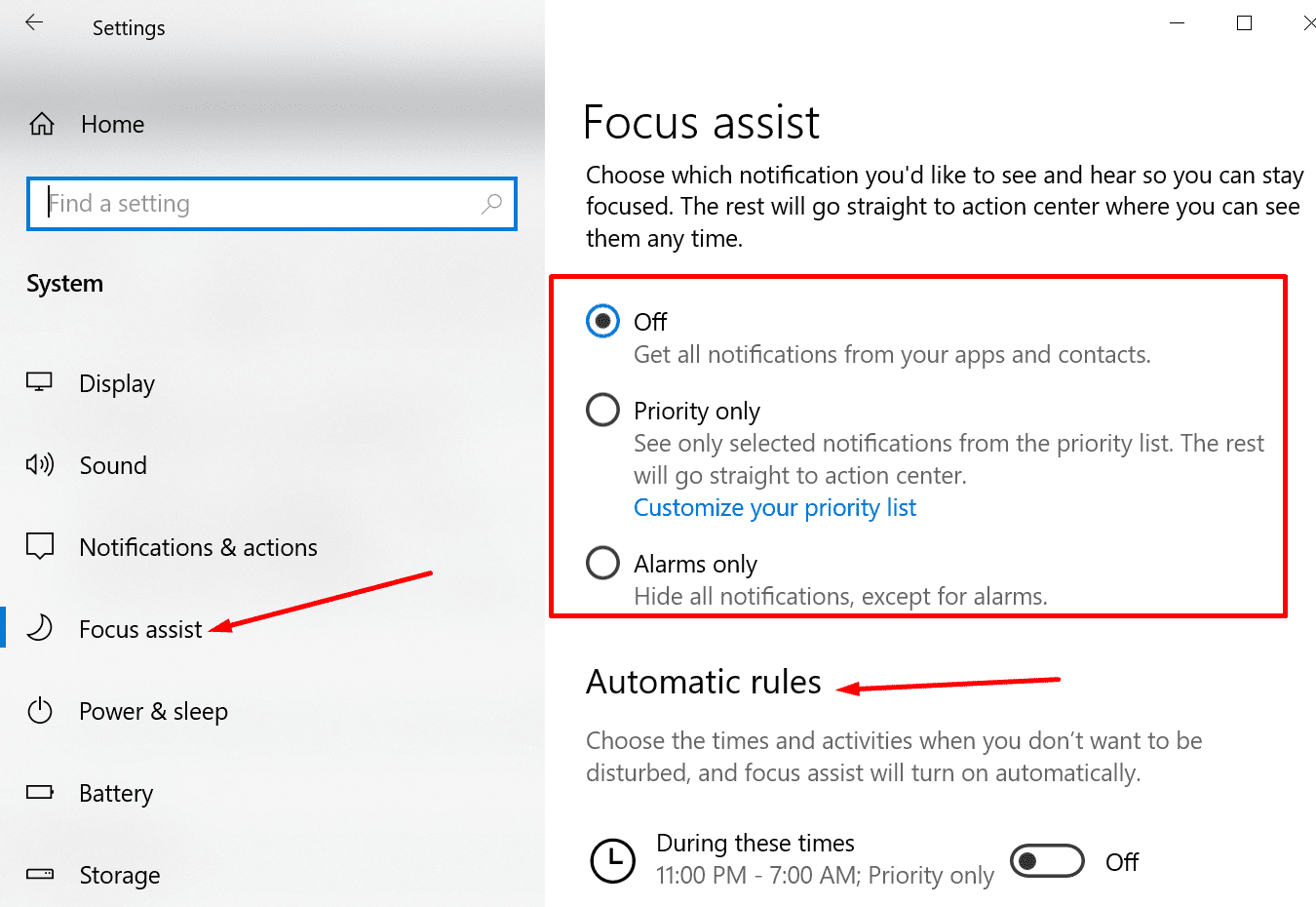
Recuerde que si desactiva la asistencia de sintonización, recibirá todas las notificaciones de sus aplicaciones y contactos. Potencialmente, puede romper su enfoque.
Restablecer la configuración local de Skype
- Sal de Skype por completo. Puede hacer esto terminando en los procesos relacionados con Skype en el Administrador de tareas. O puede hacer clic derecho en Skype en la barra de tareas y seleccionar licencia.
- Luego escribe % appdata% microsoft en la barra de búsqueda de Windows. Pulsa Enter.
- Localizar el Carpeta Skype para escritorio. Haga clic derecho sobre él y cámbiele el nombre Skype para Desktop_old.

- Vuelva a iniciar Skype y compruebe si se ha resuelto el problema de la notificación.
Conclusión
Si las notificaciones de Skype no funcionan en Windows 10, verifique la configuración de notificaciones para su aplicación y sistema. Asegúrese de que la aplicación tenga permiso para enviarle notificaciones. Restablecer la configuración local de Skype también puede ayudar.
¿Conseguiste resolver este problema? ¿Qué bloqueó las notificaciones de Skype en su caso? Únase a la conversación en los comentarios a continuación.