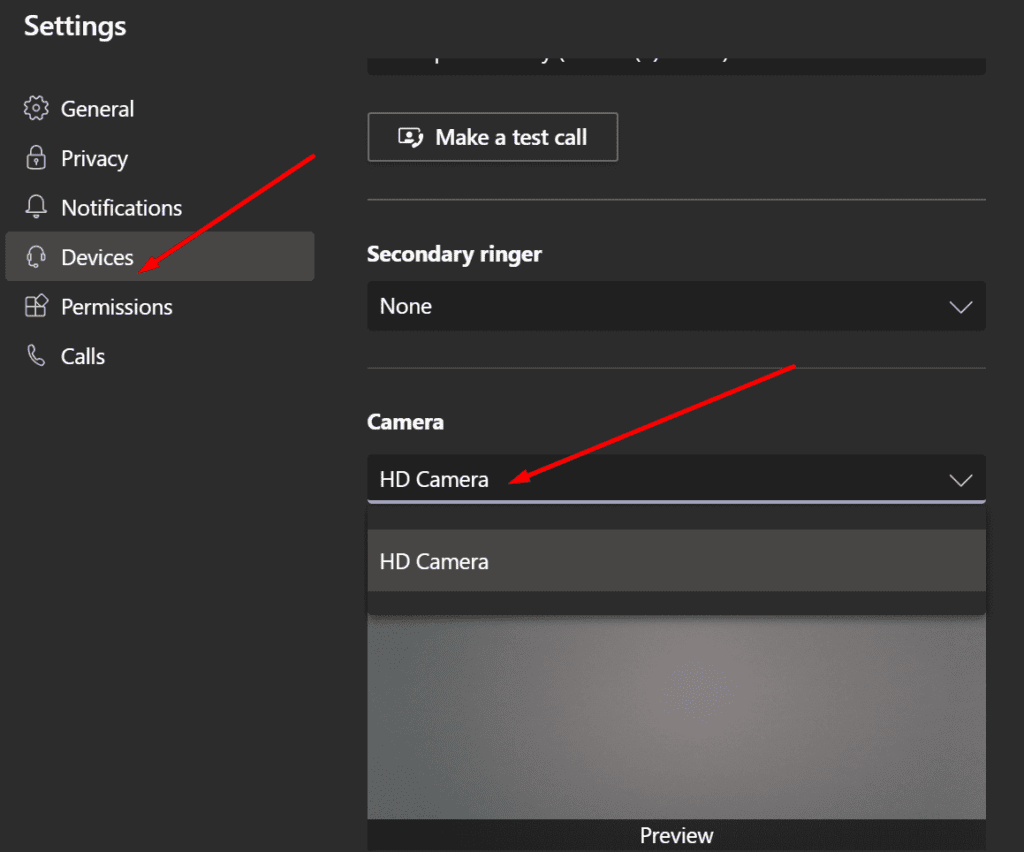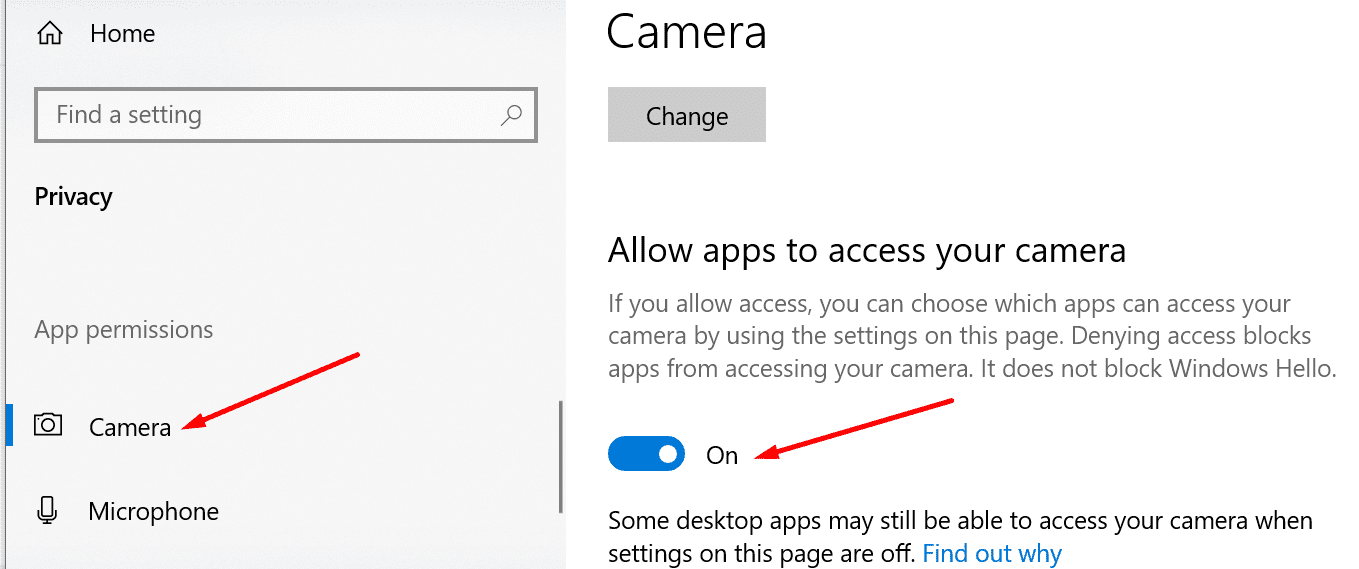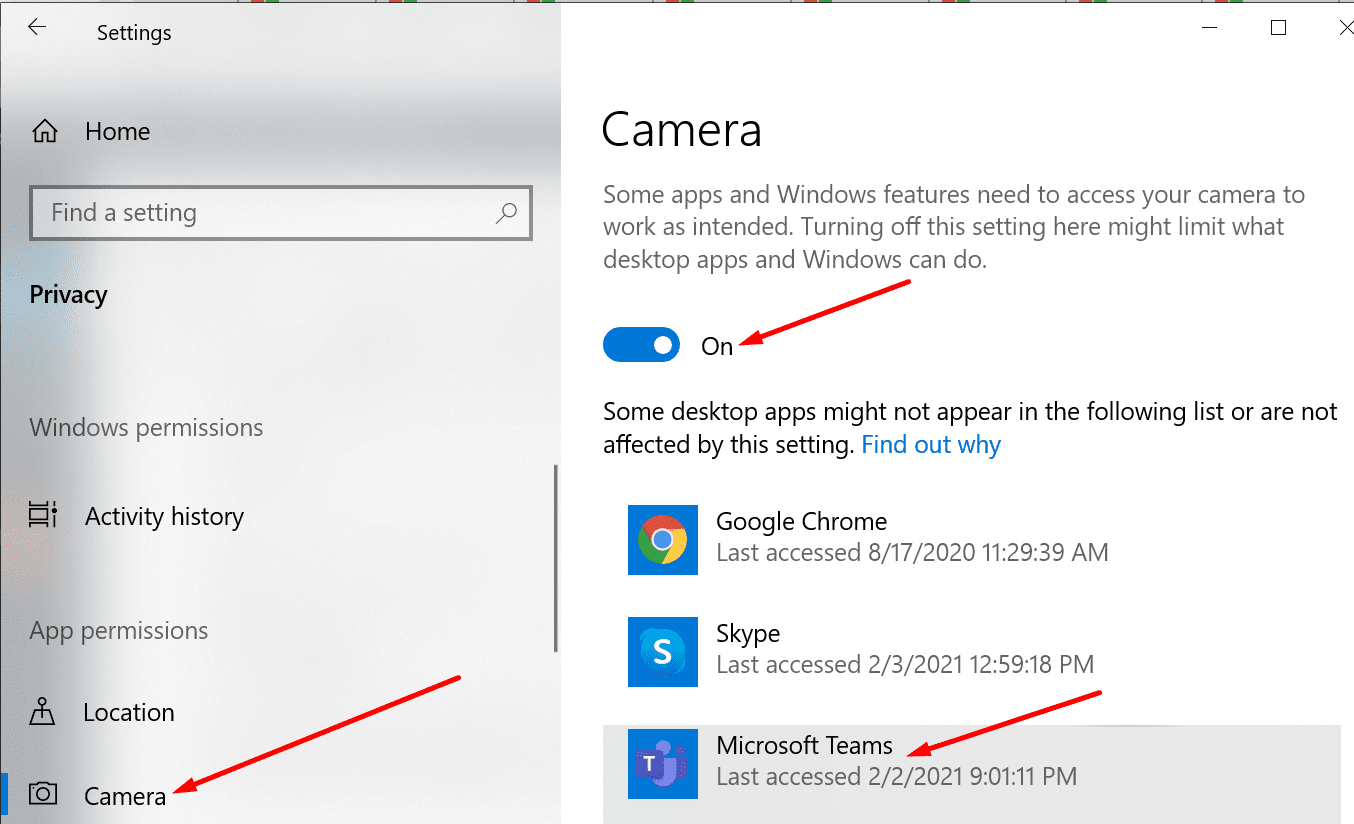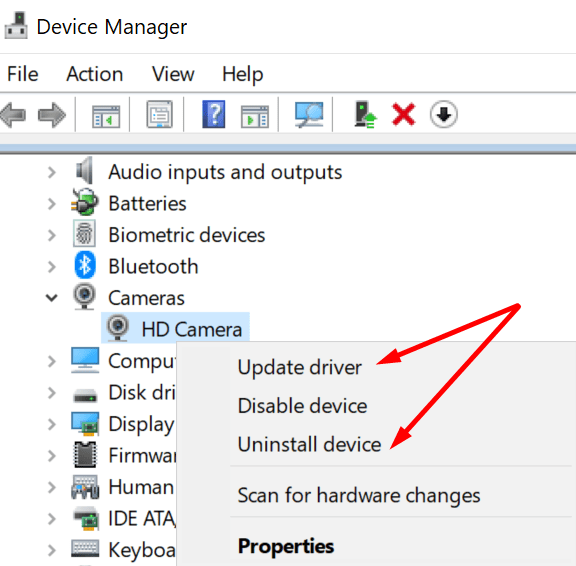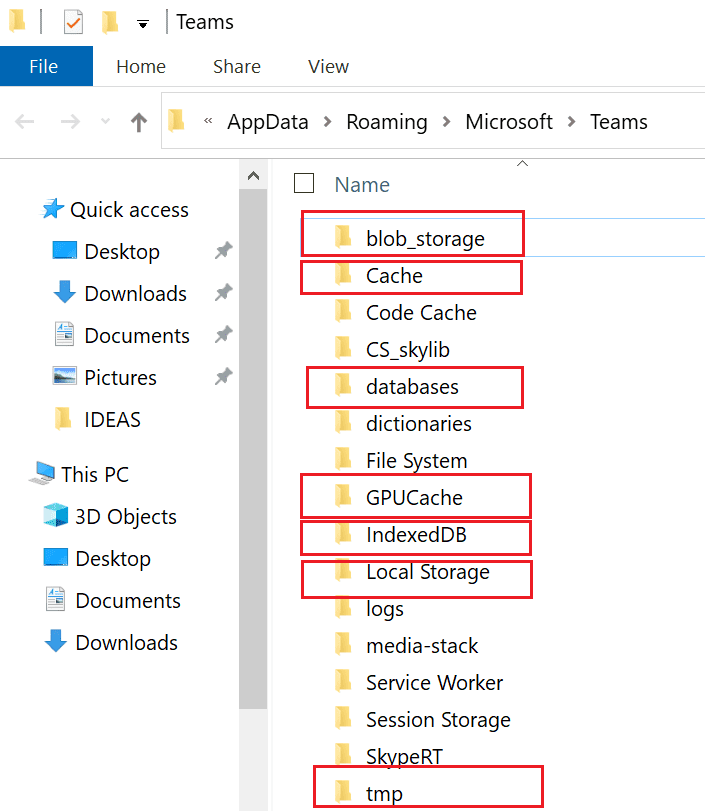Unirse a las videoconferencias de Teams a veces puede convertirse en una pesadilla. Es posible que la aplicación no difumine el fondo, que obtenga varios códigos de error o que la cámara permanezca atenuada. Bueno, en esta guía cubriremos el tercer escenario. Veamos qué puede hacer si el icono de la cámara de Microsoft Teams está atenuado.
El icono de la cámara de Microsoft Teams está atenuado
Seleccione su camara
Si ha conectado una cámara web externa a su computadora portátil, deberá especificar la cámara que desea que Teams use. Lo más probable es que su computadora portátil también venga con su propia cámara incorporada.
- Inicie Teams y haga clic en su foto de perfil.
- Luego ve a Dispositivos y seleccione manualmente su cámara.
Permita que los equipos accedan a su cámara
Si los equipos no pueden acceder y usar su cámara, no es de extrañar que el icono de la cámara esté atenuado. Ajustar todas las configuraciones posibles de la cámara en la aplicación no sirve de nada si no verifica la configuración de privacidad de su sistema operativo.
- Ir a configuraciones y seleccione Intimidad.
- Luego, en Permisos de la aplicación, haga clic en Cámara.
- Active estas dos opciones: Permitir que las aplicaciones accedan a su cámara y Permitir que las aplicaciones de escritorio accedan a su cámara.

- Asegúrese de que Teams aparezca en la primera o segunda lista.

- Reinicie Teams y compruebe si la cámara funciona ahora.
Actualice o reinstale el controlador de la cámara
Asegúrese de que el controlador de su cámara funcione correctamente. Si está desactualizado, actualícelo. Si está dañado, vuelva a instalarlo.
- Inicie el Administrador de dispositivos y haga clic en Cámaras.
- Haga clic derecho en el controlador de la cámara y seleccione Actualizar el reproductor. Verifique si el problema ha desaparecido.

- Si persiste, repita los mismos pasos y seleccione Desinstalar el dispositivo esta vez.
- Reinicia tu computadora. Su PC instalará automáticamente la última versión del controlador de la cámara.
Borrar la caché del cliente de Teams
- Salga por completo de la aplicación de escritorio de Teams. Haga clic con el botón derecho en el icono de Equipos en la barra de estado y seleccione licencia.
- Pegar % appdata% Microsoft teams en la barra de búsqueda de Windows.

- Elimina todos los archivos del directorio.
- Reinicie Teams y compruebe si el icono de la cámara está disponible ahora.
Cerrar otros programas
Si hay otros programas abiertos que puedan usar la cámara, como Zoom o Skype, ciérrelos lo antes posible. Pueden evitar que los equipos accedan a la cámara; de ahí el icono gris.
Para cerrar estos programas, inicie el Administrador de tareas y haga clic en el Proceso lengua. Luego haga clic derecho en el programa que desea cerrar y seleccione La tarea final.

Para aclarar, asegúrese de que ninguna otra aplicación o programa esté accediendo actualmente a su cámara.
Conclusión
En resumen, si el icono de la cámara está atenuado en Microsoft Teams, asegúrese de que la aplicación tenga todos los permisos necesarios para acceder a su cámara. Además, actualice el controlador de su cámara y cierre todos los demás programas que puedan estar accediendo a la cámara.
Esperamos que estas soluciones le hayan funcionado. Háganos saber qué método resolvió el problema en su caso.