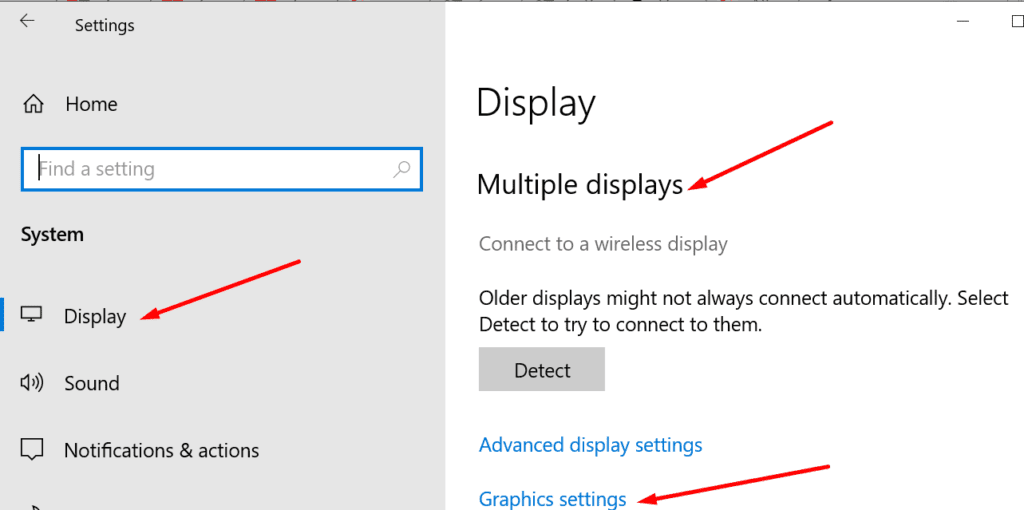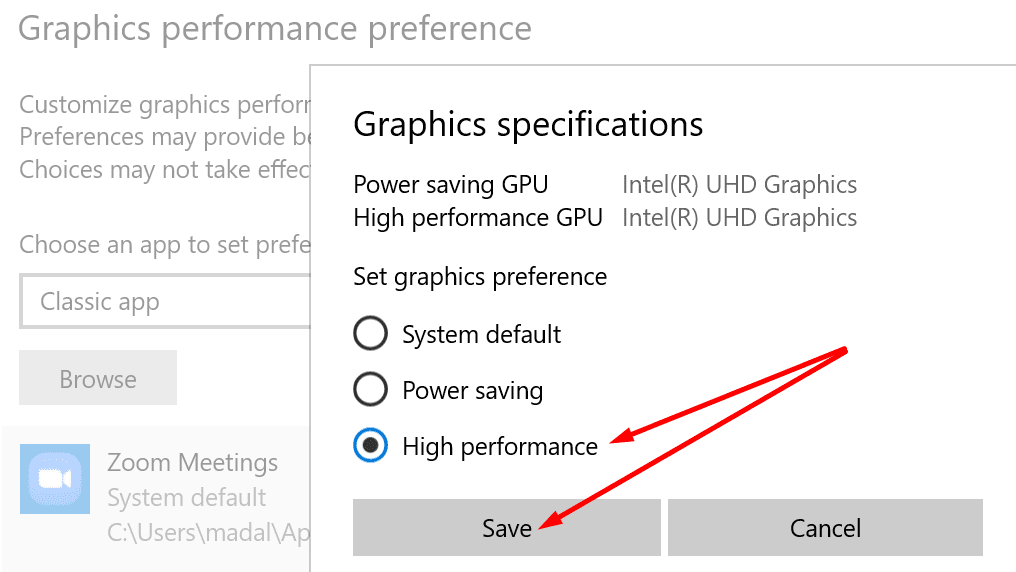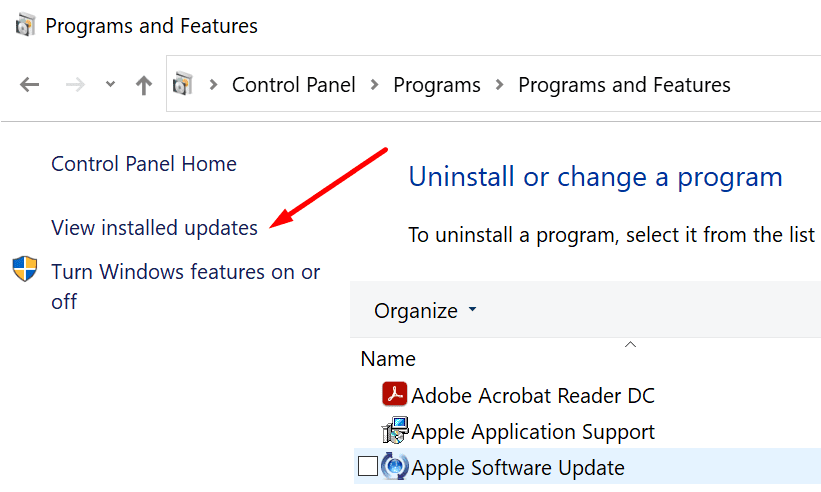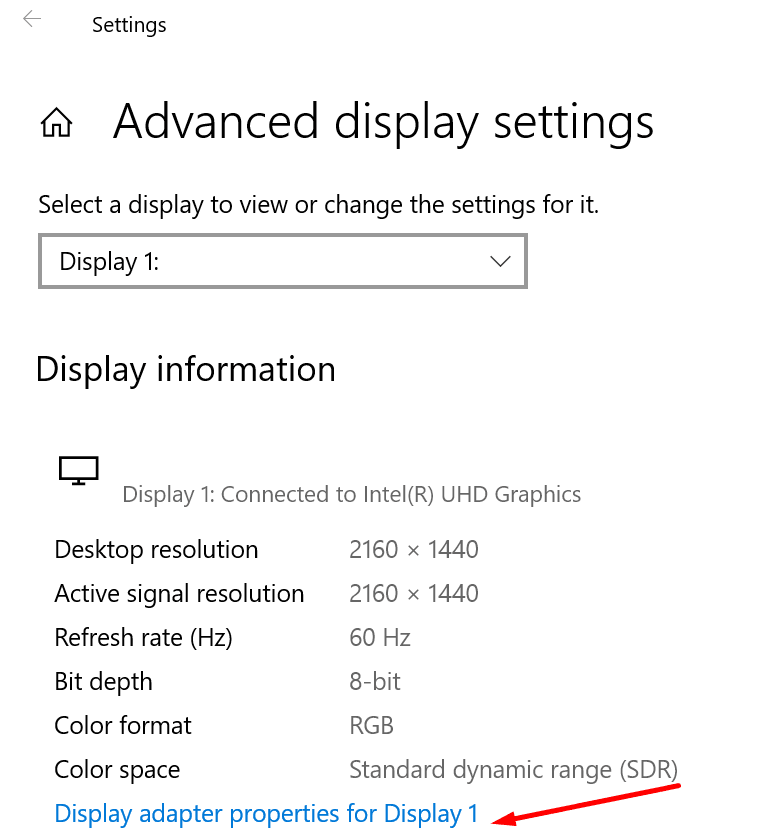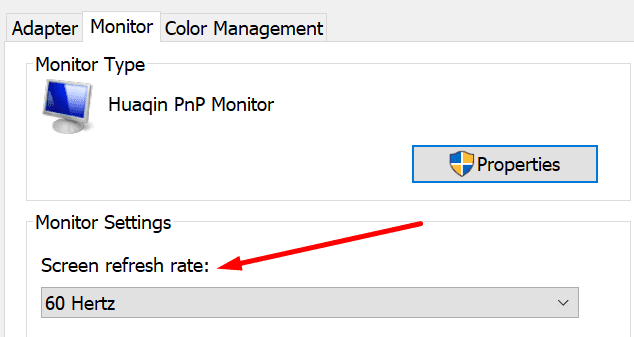Las configuraciones de varios monitores son beneficiosas, especialmente cuando se trabaja con una gran cantidad de datos. Puede mostrar diferentes conjuntos de datos en monitores separados para rastrear rápidamente información específica. La función de escritorio ampliada le permite hacer precisamente eso. Puede mostrar el escritorio de su computadora en varias pantallas.
Pero es posible que esta característica no siempre funcione. A veces, la opción no está disponible o una de las pantallas se desconecta constantemente. Veamos cómo puede solucionar este problema.
Solucionar problemas de escritorio extendido en Windows 10
Reparaciones rapidas
- Actualizar Windows 10. Asegúrese de que su computadora esté actualizada. La instalación de la última versión del sistema operativo puede resolver una amplia gama de problemas, incluidos los problemas de visualización extendida. Vaya a Configuración → Actualización y seguridad → Actualización de Windows → Buscar actualizaciones.
- presione el Tecla de Windows + Ctrl + Mayús + B. Este atajo advierte al sistema de que algo anda mal con la GPU. El sistema operativo reiniciará el controlador de su GPU.
- Desconecte todos los periféricos. Esto incluye todos los periféricos y accesorios externos que puedan entrar en conflicto con sus monitores. Desenchufe o desconecte su teclado externo, mouse, dispositivo de almacenamiento, memoria USB, dongle, etc. Reinicie su computadora y verifique si el problema está resuelto.
- Verifique la conexión del cable. Asegúrese de que el cable que conecta su computadora a su monitor esté correctamente conectado. Pruebe con otro cable si tiene uno a mano. Quizás su cable actual esté defectuoso.
- Usa otro puerto. Conecte su monitor a un puerto de salida de video separado. Compruebe si esto solucionó el problema.
⇒ Nota importante: Si usa un divisor de pantalla para extender su escritorio a dos (o más) monitores, no funcionará. El divisor no crea señales independientes separadas; solo duplica la misma señal en sus monitores externos. En su lugar, use una estación de acoplamiento o un adaptador USB y vea si puede expandir su escritorio ahora.
Si el problema persiste, continúe con las soluciones de resolución de problemas a continuación.
Cambiar a otra tarjeta gráfica
Este método se aplica solo a sistemas con varias tarjetas gráficas. Puede intentar cambiar a la GPU predeterminada de su computadora o configurar una GPU específica para los programas que ejecuta en el modo de escritorio extendido. Además, también puede cambiar la GPU predeterminada de su dispositivo.
A continuación, se explica cómo configurar su computadora para usar una GPU específica cuando el modo de escritorio extendido está habilitado.
- Ir a configuraciones → Sistema →Monitor.
- Desplazarse hasta Varias pantallas y seleccione Configuración de gráficos.
- Seleccione los programas que está ejecutando en el modo de escritorio extendido.
- Luego seleccione el Opciones botón.
- Seleccione la configuración de GPU que desea utilizar para este programa. Activar el Opción de alto rendimiento para utilizar la GPU de mejor rendimiento en el modo de escritorio extendido.

- Aplique los cambios y verifique si el modo de escritorio extendido ahora funciona.
Hablando de su GPU, vale la pena mencionar que algunos modelos de GPU no admiten más de un monitor externo. Vaya al sitio web del fabricante de su GPU y verifique las especificaciones y capacidades de su GPU.
Actualice o reinstale su controlador de GPU
Si su controlador de GPU está desactualizado o dañado, se encontrará con todo tipo de problemas relacionados con la pantalla. Instale la última versión del controlador de GPU o reinstale su controlador y verifique si este método solucionó su problema de escritorio extendido.
- Lanzarlo Administrador de dispositivos y expande tu Captura de pantalla tomada.
- Luego haga clic derecho en su GPU y seleccione Actualizar el controlador.

- Reinicie su computadora y vea si puede extender su escritorio.
- Si el problema persiste, siga los mismos pasos y seleccione Desinstalar el dispositivo.
- Reinicie su máquina nuevamente y verifique nuevamente.
Desinstalar las últimas actualizaciones
Por otro lado, si este problema ocurre poco después de actualizar el sistema operativo, intente restaurar el controlador de su GPU.
- Inicie el Administrador de dispositivos y haga clic derecho Captura de pantalla tomada de nuevo.
- Luego seleccione Propiedades.
- Haga clic en el Conductor lengüeta y retroceda el piloto. La opción puede aparecer atenuada para algunos usuarios.

Ha habido muchos casos en los que varias actualizaciones acumulativas de Windows 10 causaron problemas con los controladores de pantalla.
- Vaya a Panel de control y debajo Programas, haga clic en Desinstalar un programa.
- Ir a Ver actualizaciones instaladas.

- Seleccione y desinstale las últimas actualizaciones. Reinicia tu computadora.
Usa la misma frecuencia de actualización
Asegúrese de establecer la misma frecuencia de actualización para todos sus monitores. Algunas GPU no admiten diferentes frecuencias de actualización.
- Ir a configuraciones y seleccione Configuración de pantalla avanzada.
- Luego haga clic en Ver las propiedades del adaptador.

- Haga clic en el Vigilar pestaña y verifique su Tasa de refresco de la pantalla.

- Si sus monitores utilizan diferentes frecuencias de actualización, configúrelos en la misma frecuencia.
Conclusión
Si no puede habilitar el modo de escritorio extendido, verifique la conexión del cable y actualice los controladores de la GPU. Además, configure su GPU en modo de alto rendimiento y use la misma frecuencia de actualización en todos sus monitores.
Esperamos que haya resuelto con éxito este problema con la ayuda de esta guía. Haga clic en los comentarios a continuación y háganos saber qué solución funcionó para usted.