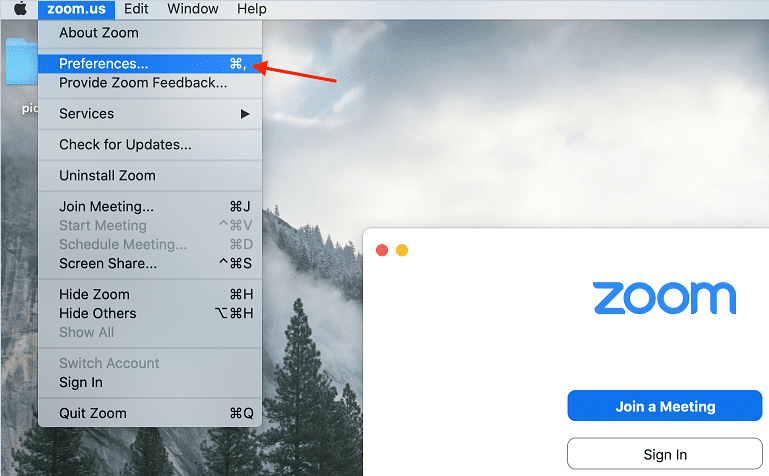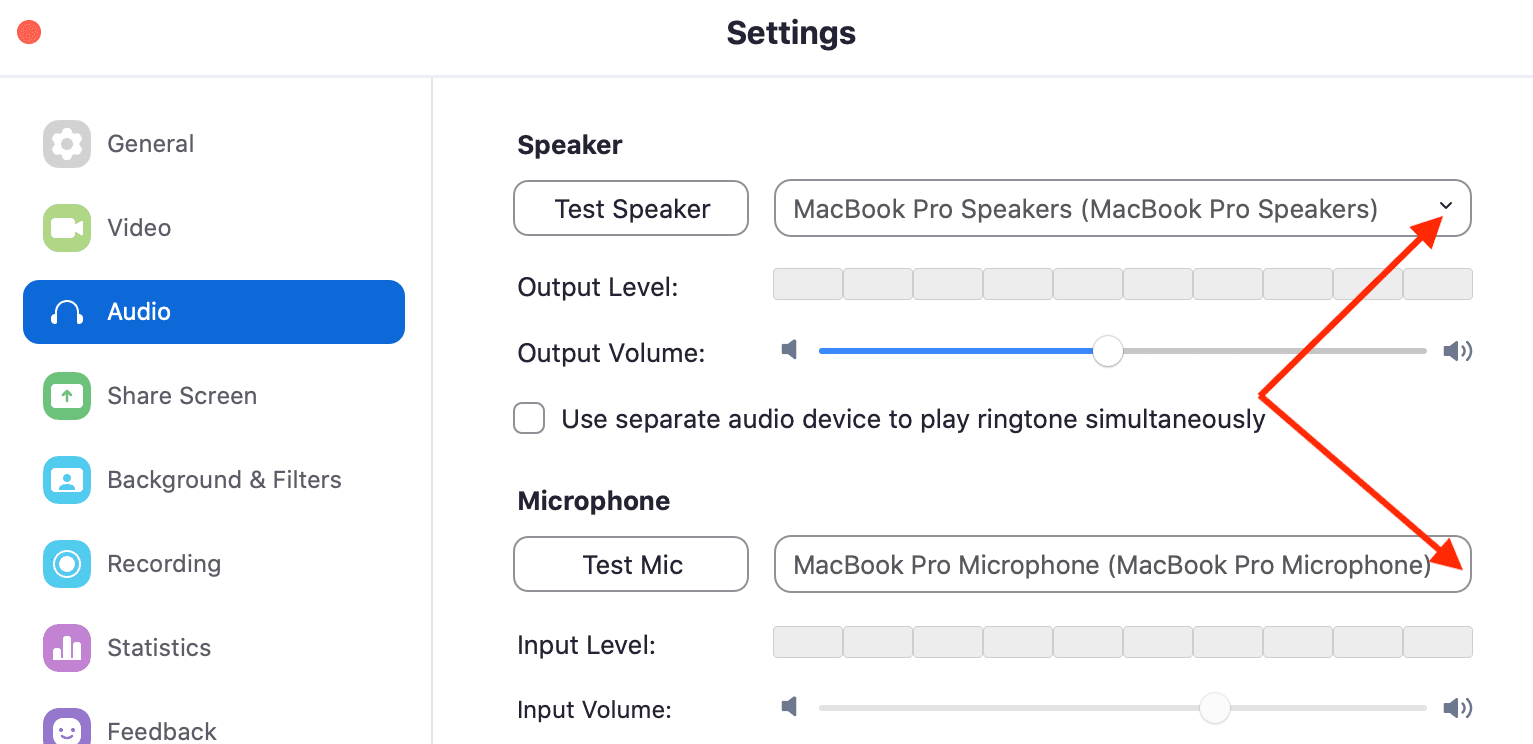Muchos propietarios de Mac se han quejado de que no pueden usar sus AirPods con Zoom. Este es un problema importante, especialmente si utiliza Zoom con fines comerciales.
Tal vez no pueda usar los parlantes integrados de su Macbook porque otros colegas están trabajando a su alrededor. O está hablando de información confidencial y desea evitar las escuchas.
En esta guía, le mostraremos cómo conectar correctamente sus AirPods a Zoom.
Cómo solucionar problemas de AirPods con Zoom en Mac
Desconecta tus AirPods de otros dispositivos
Primero, desvincula tus AirPods de cualquier otro dispositivo al que puedan estar conectados. Si sus auriculares están conectados a más de un dispositivo, puede experimentar problemas de interferencia.
La forma más rápida de hacer esto es simplemente apagar la función Bluetooth en los otros dispositivos. De esta manera, sus AirPods solo se conectarán a su Mac (el único dispositivo con Bluetooth activo).
Configure sus AirPods en la configuración de audio de Zoom
Para usar sus AirPods con Zoom, debe configurar los auriculares directamente en la configuración de audio y altavoces de Zoom.
Conecte sus AirPods a su Macbook y asegúrese de que el emparejamiento se haya realizado correctamente. Presiona el botón de emparejamiento en la parte posterior del estuche de los AirPods. Espere a que el LED comience a parpadear en blanco.
- Ir a Manzana → Preferencias del Sistema.
- Haga clic en el Bluetooth y asegúrese de que sus AirPods estén visibles en la lista de sus dispositivos conectados.
- Inicie Zoom y haga clic en Zoom.us (esquina superior izquierda).
- Luego seleccione Preferencias.
- Haga clic en audio.
- Abajo Altavoz y Micrófono, selecciona tu Airpods.

Esto le dice a Zoom que use sus AirPods para renderizar audio y capturar la entrada de audio.
Notar: Puede configurar Zoom para usar dos dispositivos diferentes para audio. Por ejemplo, puede usar un micrófono externo para capturar audio mientras usa sus Airpods como altavoz. Simplemente seleccione los dispositivos que desea usar en Configuración de altavoz y micrófono.
Permitir que Zoom acceda a su micrófono
Asegúrese de configurar los permisos correctos en su Mac para permitir que Zoom acceda a su micrófono (AirPods). Acceda a los permisos de su sistema operativo y deje que Zoom use su micrófono.
Tenga en cuenta que MacOS ahora le solicita que permita que Zoom use su micrófono y cámara. Sin estos permisos, Zoom no podrá acceder a su micrófono y cámara.
- Haga clic en el Menú de Apple.
- Ir a Preferencias del Sistema.
- Luego haga clic en Seguridad y confidencialidad.
- Selecciona el Intimidad lengua.
- Haga clic en el icono de candado para desbloquear los cambios de configuración.
- Selecciona el Micrófono.
- Marque la casilla Zoom para permitir que el programa use su micrófono.
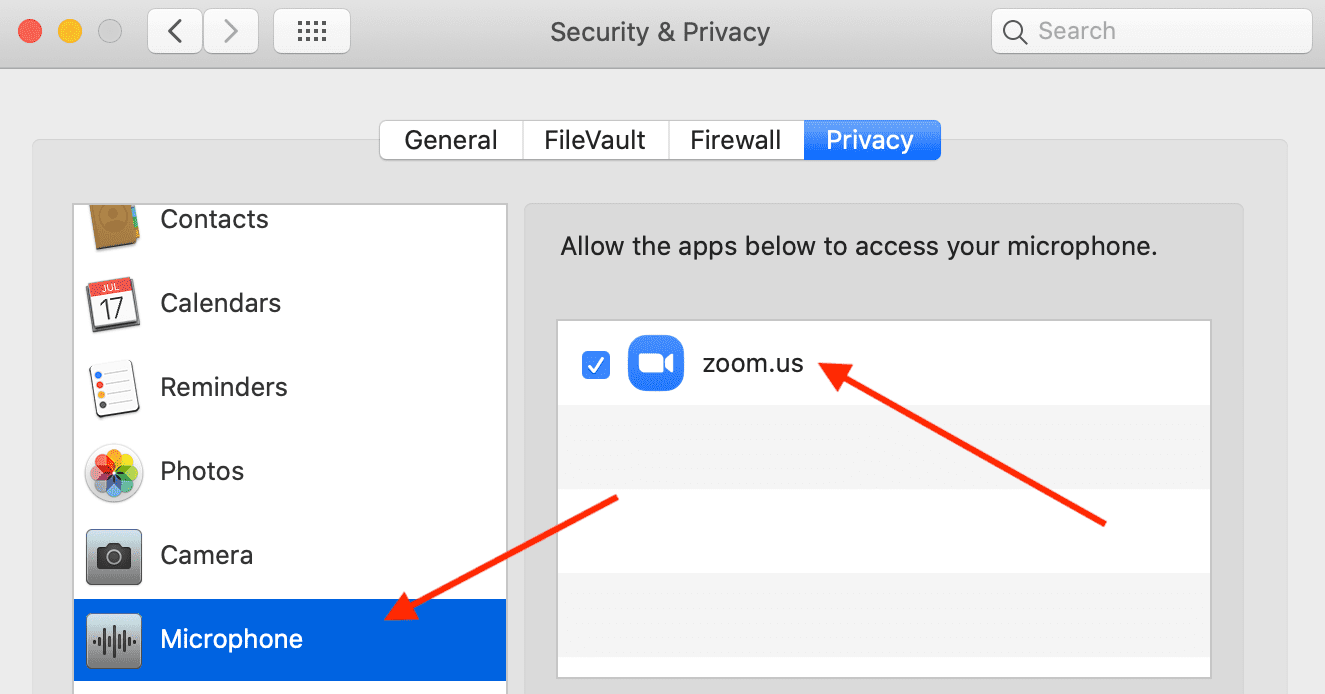
Luego puede configurar sus AirPods para que funcionen como su micrófono, como se describió anteriormente.
Elimine su carpeta Zoom en Soporte de aplicaciones
Si el problema persiste, intente eliminar la carpeta Zoom ubicada en Soporte de aplicaciones.
Para acceder a la biblioteca, presione la tecla Opciones y haga clic en el menú Ir mientras mantiene presionada la tecla Opciones.
Selecciona el Biblioteca → ir a Solicitud Apoyo → seleccionar Zoom.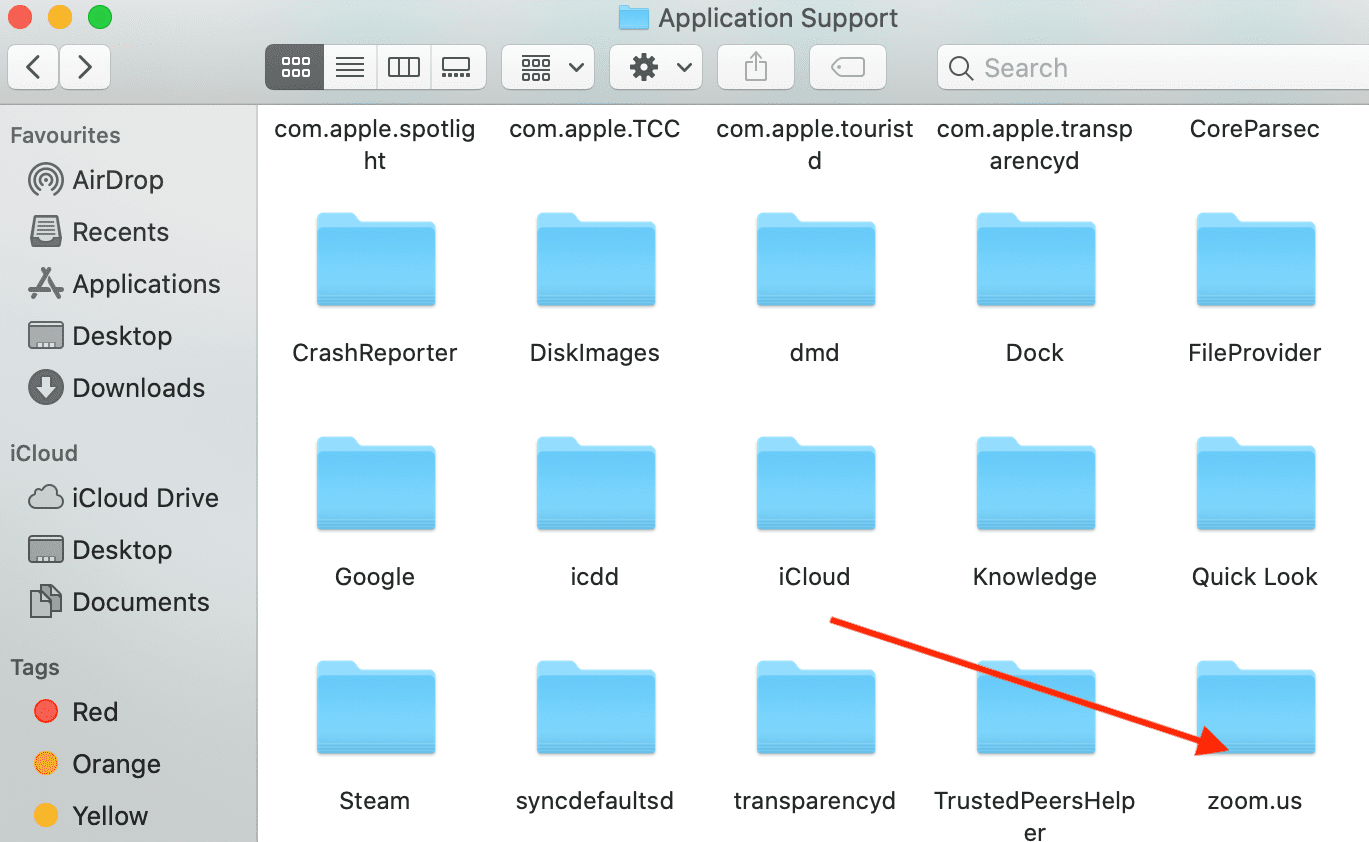
A veces, esta carpeta puede dañarse. Eliminarlo debería solucionar el problema.
Pero si el problema persiste, intente desinstalar Zoom después de eliminar esta carpeta. Descargue el programa nuevamente e instálelo. Compruebe si ahora puede usar sus AirPods en Zoom.
Ahí lo tienes, una de estas soluciones debería solucionar el problema de AirPods-Zoom en tu Mac.