No siempre se puede culpar a la pérdida de datos por fallas de hardware. Un usuario torpe puede ser igual de dañino. FotoRec es una pequeña e ingeniosa herramienta basada en la línea de comandos que puede recuperar archivos borrados accidentalmente.
Para usar PhotoRec de manera efectiva, debe comprender cómo el sistema de archivos maneja los archivos. Cuando eliminas un archivo, en realidad no se pierde en el olvido. Más bien, el sistema de archivos simplemente lo marca como eliminado y hace que el espacio que ocupa el archivo esté disponible para otros archivos.
Esto significa que hasta que otra aplicación use ese espacio liberado recientemente, el archivo original todavía está allí y puede recuperarse con una herramienta de recuperación de archivos. Por esta misma razón, es muy importante que deje de usar la computadora de inmediato tan pronto como se dé cuenta de que ha borrado archivos accidentalmente para minimizar las interacciones con el disco duro.
Nota: PhotoRec es compatible con varias plataformas. Para este tutorial, usaremos un sistema Linux (Ubuntu) como ilustración.
tallar archivos
FotoRec es un tallador de archivos. Un file carver es una herramienta que puede recuperar archivos incluso cuando faltan metadatos regulares, como un nombre de archivo o su ubicación. Esto se debe a que un cortador de archivos no se basa en el sistema de archivos para leer archivos y, en cambio, rastrea minuciosamente a través del disco duro.
La herramienta funciona en todo tipo de discos, incluidos los discos duros y los medios extraíbles, como los discos USB. Además de leer discos que no se pueden iniciar, PhotoRec también recuperará archivos de particiones que han sido formateadas y reinstaladas.
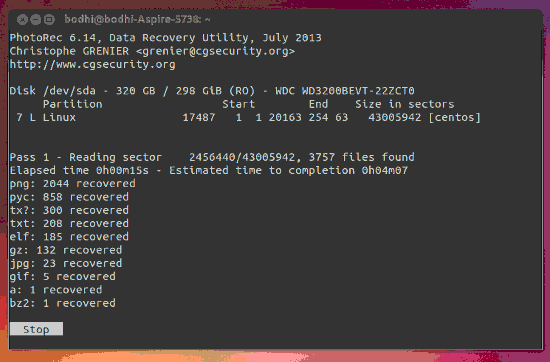
PhotoRec puede detectar los formatos de imagen más comunes y, además, puede seleccionar archivos en varios formatos, incluidos odf, pdf, 7zip, zip, tar, rpm, deb e incluso discos virtuales.
PhotoRec es una parte integral de casi todas las distribuciones de recuperación que existen, y se envía junto con la poderosa utilidad TestDisk que puede recuperar y restaurar particiones. Encontrarás PhotoRec en los repositorios oficiales de la mayoría de las distribuciones. Pero para instalarlo, debe instalar la herramienta TestDisk.
sudo apt-get install testdisk
Magia de línea de comandos
Antes de iniciar PhotoRec, cree un directorio donde guardará los archivos recuperados. Una vez que la herramienta haya terminado, este directorio se llenará con muchos archivos con nombres extraños en diferentes formatos. Esto se debe a que PhotoRec nombra estos archivos a medida que los encuentra y deja que usted los clasifique.
Además, a pesar de que PhotoRec es una utilidad de línea de comandos, divide el proceso de recuperación de archivos en pasos, como un asistente.
Cuando inicie la herramienta, mostrará todos los discos duros y dispositivos extraíbles conectados, incluidas las unidades USB conectadas. Para continuar, seleccione el disco con los archivos que faltan. En caso de que el disco albergue varias particiones, PhotoRec mostrará todas las particiones y le permitirá seleccionar la que albergaba los archivos perdidos.
A continuación, la herramienta necesita saber el tipo de sistema de archivos en el que se almacenaron sus archivos. Solo presenta dos opciones. Selecciona el [ext2/ext3] opción si el archivo eliminado residía dentro de una distribución de Linux. los [Other] La opción buscará archivos creados bajo FAT/NTFS/HFS+ o cualquier otro sistema de archivos.
Luego deberá decidir si desea buscar archivos eliminados solo dentro del espacio liberado o en toda la partición. El último paso es apuntar PhotoRec a la carpeta que ha creado para almacenar todos los archivos recuperados.
Esa es toda la información que PhotoRec necesita de usted. La herramienta ahora se pondrá a trabajar. Según el tamaño de la partición, PhotoRec puede tardar bastante en completarse.
recuperación enfocada
Como descubrirá, PhotoRec es demasiado bueno en su trabajo. Encontrará montones y montones de archivos y clasificarlos puede ser una gran tarea. Una mejor opción sería limitar los tipos de archivos para recuperar.
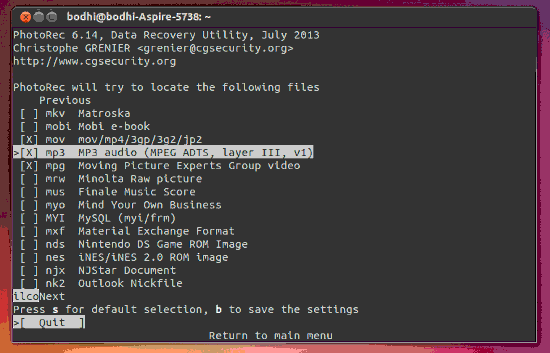
Puedes hacer esto usando el [File Opt] opción después de seleccionar el disco desde el que desea que la herramienta recupere los archivos. Por defecto, la herramienta busca archivos de todo tipo. Presione la tecla «s» para anular la selección de todos los formatos admitidos. Luego desplácese por la lista y presione la barra espaciadora para seleccionar el formato o formatos que le interesen.
Ordenar archivos
Cuando mire dentro de la carpeta de destino, verá varias carpetas denominadas recup_dir.1, recup_dir.2, etc. Los archivos recuperados se guardan en estas carpetas.
Ordenar manualmente los archivos llevaría una eternidad. Puede hacer una clasificación básica desde la CLI para organizar mejor los archivos. Por ejemplo, utilice el comando
mv ~/recovered/recup_dir.*/*.jpg ~/all-recovered-images
para mover todos los archivos jpg de debajo de todas las carpetas recuperadas a la carpeta de todas las imágenes recuperadas.
También puede ordenar los archivos por su tamaño. Esto es muy útil especialmente cuando se recuperan imágenes. Además de recuperar la imagen en sí, PhotoRec también recuperará sus miniaturas, que tendrán la misma extensión.
El comando
find ~/all-recovered-images/ -name "*.jpg" -size -10k | xargs -i mv {} ~/thumbnails
moverá todas las imágenes de menos de 10 KB de tamaño fuera de la carpeta de imágenes recuperadas.
Conclusión
Hay una razón por la que encontrará PhotoRec en casi todos los kits de herramientas de recuperación ante desastres. La herramienta funciona y cómo! Lo he usado para recuperar archivos de un accidente rm comando que fue tras mi SDCARD, así como archivos PDF importantes de una unidad USB formateada en Windows.
Hay una curva de aprendizaje involucrada cuando se usa la herramienta, pero entra en juego cuando se clasifican los archivos recuperados. Pero una vez que aprendas a hacerlo, ¡nunca volverás a perder un archivo!
Credito de imagen: Cuerpo de Ingenieros del Ejército de EE. UU.
