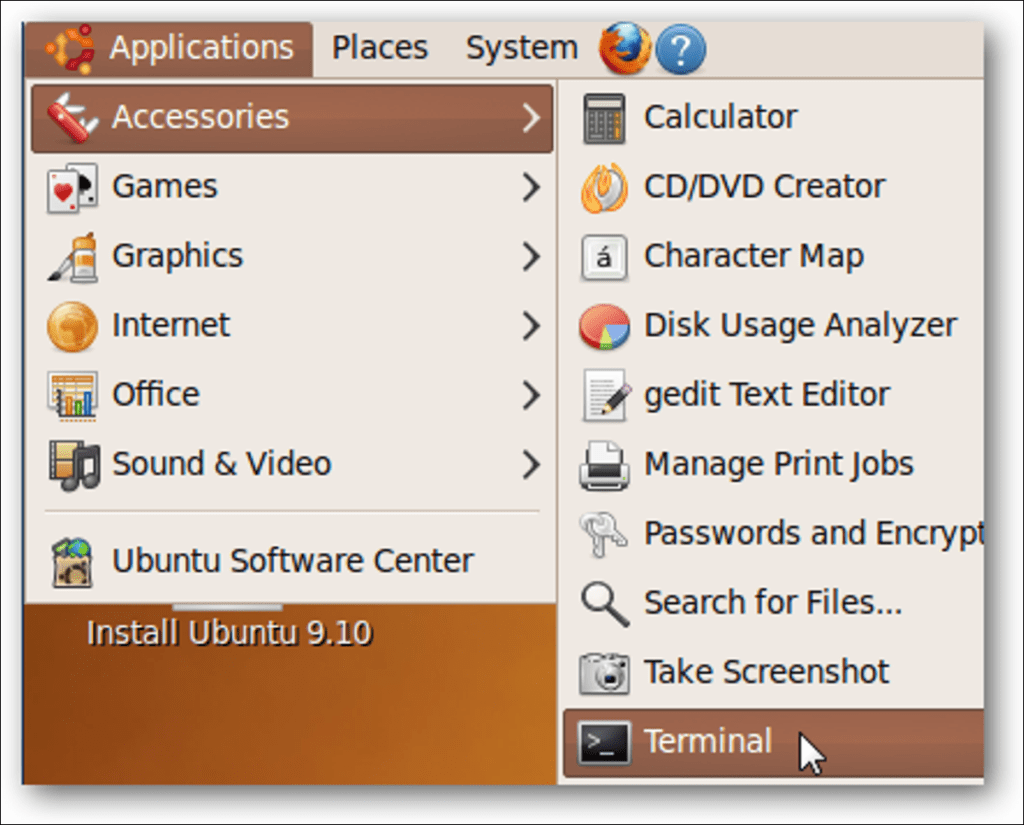Eliminar accidentalmente un archivo es una sensación terrible. No poder iniciar Windows y deshacer la eliminación de este archivo empeora la situación. Afortunadamente, puede recuperar archivos eliminados en discos duros NTFS desde Ubuntu Live CD.
Para demostrar este proceso, creamos cuatro archivos en el escritorio de una máquina con Windows XP y luego los borramos. Luego arrancamos la misma máquina con la unidad USB de arranque Ubuntu 9.10 que hicimos la semana pasada.
Una vez que se haya iniciado Ubuntu 9.10, abra una terminal haciendo clic en Aplicaciones en la parte superior izquierda de la pantalla, luego seleccione Accesorios> Terminal.
Para restaurar nuestros archivos, primero debemos identificar el disco duro desde el que queremos restaurar. En la ventana de la terminal, escriba:
sudo fdisk –l
y presione Entrar.
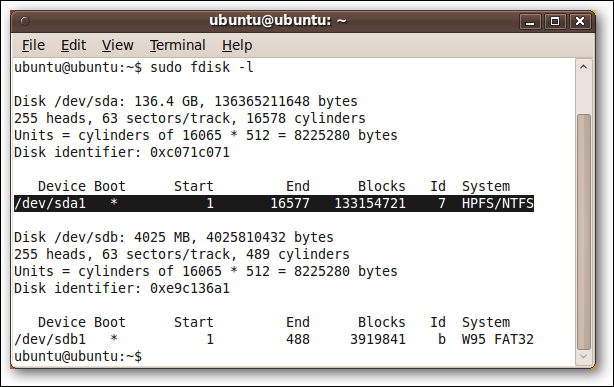
Lo que está buscando es una línea que termine con HPSF / NTFS (bajo el encabezado Sistema). En nuestro caso, el dispositivo es «/ dev / sda1». Puede que sea un poco diferente para ti, pero siempre comenzará con / dev /. Anote el nombre de este dispositivo.
Si tiene varias particiones de disco duro formateadas con NTFS, es posible que pueda identificar la partición correcta por tamaño. Si observa la segunda línea de texto en la captura de pantalla anterior, dice «Disco / dev / sda: 136,4 GB, …». Esto significa que el disco duro que Ubuntu llamó / dev / sda mide 136,4 GB. Si sus discos duros son diferentes tamaños, esta información puede ayudarlo a encontrar el nombre de dispositivo correcto para usar. Alternativamente, puede probarlos todos, aunque puede llevar mucho tiempo para discos duros grandes.
Ahora que conoce el nombre que Ubuntu le dio a su disco duro, lo escanearemos para ver qué archivos podemos descubrir.
En la ventana de la terminal, escriba:
sudo ntfsundelete
y presione Entrar. En nuestro caso, el comando es:
sudo ntfsundelete / dev / sda1
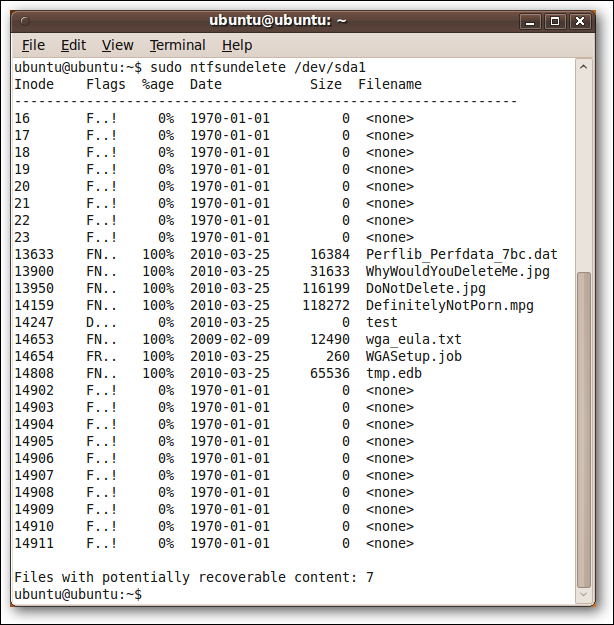
Los nombres de los archivos que se pueden recuperar se muestran en la columna de la derecha. El porcentaje en la tercera columna nos dice cuánto de ese archivo se puede recuperar. Tres de los cuatro archivos que eliminamos inicialmente aparecen en esta lista, aunque apagamos la computadora justo después de eliminar los cuatro archivos. Por lo tanto, incluso en casos ideales, es posible que sus archivos no se puedan recuperar.
No obstante, tenemos tres archivos que podemos recuperar: dos JPG y un MPG.
Nota: ntfsundelete está disponible de inmediato en el Live CD de Ubuntu 9.10. Si está usando una versión diferente de Ubuntu o por alguna otra razón obtiene un error al intentar usar ntfsundelete, puede instalarlo ingresando «sudo apt-get install ntfsprogs» en una ventana de terminal.
Para recuperar rápidamente ambos JPG, usaremos el carácter comodín * para recuperar todos los archivos que terminan en .jpg.
En la ventana de la terminal, ingrese
sudo ntfsundelete
que es, en nuestro caso,
sudo ntfsundelete / dev / sda1 –u –m * .jpg
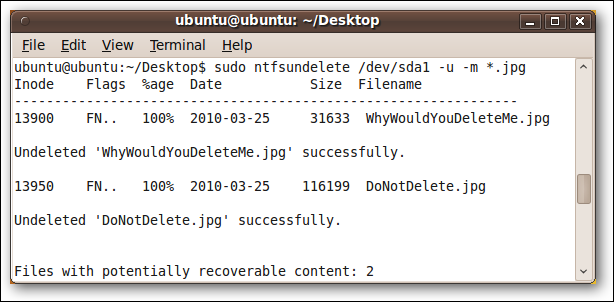
Ambos archivos se recuperan del disco duro NTFS y se guardan en el directorio de trabajo actual del terminal. De forma predeterminada, este es el directorio de inicio del usuario actual, aunque estamos trabajando en la carpeta Escritorio.
Tenga en cuenta que el programa ntfsundelete no realiza ningún cambio en el disco duro NTFS original. Si desea recuperar estos archivos y volver a colocarlos en el disco duro NTFS, deberá moverlos allí después de que se hayan restaurado con ntfsundelete. Por supuesto, también puede ponerlos en su memoria USB o abrir Firefox y enviarlos por correo electrónico a sí mismo: ¡el cielo es el límite!
Tenemos otro archivo para recuperar: nuestro MPG.

Tenga en cuenta la primera columna en el extremo izquierdo. Contiene un número, su Inode. Piense en esto como el identificador único del archivo. Anote este número.
Para cancelar la eliminación de un archivo por su Inode, ingrese lo siguiente en la terminal:
sudo ntfsundelete
En nuestro caso es:
sudo ntfsundelete / dev / sda1 –u –i 14159
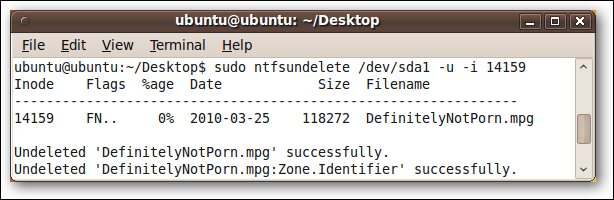
Esto recupera el archivo, así como un identificador que realmente no nos importa. Nuestros tres archivos recuperables ahora están recuperados.
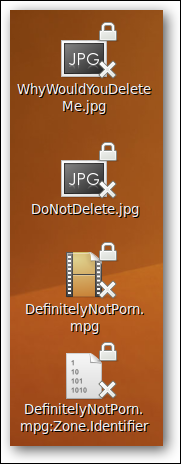
Sin embargo, Ubuntu nos hace saber visualmente que todavía no podemos usar estos archivos. Esto se debe a que el programa ntfsundelete guarda archivos como usuario «root», no como usuario «ubuntu».
Podemos verificar esto escribiendo lo siguiente en nuestra ventana de terminal:
ls –l
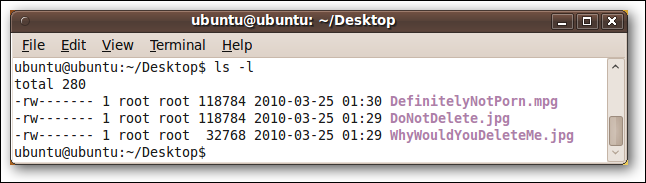
Queremos que estos tres archivos sean propiedad de Ubuntu, no root. Para hacer esto, ingrese lo siguiente en la ventana del terminal:
sudo chown ubuntu
Si la carpeta actual contiene otros archivos, es posible que no desee cambiar su propietario a ubuntu. Sin embargo, en nuestro caso, solo tenemos estos tres archivos en esta carpeta, por lo que usaremos el comodín * para cambiar el propietario de los tres archivos.
sudo chown ubuntu *

Los archivos ahora se ven normales y podemos hacer lo que queramos con ellos.
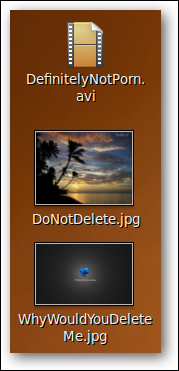
Espero que no necesite usar este truco, pero si lo hace, ntfsundelete es una buena utilidad de línea de comandos. No tiene una interfaz gráfica elegante como la mayoría de los programas de Windows similares, pero es una herramienta poderosa que puede recuperar sus archivos rápidamente.
Consulte la página de manual de ntfsundelete para obtener información de uso más detallada