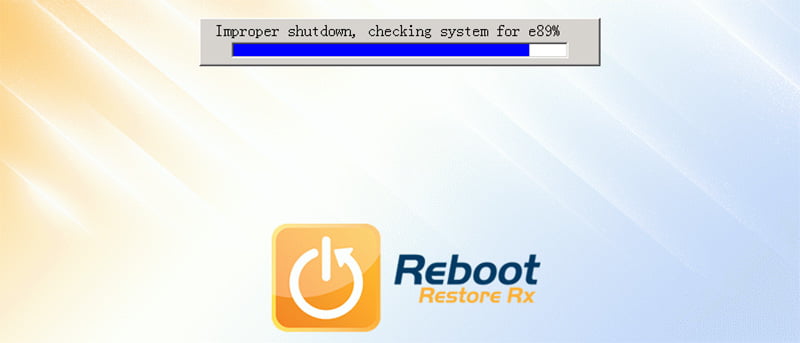Si tiene computadoras que son de acceso público, como en las aulas o en los cibercafés, entonces es necesario proteger sus computadoras para que no se infecten o dañen. Además, también debe tener una forma de restablecer sus computadoras para que pueda devolverlas a un estado limpio cuando estén infectadas. Reboot Restore Rx es un software útil que puede restablecer automáticamente su computadora a un estado limpio predefinido en cada reinicio.
Anteriormente, había una herramienta oficial de Windows llamada «Estado estable» que hacía exactamente lo mismo, pero Microsoft abandonó el software por alguna razón. Así es como puede usar Reboot Restore Rx para reiniciar su computadora en cada reinicio.
¿Qué es Reiniciar Restaurar Rx?
Reboot Restore Rx es un software simple, liviano y gratuito que puede restaurar su computadora a un punto de restauración predefinido automáticamente. De esa manera, independientemente de los cambios que el usuario haya realizado en el sistema, incluidas las instalaciones y modificaciones, Reboot Restore restablecerá automáticamente su computadora a la configuración de referencia en cada reinicio. Esta es una forma casi perfecta de proteger su PC y es particularmente útil en entornos como áreas públicas, aulas, bibliotecas, etc., donde las cosas pueden salir mal con facilidad y frecuencia.
Instalación y uso
Nota: Reboot Restore asume el estado actual (mientras está instalando) de su computadora como línea de base. Así que asegúrese de tener todo configurado correctamente en su computadora antes de continuar.
Para comenzar, diríjase al sitio web oficial de Reboot Restore Rx y descargar el programa gratuito. Una vez descargado, ejecuta el archivo y haz clic en el botón “Instalar” para continuar. Si es necesario, puede cambiar la carpeta de destino haciendo clic en el botón «Examinar».
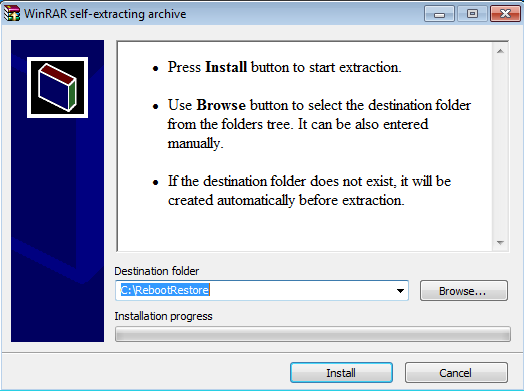
Ahora Reboot Restore Rx buscará varias cosas en el registro de Windows. Una vez completado, haga clic en el botón «Siguiente».
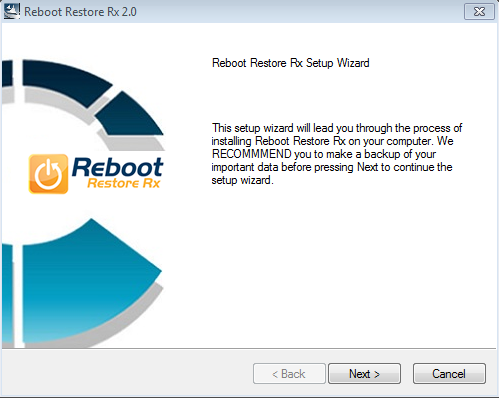
En esta ventana, seleccione las unidades que desea proteger y haga clic en el botón «Siguiente» para continuar. Dado que la unidad C:\ es la que aloja todos los archivos y configuraciones del sistema, sería la opción ideal. Si desea proteger otras unidades, puede hacerlo seleccionando las casillas de verificación correspondientes.
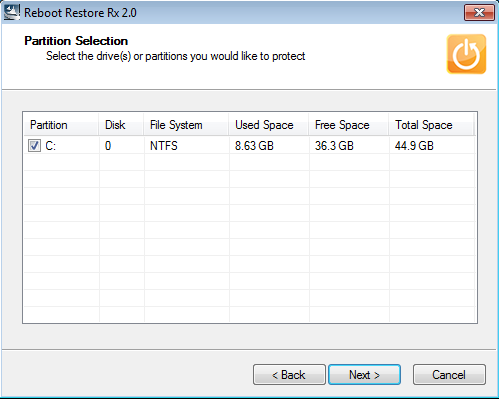
Ahora simplemente verifique la configuración que acaba de configurar y haga clic en el botón «Siguiente». Reboot Restore también mostrará otros detalles como la carpeta de instalación y el estado de control de acceso.
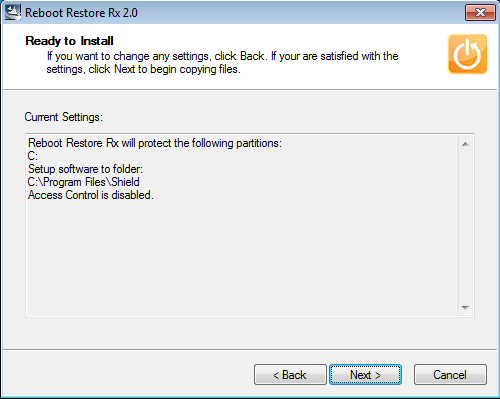
Una vez que se complete la configuración, reinicie su sistema para que Reboot Restore pueda configurarse correctamente instalando Pre-OS Recovery Console.

A partir de este momento, Reboot Restore permanecerá en silencio en la barra de tareas. Lo bueno es que Reboot Restore no requiere configuraciones. De hecho, no hay ningún panel de configuración para configurar Reboot Restore.

Una vez instalado correctamente, Reboot Restore restablecerá automáticamente su computadora a la configuración de referencia en cada reinicio.
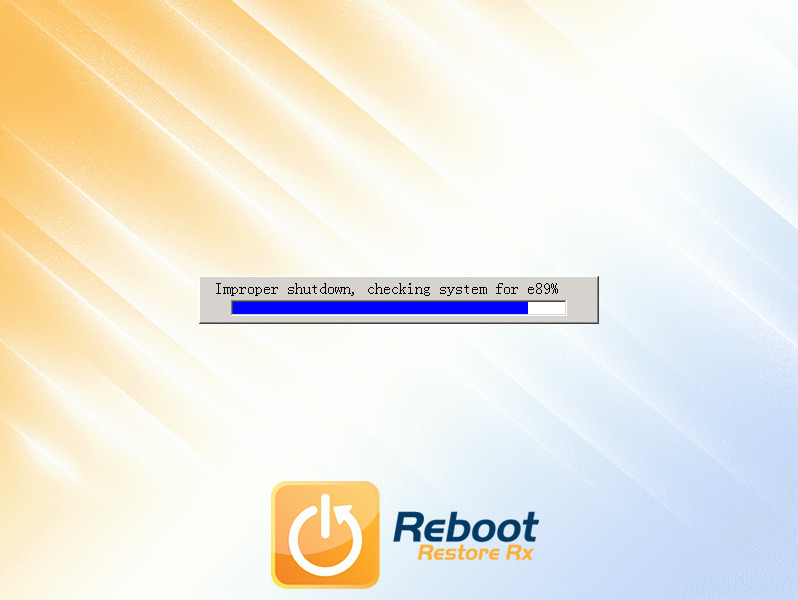
Si alguna vez desea acceder a las opciones de inicio de Reboot Restore, presione repetidamente el botón «Inicio» en su teclado mientras se muestra la pantalla de inicio de Reboot Restore. Si es necesario, puede desinstalar Reboot Restore desde aquí.

Si desea realizar cambios en su sistema mientras usa Reboot Restore, simplemente haga clic derecho en el icono de la barra de tareas y seleccione la opción «Deshabilitar Reboot Restore Rx». Una vez deshabilitado, los cambios realizados en su sistema no se pueden revertir.

Si desea eliminar el ícono de la barra de tareas, debe deshabilitar «shieldtray.exe» para que no se inicie en cada inicio de Windows. Esta acción no deshabilitará el programa Reboot Restore y solo deshabilitará el icono de la bandeja.
Eso es todo lo que hay que hacer y es así de simple usar un software simple como Reboot Restore para restablecer automáticamente la configuración de su PC a una línea de base predefinida en cada reinicio.
Conclusión
Lo malo de la versión gratuita de Reboot Restore es que no puede crear varios puntos de restauración de línea de base y no hay soporte para algunas actualizaciones críticas como Windows Updates y AntiVirus. Por supuesto, puede eliminar las limitaciones con la versión PRO. Además de eso, Reboot Restore es una pequeña herramienta útil que hace el trabajo sin acaparar los recursos del sistema ni ninguna otra configuración loca.
Esperemos que eso ayude, y comente a continuación compartiendo sus pensamientos y experiencias sobre el uso de este software gratuito.